Aggiornato il 20/11/2023 • Archiviato in: Cancella & Elimina file • Soluzioni comprovate
Google Drive ha una funzione di salvataggio automatico, e questo è il motivo principale per cui la maggior parte delle persone sceglie di lavorarci. Non serve salvare il file ripetutamente, poiché la funzione di salvataggio automatico salva automaticamente il tuo lavoro ogni pochi secondi.
Ma se il proprietario del file elimina il documento per qualsiasi motivo, esso verrà rimosso da qualsiasi posizione, anche non tua, con cui hai condiviso i tuoi dati. Inoltre, la funzione di salvataggio automatico non consente di recuperare quei file. Preoccupato? Non perdere le speranze; questo articolo ti illustrerà i diversi modi tramite cui è possibile recuperare i file cancellati e persi da Google Drive.
Posso recuperare i file cancellati da Google Drive?
Ebbene si! Puoi recuperare i file eliminati da Google Drive. Questo è uno dei servizi di archiviazione cloud più famosi, che consente di salvare i dati e sincronizzarli su più dispositivi. Una volta effettuata la registrazione, l'unità metterà a disposizione 15 GB di spazio di archiviazione cloud. Va detto che questo spazio è condiviso tra Gmail, Google Drive e Google Foto.
È possibile memorizzare foto, video, file di Microsoft Office, PDF, allegati e-mail, ecc. Per accedere all'unità basta usare un qualsiasi browser famoso, come Chrome, Firefox, Safari per utenti Mac e Microsoft Edge per Windows.
I tuoi file sono al sicuro, perché la funzione cestino del drive salva i file cancellati per un periodo di tempo specificato. È possibile ripristinare i file dal cestino prima che questi ultimi raggiungano il limite di tempo nella cartella bin. Successivamente, Google Drive li elimina automaticamente.
Le situazioni in cui servirebbe ripristinare i file eliminati:
La perdita del flusso di lavoro corretto e la mancata esecuzione regolare dei backup sono anche motivi della perdita di dati.
È possibile recuperare file che sono:
I file che carichi su Google Drive sono sicuri e possono essere facilmente sincronizzati su diversi supporti. Puoi trasferirli e persino fare dei backup su Google Drive. Tuttavia, a volte si possono perdere accidentalmente alcune delle informazioni vitali presenti nell'unità. Ma non c'è nulla di cui preoccuparsi; il recupero di Google Drive è infatti possibile, e praticabile facilmente. Discuteremo le varie soluzioni per recuperare i file eliminati da Google Drive.
Ogni volta che elimini uno qualsiasi dei tuoi file da Google Drive, esso si sposta automaticamente nella cartella cestino. Puoi trovare e ripristinare facilmente i file di Google Drive entro un periodo di 30 giorni. Quando il file raggiunge il limite di tempo, viene rimosso definitivamente dal cestino. Ti farai quindi la domanda "come posso ripristinare le cartelle eliminate in modo permanente?" Segui i passaggi sotto per recuperare i dati persi.
Se sei disconnesso dal tuo account, accedi di nuovo per iniziare il processo di recupero dei file eliminati.
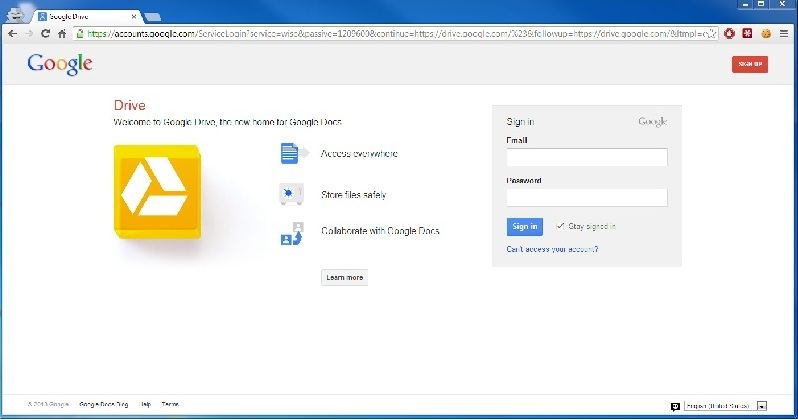
Fai clic sull'icona del cestino presente sul pannello di sinistra per visualizzare i file eliminati. La cartella cestino può anche essere denominata come recycle bin in alcuni paesi. Il nome del cestino varia da un paese all'altro.
Clicca col destro sul file che desideri ripristinare. Una finestra pop-up apparirà dopo aver fatto clic con il tasto destro del mouse sui dati desiderati. Puoi vedere due opzioni: ripristina ed elimina definitivamente.
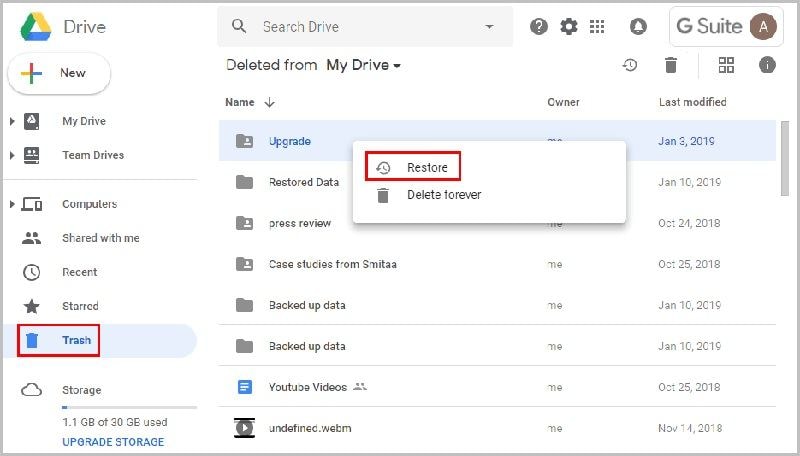
Ripristina i file di Google Drive dopo aver fatto clic sul pulsante Ripristina. Tutti i dati ripristinati verranno salvati nella posizione originale. Ora puoi facilmente ritrovare i tuoi file importanti.
Durante la ricerca del file richiesto, se lo trovi mancante dall'unità, puoi eseguire una ricerca rapida nella cartella cestino. Se il file viene eliminato negli ultimi giorni e non hai svuotato il cestino entro il periodo di tempo massimo, puoi sicuramente recuperarlo da lì. Quindi, se hai perso alcune delle tue foto e stai pensando a come recuperare le foto cancellate da Google Drive, puoi farcela con questa opzione.
Come posso ripristinare un backup da Google Drive? Te lo stai chiedendo, vero? Per ripristinare i dati eliminati da backup, è possibile utilizzare l'applicazione Vault di Google Apps. Gli utenti della G-suite possono utilizzare questo strumento direttamente dal web. L'app può recuperare i dati cloud salvati in:
Tuttavia, i dati memorizzati di Google Calendar, contatti e siti non possono essere recuperati così.
Il proprietario dell'account Google Drive può recuperare i file da Google Vault con i seguenti passaggi:
Passo 1- Accedi al tuo account Google Vault
Passo 2- Clicca su "Materia" e selezionare Materia preesistente
Puoi vedere questa opzione nel riquadro a sinistra.
Passo 3- Clicca su "Cerca" e seleziona "Unità"
La ricerca si trova nel riquadro di sinistra, dopo aver selezionato l'unità; fornisci il tuo indirizzo email per recuperare i tuoi dati.
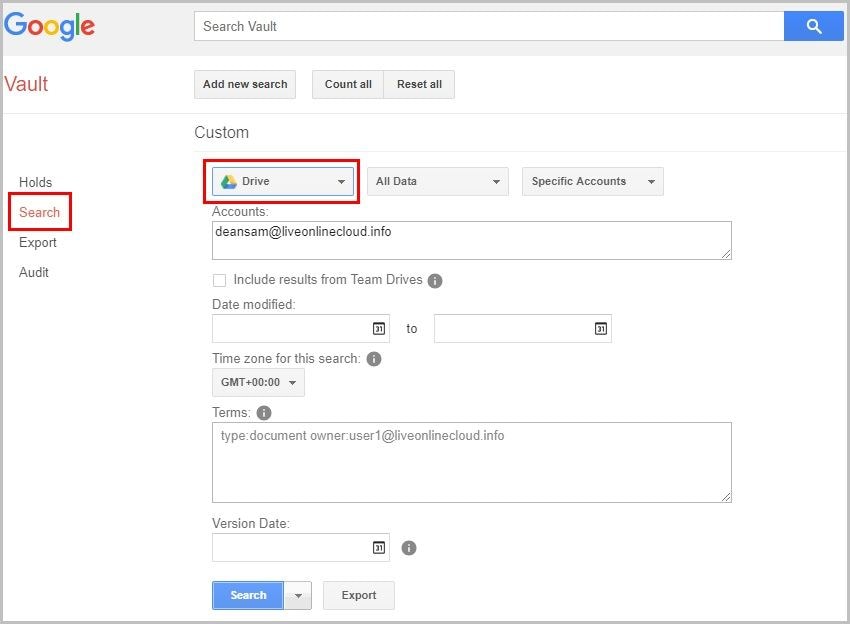
Passo 4- Clicca su Cerca ora
Vedrai tutti i file disponibili che rientrano nei criteri di ricerca specificati.
Passo 5- Seleziona "Esporta risultati"
Questo esporterà tutti i file dell'elenco.
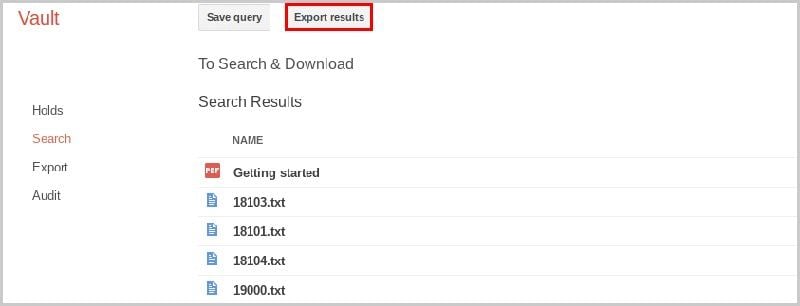
Passo 6- Clicca su Scarica
Una volta completato il processo di esportazione, fai clic su scarica. I file verranno immessi in un file zip. Ora puoi facilmente ricaricare il file su Google Drive.
Il backup sarà ripristinato, e potrai accedere nuovamente ai tuoi file importanti che avevi eliminato.
Se hai salvato o scaricato file sul tuo computer o su un dispositivo rimovibile, puoi utilizzare uno strumento fatto apposta per recuperare i file di Google Drive salvati sul computer. Ricorda però che non puoi recuperare i file eliminati da Google Drive utilizzando direttamente questo strumento.
Wondershare Recoverit è il miglior software per recuperare rapidamente i file persi o cancellati, con i suoi tre semplici passaggi. Il software supporta oltre 1000 tipi di file e formati di dati. Inoltre, ti consente di visualizzare in anteprima i file trovati prima di effettuare un ripristino.
 Garanzia di Download Sicuro, zero malware
Garanzia di Download Sicuro, zero malware Garanzia di Download Sicuro, zero malware
Garanzia di Download Sicuro, zero malwareIl link per download verrà inviato alla tua email, puoi scaricarlo sul tuo PC or Mac
Per eseguire un ripristino, occorre scegliere la posizione da cui sono stati persi i dati. Quando il software ti chiede di selezionare la posizione, scegli il disco rigido o il desktop, quindi la posizione che vuoi scansionare. Fai clic su Avvia per iniziare il processo.

Il software inizierà con una scansione completa. Di solito si completa in pochi minuti, ma in caso di file grossi, potrebbe anche richiedere ore. Quando la scansione è in corso, puoi anche arrestarla o individuare i file a seconda di cosa preferisci.

Prima di fare clic sul pulsante Ripristina per recuperare i file, è possibile visualizzarli in anteprima per assicurarsi che i file che si stanno recuperando siano quelli che si stavano cercando.

Ripristina file: dopo l'anteprima e la conferma, fai clic sul pulsante Ripristina per recuperare i file persi o cancellati. Una volta fatto clic su Ripristina, ti sarà chiesto di salvarli nella posizione che desideri.

Si consiglia di non salvare mai i file sullo stesso percorso da dove li hai persi. Se salvi i file recuperati nella stessa posizione da cui erano stati eliminati in precedenza, rischieresti di sovrascriverli.
Recoverit è il software più affidabile per il recupero di qualsiasi tipo di file, ed ha un eccellente tasso di recupero. Intendi recuperare le foto che hai eliminato definitivamente? È possibile! Puoi farlo con questo software. Quindi, scaricalo rapidamente, installalo e recupera i tuoi file con i tre semplici passaggi spiegati qui.
Da utente di Google Drive, hai il vantaggio di poter vedere le tue azioni recenti nel riquadro delle attività. Vedrai due schede: dettagli e attività
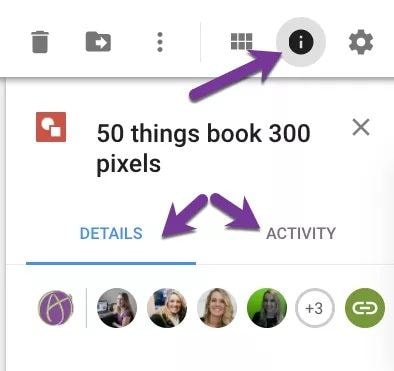
Procedi per visualizzare le tue attività recenti di Google Drive con i seguenti passaggi:
Accedi al tuo account per visualizzare l'attività recente dell'unità, per comprendere le azioni eseguite sul file perso.
Apri l'unità facendo clic su I miei file per visualizzare tutti i file presenti in Drive. Verrà visualizzato il riquadro informazioni.
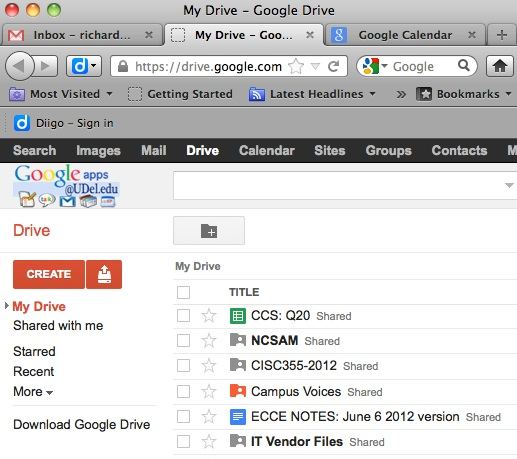
Premi sull'icona visualizzata nel riquadro informazioni nell'angolo destro. Puoi persino aprire il pannello delle attività premendo il tasto I sulla tastiera.
Dopo aver premuto i, noterai in due opzioni: dettagli e attività. Fai clic sulla prima per visualizzare le azioni passate. Se desideri visualizzare le attività di alcune cartelle o file particolari, è possibile farlo cliccando sul file o sulla cartella in questione. Visualizza le modifiche recenti e precedenti ai file o alla cartella selezionati scorrendo su e giù.
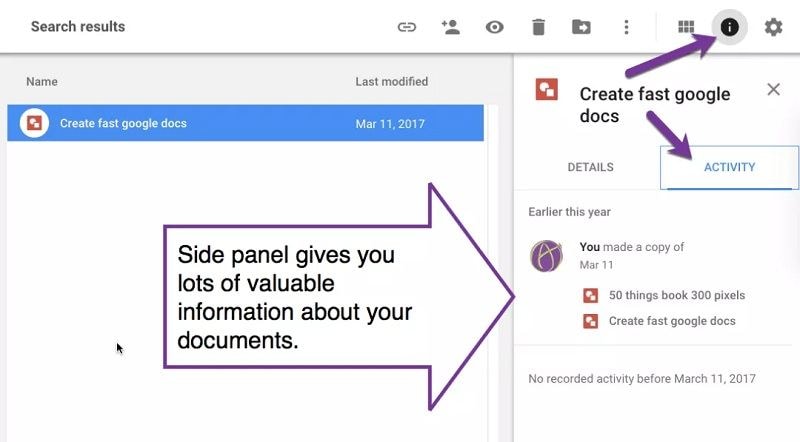
Questi passaggi ti aiuteranno a ottenere informazioni preziose sul file che stai cercando. Puoi prendere le misure necessarie per recuperare quello che ti serve, se noti che è stato eliminato dall'unità. È anche possibile che i dati che stai cercando siano ancora presenti sul disco ma in qualche altra cartella. Tutte queste informazioni faciliteranno il tuo compito di trovare i tuoi file persi o cancellati.
Uno dei tuoi file salvati sul tuo disco di Google scompare, quindi ti domanderai come si fa recuperare un file eliminato per errore. Puoi eseguire il recupero dei file cancellati da Google Drive con l'opzione ricerca avanzata. Otterrai il massimo dalla casella di ricerca con questa opzione. Di solito, una ricerca effettuata con una o due parole chiave ti renderà disponibili i file più pertinenti.
Puoi restringere la ricerca con il tipo di file, la data, la proprietà e il titolo.
Ti verranno mostrati i seguenti tipi di file quando esegui una ricerca con le estensioni:
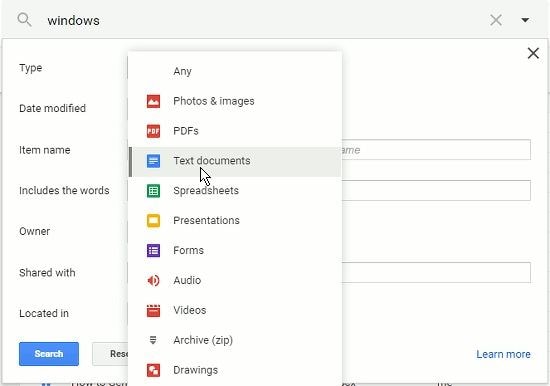
Puoi cercare per data con queste opzioni:
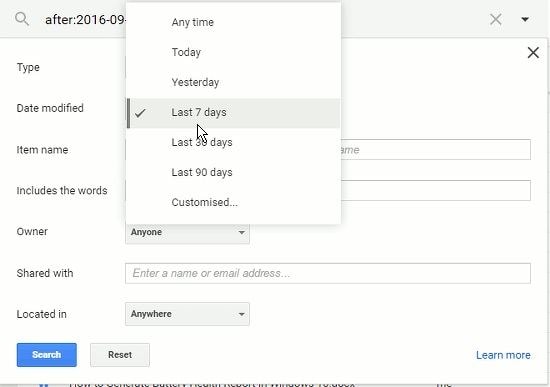
Le opzioni che vedrai qui saranno file di tua proprietà, non di proprietà, di proprietà di chiunque e di una persona specifica
Qui visualizzerai i file condivisi con una persona specifica.
In entrambi i casi, dovresti conoscere l'indirizzo e-mail della persona interessata.
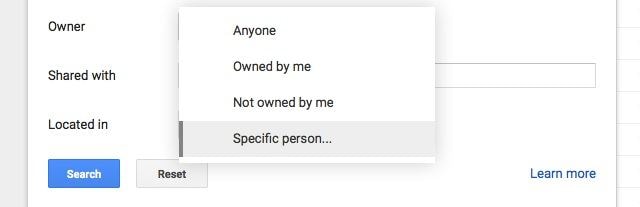
Quando digiti qualcosa nella casella di ricerca, vedrai le istanze di quel titolo in Google Drive. Con il riconoscimento ottico dei caratteri, è persino possibile cercare il testo nelle immagini.
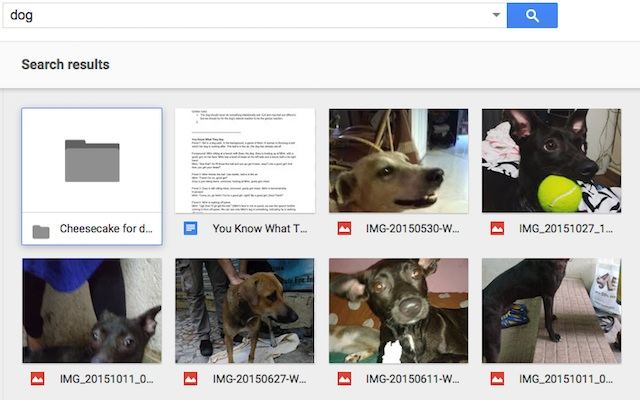
Puoi effettuare ricerche più avanzate con le seguenti opzioni:
Quando fai una ricerca con frase esatta, puoi utilizzare le virgolette attorno alle parole. Per esempio "cerca precisamente così"?
Cercherà i file con almeno una delle parole menzionate. Come tacos or nachos
Cercherà escludendo le parole. Un esempio può essere "acqua" ma non "fiumi", quindi acqua - fiumi
Cerca per proprietario del file. Per esempio, i file di proprietà della mamma verranno visualizzati scrivendo owner:mamma@gmail.com
Qui per esempio trovi i file che Mamma ha condiviso con te. Ti mostrerà i risultati scrivendo from:mamma@gmail.com
Quando cerchi i file che hai condiviso con la mamma, otterrai l'output con to:mom@gmail.com
Per la ricerca dei file speciali, puoi cercare scrivendo prima :starred. Otterrai gli oggetti contrassegnati come stellati.
Scrivi :trashed e otterrai l'elenco degli elementi eliminati
Scrivi type:spreadsheet e vedrai i fogli di calcolo salvati.
Se vuoi cercare prima o dopo il 30 gennaio 2017, cerca con before:2017-01-30 o after:2017-01-17
Cerca nel titolo scrivendo title:Ammissione 2016
Se stai cercando file aperti in Google Drive, cercalo scrivendo app:"Drive"?
Per cercare con tutte queste opzioni, fai come ti diciamo qui:
Facendo riferimento a tutte le frasi sopra, puoi cercare i tuoi file persi.
Quando qualcun altro condivide i tuoi file con te, essi rimangono nel tuo drive fino a quando il proprietario non le elimina. I dati vengono immediatamente eliminati se il creatore dei file li elimina dalla propria unità. Se questo è il tuo caso e desideri ripristinare i file di Google Drive, ti restano due opzioni:
L'amministratore può recuperare solo i file eliminati negli ultimi 25 giorni. Lo possono fare nei seguenti modi:
Passo 1- Accedere a Impostazioni di gestione
Passo 2- Selezionare Utente
Passo 3- Aprire il profilo utente
Passo 4: fare clic sull'icona del menu nell'angolo in alto a destra
Passo 5- Fare clic su Ripristina dati e selezionare i file che si desidera ripristinare
L'altro modo è ottenere un aiuto ufficiale dal team di specialisti di Drive.
Passo 1- Vai alla pagina di aiuto
Passo 2- Clicca sul pulsante contattaci nell'angolo in alto a destra
Passo 3: descrivi il problema nell'apposito spazio
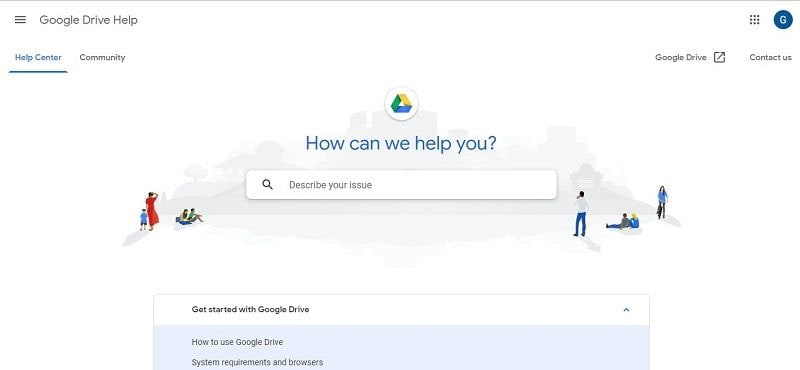
Il salvataggio dei tuoi file su Google Drive è il modo migliore per proteggere i tuoi dati. Ti consente di accedere ai file sempre e ovunque, facilmente. Puoi anche condividere i file con i tuoi clienti. Ma se dovessi perdere alcuni dei tuoi dati essenziali, i metodi discussi sopra ti permetteranno sicuramente di ripristinare i dati e recuperarli, riportandoli nel tuo sistema.
È possibile utilizzare il software Recoverit Data Recovery se i file persi sono stati salvati o scaricati sul computer. Il software di recupero può essere utilizzato anche se i dati vengono salvati su un dispositivo rimovibile.
 Garanzia di Download Sicuro, zero malware
Garanzia di Download Sicuro, zero malware Garanzia di Download Sicuro, zero malware
Garanzia di Download Sicuro, zero malwareIl link per download verrà inviato alla tua email, puoi scaricarlo sul tuo PC or Mac
