Come cancellare tutti i dati dal MacBook Pro
Aggiornato il 20/11/2023 • Archiviato in: Elimina il tuo Mac • Soluzioni comprovate
Quando si tratta di cancellare i dati memorizzati sul tuo MacBook pro, le persone incontrano molti problemi poiché non sanno cosa fare per sbarazzarsi di tutti i dati per sempre. In questo tipo di scenari in cui è necessario inizializzare il disco rigido di MacBook Pro, il modo migliore e più sicuro di agire è cancellare completamente la sua memoria in modo che i dati non vengano mai utilizzati in modo improprio da nessuno.
Parte 1: come cancellare tutti i dati da MacBook Pro
Se hai intenzione di cancellare tutti i tuoi dati da un MacBook Pro, sei nel posto giusto. Questo articolo discute vari dettagli su come potresti essere in grado di farlo. Segui il tutorial menzionato di seguito per trovarne di più.
- Il primo passaggio richiede il riavvio del MacBook
- Quando si avvia, tieni premuti contemporaneamente i tasti CMD + R. Entrerai nella sezione dell'utilità OSX.
- Clicca sul pulsante "Utility Disco" e premi "Continua".
- Ora vai su Applicazioni > Utilità > Utility Disco.
- Assicurati di scollegare tutte le unità esterne dal MacBook.
- Controlla l'elenco. Vedrai il nome del disco rigido due volte. Clicca sul secondo.
- Seleziona la scheda "Cancella".
- Seleziona l'opzione Mac OS Extended (Journaled) nella scheda Formato.
- Prima di eseguire i passaggi finali, eseguire anche la funzione "Cancella spazio libero".
- Premi "Opzioni di sicurezza" per selezionare il livello di sicurezza che desideri per la tua unità. Nel caso tu stia pianificando di vendere il Mac, trascina il cursore verso la giusta direzione in quanto sovrascrive 7 volte.
- Quando sei pronto, premi il pulsante "Cancella" per dire addio a tutti i tuoi dati per sempre.
- Attendi un'ora o due fino al completamento del processo.
Parte 2: come cancellare il disco rigido del MacBook su Windows
Se desideri cancellare i dati sul disco rigido del tuo MacBook utilizzando un computer Windows, hai bisogno di un buon strumento per farlo. Stellar BitRaser per file è una delle migliori scelte in questo senso. Ti aiuta a cancellare tutte le unità, le attività Internet, le tracce di sistema e tutti i tuoi dati in modo permanente. Si assicura che i dati vengano persi completamente e che non ci sia spazio per alcun ripristino. Di seguito sono elencate alcune caratteristiche degne di nota offerte da questo strumento.
- Ti consente di rimuovere definitivamente tutti i tuoi dati e renderli irrecuperabili
- Rimuove tutta l'attività Internet e di sistema
- Consente la rimozione pianificata dei dati
- Soluzione con clic destro singolo
- Dispone di 17 diversi algoritmi di cancellazione dei file
- Supporta quasi tutte le varianti di Microsoft Windows
Per cancellare completamente tutti i tuoi dati da un disco rigido di MacBook utilizzando BitRaser per file, devi seguire i passaggi elencati di seguito.
- Scarica Stellar BitRaser per un file su Windows e collega il disco rigido del tuo Mac al PC.
- Avvia Stellar Eraser e fai clic sulla sezione "Cancella adesso" e seleziona il disco rigido del tuo Mac.
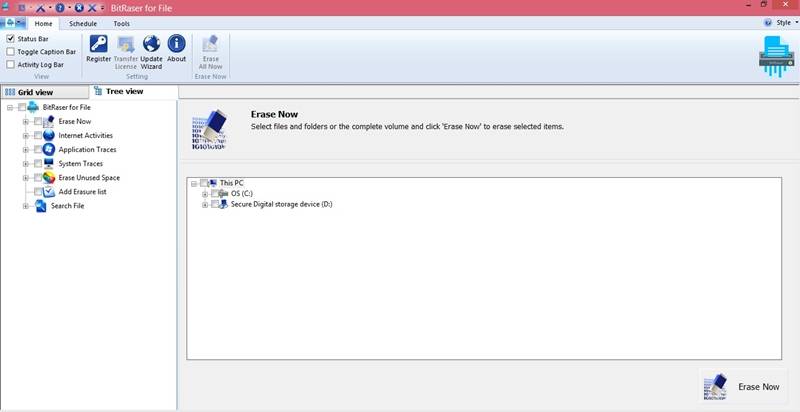
- Clicca sul pulsante "Cancella adesso" per iniziare a cancellare il disco rigido del MacBook su Windows
- Ci vorranno un paio di minuti per cancellare completamente.
Suggerimenti: Nel caso in cui tu stia pianificando di vendere il tuo MacBook e ritieni che ci siano alcuni dati sensibili presenti su di esso, la giusta linea di condotta è quella di eliminare più dati. Per fare ciò, si consiglia vivamente di utilizzare BitRaser affinché il file esegua il processo sopra menzionato almeno due o tre volte. In questo modo si eliminerà qualsiasi possibilità di recupero dei dati del MacBook.
Soluzioni per Mac
- Recupera il tuo Mac +
- Software Gratuiti per Mac
- Recupero file Excel cancellati
- Recupero file Word cancellati
- Recupero foto eliminate dal Cestino
- Recupero cartelle cancellate
- Problemi Mac +
- Update fallito
- Hard drive non rilevato
- Dati scompartsi su Mac
- Boot Mac da USB
- Come usare onedrive su Mac






