Come Installare o Aggiornare a macOS Catalina 10.15
Aggiornato il 20/11/2023 • Archiviato in: Impara gli hack per Mac • Soluzioni comprovate
D: Come posso installare o aggiornare a macOS Catalina??
"Ho sentito dire che Apple ha rilasciato una nuovissima versione di macOS che è disponibile per il download. Qualcuno può dirmi come installare macOS Catalina 10.15 sul mio MacBook Pro?"
Dopo la nuova versione di macOS Catalina, questa domanda ci è stata chiesta da molte persone. Poiché la nuova offerta di Apple è piuttosto all'avanguardia e include tonnellate di funzionalità new age, quasi tutti vogliono aggiornare il proprio sistema a macOS Catalina. Tuttavia, dovresti essere estremamente attento durante l'esecuzione del programma di installazione di macOS Catalina. Una mossa sbagliata e potresti finire per soffrire di problemi indesiderati, come la perdita permanente dei tuoi dati. Non preoccuparti: sono qui per aiutarti con questa guida definitiva su come aggiornare/installare macOS Catalina che risponderà a ogni tua domanda.

Parte 1: Preparativi per l'installazione di macOS
Prima di iniziare il processo di installazione, ci sono alcune cose di cui devi occuparti. Ad esempio, dovresti controllare se il tuo Mac è compatibile con macOS Catalina o se ha abbastanza spazio libero o meno.
- Verifica che il tuo Mac sia compatibile con macOS Catalina
Per prima cosa, assicurati che il tuo Mac supporti o meno il nuovo sistema operativo. Idealmente, se il tuo sistema funziona su macOS Mojave (eccetto Mac Pro 2010-12), allora sarebbe compatibile anche con macOS 10.15. Ecco tutti i dispositivi che supporteranno il nuovo macOS Catalina:
- MacBook Air 2012 o modelli più recenti
- MacBook Pro 2012 o modelli più recenti
- MacBook 2015 o modelli più recenti
- Mac Mini 2012 o modelli più recenti
- Mac Pro 2013 o modelli più recenti
- iMac 2012 o modelli più recenti
- iMac Pro (tutti i modelli)
- Pulisci il tuo computer
Non devi avere molto spazio indesiderato sul tuo Mac prima di eseguire l'aggiornamento a macOS Catalina. Segui semplicemente questi suggerimenti per ripulire rapidamente il tuo sistema:
- Disinstalla tutte le vecchie app che non ti servono più
- Sbarazzati di qualsiasi file non importante
- Svuota il cestino dal tuo Mac
- Elimina la cronologia di Safari o qualsiasi altro dato del browser
- Esci dalle app che usano troppi dati

- Crea un backup
Ci sono momenti in cui gli utenti finiscono per perdere i propri dati durante l'aggiornamento a un nuovo sistema operativo. Se non vuoi incontrare una situazione simile, prendi in considerazione di fare un backup dei tuoi dati in anticipo. Per fare ciò, puoi spostare manualmente i tuoi file da qualche altra parte o utilizzare Time Machine. Collega semplicemente un disco rigido esterno al tuo Mac e avvia Time Machine su di esso. Da qui, puoi eseguire un backup completo del tuo Mac sul supporto allegato.

- Conosci il tuo ID Apple
Se desideri eseguire un aggiornamento a macOS Catalina, ti potrebbe essere chiesto il tuo ID Apple per la verifica. Pertanto, dovresti conoscere in anticipo il tuo ID Apple e la password. Puoi andare all'applicazione iCloud sul tuo Mac per verificarlo. Inoltre, puoi visitare l'opzione Dettagli account da qui per saperne di più sull'account Apple collegato.

- Controlla lo spazio di archiviazione gratuito sul tuo Mac
Per installare correttamente macOS Catalina, sono necessari 4 GB di RAM sul sistema e almeno 12,5 GB di spazio libero sul disco rigido. Tuttavia, gli utenti di macOS Yosemite avrebbero invece bisogno di almeno 18,5 GB di spazio libero. Puoi andare su Finder > Informazioni su questo Mac > Sezione di archiviazione per vedere quanto spazio vuoto c'è sul tuo Mac. Se è pieno di troppi dati, puoi eliminare qualsiasi contenuto indesiderato dal suo disco rigido.

Parte 2: Come Eseguire l'Aggiornamento a macOS Catalina 10.15
Se stai già utilizzando una versione stabile di macOS, puoi semplicemente aggiornare facilmente all'ultimo macOS Catalina. Per fare ciò, puoi andare al sito Web ufficiale di Apple, visitare l'App Store del Mac o andare alle sue impostazioni di aggiornamento software. Dopo aver eseguito tutti i prerequisiti sopra menzionati, segui semplicemente questi passaggi per imparare come eseguire l'aggiornamento a macOS Catalina.
- Se il tuo sistema è in esecuzione su macOS High Sierra, Sierra o El Capitan, puoi semplicemente accedere all'App Store e cercare Catalina. Leggi le funzionalità e installa macOS Catalina da qui.
- In alternativa, puoi anche visitare il sito Web ufficiale diApple e fai clic sul pulsante "Aggiorna ora" per avviare il processo.
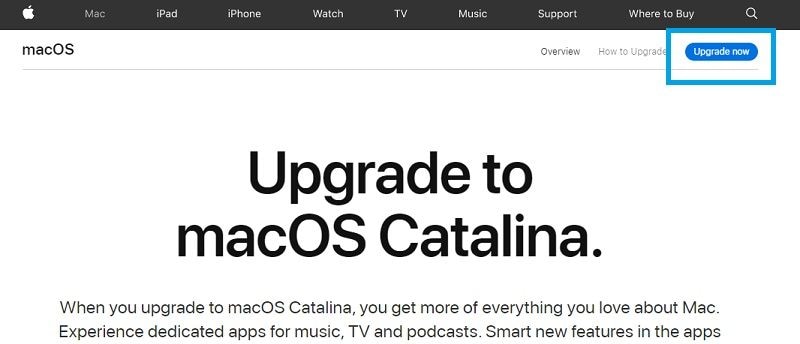
- Tuttavia, la soluzione più consigliata per eseguire l'aggiornamento a macOS Catalina è visitare le sue impostazioni di aggiornamento software. Dal Finder, vai alla funzione Informazioni su questo Mac.
- Sotto la sezione Panoramica, clicca sul pulsante "Aggiornamento software". Verrà avviata una sezione dedicata, che elenca il profilo dell'ultima versione di macOS disponibile.
- Se il profilo di macOS Catalina 10.15 è elencato, fai clic sul pulsante "Aggiorna ora" adiacente ad esso. Questo scaricherà il profilo macOS e riavvierà automaticamente il sistema in seguito. Puoi seguire le semplici istruzioni sullo schermo in seguito per completare l'installazione di macOS Catalina.

Parte 3: Come Eseguire un'Installazinoe Pulita di macOS Catalina 10.15
Oltre al semplice aggiornamento di macOS sul proprio sistema, alcuni utenti scelgono invece di eseguire un'installazione pulita. L'aggiornamento a macOS Catalina manterrebbe i dati dell'utente, le app, i dati delle app di terze parti e così via. Se il tuo Mac ha ereditato alcuni problemi, un aggiornamento non sarà in grado di risolverlo. In questo caso, puoi eseguire un'installazione pulita di macOS Catalina 10.15 da zero.
Tieni presente che una nuova installazione di macOS eliminerebbe tutti i dati, le app o le impostazioni salvate esistenti dal sistema. Pertanto, dovresti sapere queste cose in anticipo:
- L'intero processo richiederebbe almeno 1-2 ore.
- Dovresti avere un'unità USB o un disco rigido esterno con almeno 16GB di spazio di archiviazione gratuito.
- Se non vuoi perdere i tuoi dati, esegui prima il backup completo.
Il processo per pulire l'installazione di macOS Catalina può essere diviso in due parti: in primo luogo creeremo un supporto di avvio e in seguito lo utilizzeremo lo stesso per installare macOS.
Step 1: Crea un Programma di Installazione Avviabile con Terminale
A differenza di un aggiornamento a macOS Catalina, il processo di installazione pulita sarebbe un po' noioso. Dopo aver eseguito il backup dei dati, segui questi passaggi per scaricare il programma di installazione di macOS Catalina e creare un supporto di avvio.
- Vai all'App Store sul tuo Mac e cerca Catalina o macOS 10.15 da qui. Una volta aperto il profilo dedicato per macOS Catalina, fai clic sul pulsante "Ottieni" per salvare il programma di installazione di macOS Catalina.

- Quando il programma di installazione è stato scaricato completamente, esci dall'applicazione dalla barra dei menu o premendo i tasti Command + Q. Ciò impedirà l'esecuzione automatica dal programma di installazione di macOS Catalina.
- Ora vai a Finder > Applicazioni > Utility e avvia l'applicazione Terminale. Basta inserire il comando "Sudo" seguito da uno spazio per iniziare. Inoltre, assicurati che l'unità USB/il disco rigido sia collegato al tuo sistema.

- Successivamente, avvia la finestra Applicazioni dal Finder e vai al suo menu per visualizzare il contenuto del pacchetto. Puoi anche accedere ad Applicazioni > Utility > Contenuto > Risorse.
- Qui puoi visualizzare un file "createinstallmedia". Basta trascinare questo file e rilasciarlo invece sul Terminale.
- Fantastico! Ora vai alla finestra Terminale e inserisci il comando /Applicazioni/Install\ macOS\ Catalina.app/Contents/Resources/createinstallmedia --volume /Volumes/XYZ. Qui, XYZ verrebbe sostituito dal nome del supporto di avvio (la tua pen drive).
- Questo è tutto! Ora devi premere il tasto Invio e verificare il tuo ID Apple e la password per rendere l'unità USB collegata un supporto di avvio.
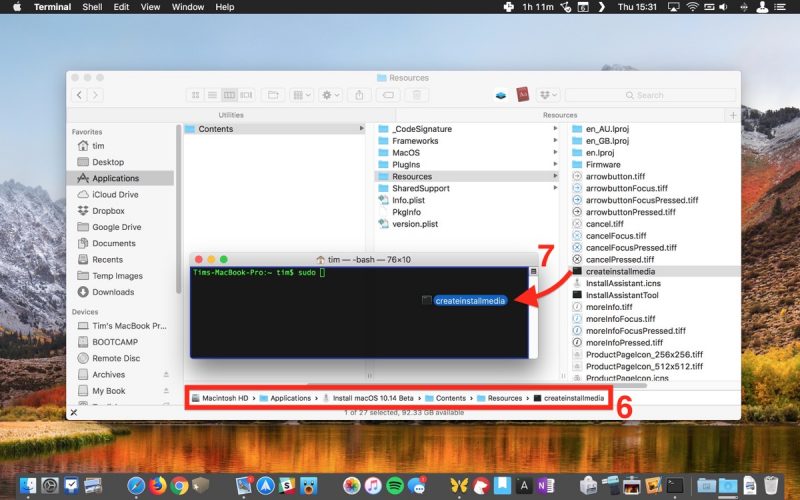
Step 2: Installazione pulita di macOS Catalina 10.15
Dopo aver creato il supporto di avvio, puoi richiedere la sua assistenza per eseguire l'installazione pulita di macOS Catalina sul tuo sistema. Per fare ciò, puoi semplicemente avviare il tuo Mac in modalità di ripristino e installare la copia del sistema operativo su di esso.
- Riavvia il Mac e, durante l'avvio, tieni premuti contemporaneamente i tasti Command + R. Continua a tenerli premuti fino all'avvio del Mac in modalità di ripristino.

- Una volta avviato il Mac in modalità di ripristino, verranno visualizzate le utility macOS disponibili. Basta fare clic sull'opzione Utility Disco da qui per avviare l'applicazione.
- Ora, seleziona il tuo Macintosh HD dalla barra laterale e clicca sul pulsante "Cancella" a destra. Seleziona il file system e lo schema di partizione per il disco rigido e fai nuovamente clic sul pulsante "Cancella".

- Attendi qualche istante poiché tutti i dati esistenti sul disco rigido del tuo Mac verranno cancellati. Quando il sistema verrà riavviato in modalità di ripristino in seguito, puoi scegliere di reinstallare macOS.

- Tieni premuto il tasto Opzione solo per essere sicuro di ottenere la funzione per selezionare una fonte per installare macOS sul tuo sistema. Basta selezionare l'unità di avvio collegata che hai appena creato da qui e avviare il processo di installazione.

Parte 4: Come Recuperare i Dati Persi dopo l'Aggiornamento a macOS Catalina
A questo punto, sarai in grado di installare macOS Catalina sul tuo sistema abbastanza facilmente. Tuttavia, ci sono momenti in cui gli utenti finiscono per perdere i propri dati nel processo. In questo caso, puoi avvalerti dell'assistenza di uno strumento di recupero dati per recuperare i contenuti persi. Ecco alcuni dei possibili motivi per perdere i tuoi dati nel processo.
- Potresti aver cancellato accidentalmente alcuni dei tuoi file importanti.
- Potrebbe esserci qualche problema con il backup di Time Machine (o potresti aver dimenticato di eseguire il backup).
- I tuoi dati possono essere sovrascritti da qualcos'altro nel processo.
- Se non c'è spazio sufficiente sul tuo sistema, alcuni dei tuoi file andrebbero persi nel processo.
- Se il processo di installazione è stato interrotto nel frattempo o non ha avuto successo, può causare la perdita permanente dei tuoi dati.
Non importa se i tuoi dati sono stati persi a causa di un Mac bloccato o di un'installazione corrotta, puoi recuperarli facilmente con Recoverit Data Recovery. È uno strumento di recupero dati professionale noto per i suoi risultati eccezionali. Supporta il recupero di tutti i tipi di file in ogni possibile scenario. Tutto quello che devi fare è installare l'applicazione e seguire questi passaggi per recuperare i tuoi dati.
Step 1: Seleziona una posizione da scansionare
Innanzitutto, avvia Recoverit Data Recovery per Mac e scegli dove desideri cercare i contenuti persi. Se lo desideri, puoi scegliere l'intero Macintosh HD o anche qualsiasi cartella/partizione specifica.

Step 2: Cerca i tuoi dati persi
Quando avvii la scansione, Recoverit prenderà le misure necessarie per recuperare i tuoi dati. Sii gentilmente paziente e attendi qualche minuto affinché i tuoi dati vengano estratti completamente.

Step 3: Ripristina i tuoi file
Questo è tutto! Alla fine, tutti i contenuti estratti verranno elencati in diverse sezioni per l'anteprima. È possibile selezionare i file che si desidera salvare qui e fare clic sul pulsante "Ripristina".

Ecco qua! Dopo aver seguito questa guida, sarai in grado di installare macOS Catalina nel modo che preferisci. Come puoi vedere, abbiamo elencato una soluzione passo passo per eseguire l'aggiornamento di macOS Catalina e un'installazione pulita di macOS Catalina. Tuttavia, se hai perso i tuoi dati durante il processo, prendi in considerazione l'utilizzo di Recoverit per recuperarli. È uno strumento di recupero dati professionale, noto per i suoi risultati eccezionali e un'interfaccia intuitiva. Puoi tenere a portata di mano la sua versione gratuita e usarla al momento del bisogno per ripristinare i tuoi dati come un professionista.
Soluzioni per Mac
- Recupera il tuo Mac +
- Software Gratuiti per Mac
- Recupero file Excel cancellati
- Recupero file Word cancellati
- Recupero foto eliminate dal Cestino
- Recupero cartelle cancellate
- Problemi Mac +
- Update fallito
- Hard drive non rilevato
- Dati scompartsi su Mac
- Boot Mac da USB
- Come usare onedrive su Mac







