DiskMaker X, precedentemente conosciuto come Lion DiskMaker, è un software gratuito sviluppato con AppleScript che offre un aiuto prezioso nella creazionedi USB avviabili. Oltre ad essere gratuito, DiskMaker X accetta anche donazioni. Questo programma è compatibile con diverse versioni di macOS, inclusa la macOS Catalina Install App, e richiede macOS 10.10 o versioni successive per funzionare correttamente.
Sebbene macOS sia un sistema operativo eccellente, può risultare un po' complicato da installare in determinate situazioni, ad esempio quando il sistema si blocca enon si dispone degli strumenti adeguati. In queste circostanze, DiskMaker si rivela un alleato indispensabile,semplificando la diagnosi e l'installazione di Mac OS X in modo pratico e intuitivo.
In questo articolo, esploreremo come utilizzare il software DiskMaker per creare una USB avviabile di macOS. Inoltre, forniremo soluzionia eventuali problemi che gli utenti potrebbero incontrare durante l'utilizzo di questo software su un computer Mac.
In questo articolo
Parte 1. Versioni di DiskMaker e loro compatibilità
Innanzitutto, diamo un'occhiata alle informazioni di base di DiskMaker. Di seguito è riportato l'elenco delle versioni di DiskMaker con i rispettivi macOS X compatibili:
Versioni di DiskMaker |
Compatibili con macOS |
| DiskMaker X 3 | OS X Mountain Lion (10.8), OS X Mavericks (10.9) |
| DiskMaker X 5 | OS X Mavericks (10.9) |
| DiskMaker X 6 | macOS Sierra (10.12), OS X El Capitan (10.11), OS X Yosemite (10.10) |
| DiskMaker X 7 | macOS High Sierra (10.13) |
| DiskMaker X 8 | macOS Mojave (10.14) |
| DiskMaker X 9 | macOS Catalina (10.15) |
Nota :Diskmaker X non è compatibile con macOS Big Sur e gli sviluppatori non hanno previsto di aggiornare la compatibilità del software.
Parte 2. Requisito preliminare per l'utilizzo di DiskMaker
Per utilizzare l' USB avviabile di DiskMaker per macOS, avrai bisogno di quanto segue:
- USB: Per la maggior parte delle versioni di macOS sono necessari circa 8 GB. Tuttavia, macOS Catalina richiede un minimo di 10 GB. E se vuoi creare un disco multi-avvio con ogni versione di macOS, avrai bisogno di una USB da 6 x 8 GB + 10 GB = 58 GB.
- Un installatore scaricato: Avrete bisogno di un installatore scaricato per macOS Catalina ,High Sierra, o El Capitan.
- App installatore Mac OS X:Oltre agli installatori di DiskMaker X, dovrai scaricare l'applicazione installatore di macOS o OS X dal sito ufficiale Apple o dal Mac App Store. Se non riesci a ottenere le app di installazione di macOS dal sito web di Apple, puoi scaricarle dalla pagina di scaricamento di DiskMaker X.
- Backup dei dati: Assicurati di eseguire il backup dei tuoi dati sull'unità USB e sul sistema Mac.
Parte 3. Eseguire il backup o recuperare i dati persi da un Mac non avviabile prima di usare DiskMaker!!!
Dopo aver saputo cos'è DiskMaker e cosa bisogna preparare per applicarlo, c'è una cosa importante da fare prima di iniziare con la guida della Parte 4- eseguire il backup dei dati. Anche se abbiamo fornito lo schema per utilizzare DisMaker per avviare il tuo Mac nell'ultima parte, se non dovesse funzionare, potresti rischiare di perdere i tuoi dati importanti. Pertanto, si consiglia di eseguire il backup dei tuoi dati su Mac prima di iniziare. Puoi eseguire il backup e il salvataggio dei tuoi dati con uno strumento affidabile e sicuro - Recoverit. Questa applicazione Può funzionare senza problemi su Mac ed estrarre i dati in varie situazioni difficili, compreso un Mac non avviabile.
Segui i passaggi indicati di seguito per utilizzare Recoverit e ottenere un backup solido.
Per cominciare, controlliamo i requisiti preliminari per utilizzarlo:
- Una chiavetta USB vuota con 16-32 GB di spazio vuoto
- Un computer funzionante su cui sia installato Recoverit
Ecco i passaggi per recuperare i tuoi dati da un Mac non avviabile dopo l'installazione di Recoverit.
Per Windows XP/Vista/7/8/10/11
Per macOS X 10.10 - macOS 13
Passo 1 :Avvia Recoverit sul tuo computer funzionante, quindi inserisci l'USB. Sul lato sinistro dell'interfaccia principale visualizzata nella schermata, scegli "Sistema bloccato del computer". E poi clicca su " avvia" per andare avanti.

Passo 2:Quando si seleziona un dispositivo avviabile, ci sono due opzioni di modalità disponibili. Seleziona la tua unità flash USB e fai clic sul pulsante "Avvia".

Passo 3:Verrà quindi visualizzata una finestra pop-up che ti chiederà di formattare il tuo dispositivo avviabile. Questo per garantire che ci sia uno spazio adeguato. Per continuare, clicca sul pulsante "Formato". E ogni volta che formatti un dispositivo avviabile, assicurati di eseguire prima un backup dei tuoi dati.
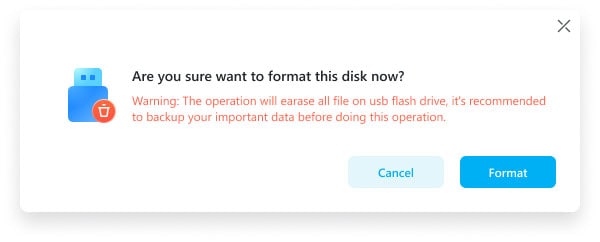
Dopo il passo 3, verrà avviata la creazione di un dispositivo avviabile e ti invitiamo a non interrompere il processo rimuovendo il dispositivo avviabile. Al termine di questo processo, segui la guida per avviare il tuo Mac danneggiato.
Passo 4:Ora, questo è l'ultimo passo per recuperare i tuoi dati dal Mac danneggiato. Collega un buon disco rigido al Mac danneggiato e fai clic sul pulsante "Avvia copia". Puoi salvare i tuoi dati quando il processo è terminato e Recoverit mostra "Copia dei file completata".
Parte 4. Come usare DiskMaker per creare una USB avviabile su macOS
Ecco come utilizzare DiskMaker X per creare una USB avviabile su diversi macOS:
Usa DiskMaker per creare una USB avviabile su macOS 10.14 Mojave
Segui i passaggi seguenti per utilizzare DiskMaker su macOS Mojave:
Passo 1: Scarica DiskMaker X 8 sul tuo sistema Mac e installalo. In seguito, avvia il Mac App Store e trova l'installatore di macOS Mojave. Clicca su Ottieni e scaricalo sul tuo sistema.
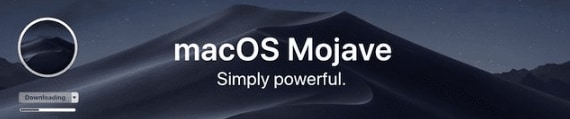
Passo 2:Collega un'unità USB da 16-32 alla porta USB del tuo Mac. Assicurati di eseguire un backup dei tuoi dati sull'unità, poiché DiskMaker cancellerà tutto ciù che contiene durante la creazione di un'unità avviabile per macOS.
Passo 3:Se stai già utilizzando macOS 10.14 Mojave sul tuo sistema, assicurati di dare l'autorizzazione all'accessibilità prima di utilizzare DiskMaker. Questo perché il sistema operativo Mojave ha un meccanismo di controllo della privacy incorporato che causerà la comparsa di diversi avvisi sullo schermo durante la creazione di una USB avviabile. Per evitare gli avvisi, esegui i seguenti passaggi:
- Dal dock, avvia "Preferenze di sistema" e fai clic su "Sicurezza & privacy".
- Vai alla scheda "Privacy" e fai clic su "Accessibilità".
- Nella finestra Preferenze di sistema, clicca sull'icona del blocco nell'angolo sinistro per sbloccare la preferenza.
- In seguito, utilizza il tuo Touch ID o inserisci la tua password per continuare. Dal Finder, trascina l'icona di DiskMaker X sul lato destro della finestra per aggiungerla all'elenco delle applicazioni che hai permesso di controllare il tuo Mac.
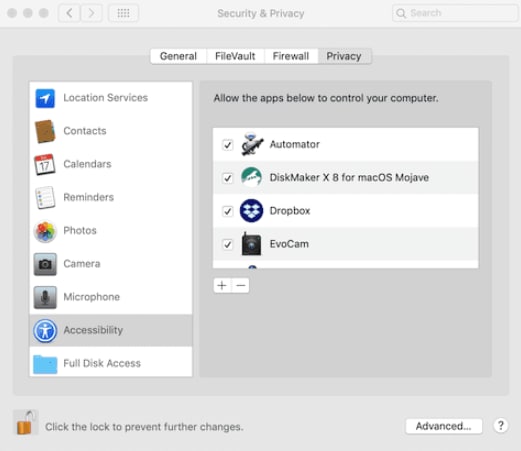
Nota: Assicurati di rimuovere questa autorizzazione una volta che crei un'unità USB avviabile utilizzando il software DiskMaker X. Inoltre, alcuni avvisi verranno comunque visualizzati durante l'utilizzo del software. Clicca su " OK" per rimuovere gli avvisi.
Passo 4: Avvia il software DiskMaker, seleziona la versione 10.14 Mojave di macOS e fai clic su "Usa questa copia".
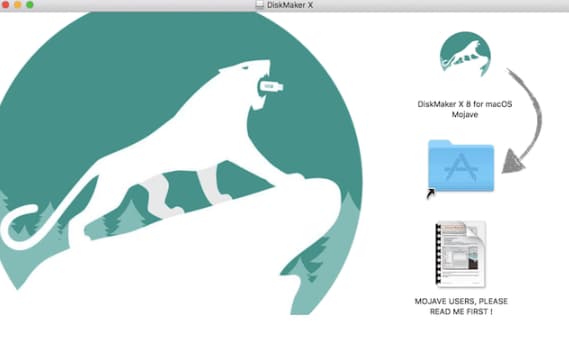
Passo 5:Seleziona il tipo di unità che stai usando per creare l'unità avviabile (in questo caso l'unità USB). L'unità verrà cancellata, digita la password di amministrazione, se richiesta e attendi il completamento del processo di avvio
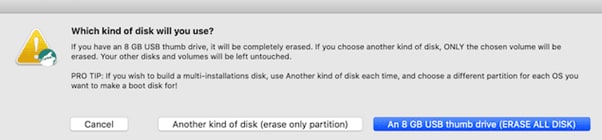
Una volta fatto, apparirà una finestra di dialogo. Clicca su esci o su Preferenze di sistema, a seconda delle tue esigenze. In alternativa, installa il sistema operativo riavviando il tuo Mac.
Usa DiskMaker per creare una USB avviabile su Sierra e altri Mac OS X
Per creare una USB avviabile su macOS Sierra utilizzando DiskMaker, esegui i seguenti passaggi in sequenza:
Passo 1:Scarica macOS Sierra dal Mac App Store.
Passo 2:Quindi, scarica DiskMaker X per macOS Sierra e installalo. Collega una USB da 16-32 GB al tuo Mac e avvia il software DiskMaker X.
Passo 3:Seleziona la versione di macOS, cioè macOS Sierra in questo caso, e l'applicazione inizierà a cercare una copia del sistema operativo. Una volta che trova la copia, apparirà una finestra di dialogo. Clicca su Usa questa Copia per continuare Se non vuoi usare la copia, puoi fare clic su "Usa un'altra copia" e selezionarla dal tuo sistema.
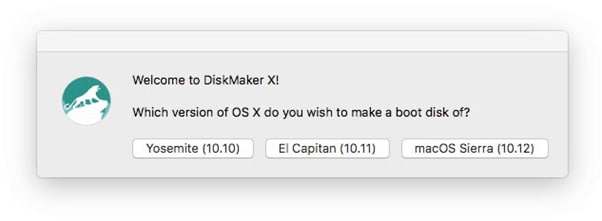
Passo 4:Seleziona la chiavetta; l'applicazione formatterà tutto ciù che è contenuto nell'unità USB. Inserisci la tua password di amministratore e il processo di avvio avrà inizio.
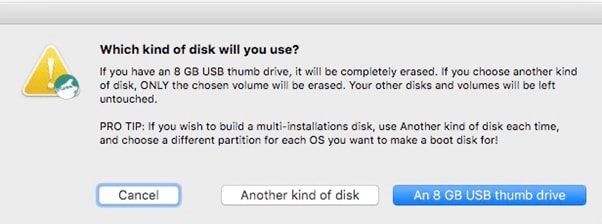
Passo 5:Aspetta il completamento del processo e riavvia il tuo Mac per installare macOS sul tuo sistema.
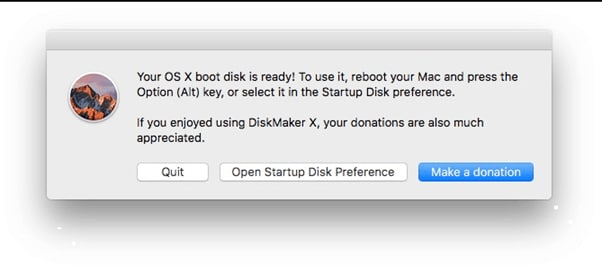
Nel caso in cui tu voglia creare un'unità usb avviabile macOS su Windows in un altro modo, puoi guardare questo video:
Parte 5. Risoluzione dei problemi
Quando si utilizza DiskMaker, si possono riscontrare alcuni problemi comuni su diversi sistemi macOS. Abbiamo elencato i tre problemi principali e fornito le relative soluzioni per aiutarti.
Quando si crea il disco di installazione con DiskMaker X, si verifica questo messaggio di errore: "Il disco non ha potuto essere creato a causa di un errore: Si è verificato un errore: -10006."
Questo errore si verifica quando si tenta di creare un disco di installazione e viene creato un falso montaggio, cioè una cartella con lo stesso nome dell'unità di installazione. Il risultato è che l'unità di installazione ha lo stesso nome, ma con 1 alla fine. Per evitarlo, esegui i seguenti passaggi:
Passo 1:Vai nel Finder > AVANTI > Vai al menu Cartella e digita /Volumi/.
Passo 2:Se una cartella è denominata come il tuo disco di installazione di macOS, cancellala. Inserisci il tuo nome e la tua password di amministratore.
Passo 3:Riavvia il tuo Mac e prova di nuovo.
Quando utilizzo DiskMaker X 7 per High Sierra / Quando utilizzo DiskMaker X 8 per Mojave, riscontro questo messaggio di errore: " Il disco non ha potuto essere creato a causa di un errore: Si è verificato un errore: -10006. Il Finder ha ricevuto un errore: Impossibile impostare l'alias \""Installa macOS High Sierra: Installa macOS High Sierra.app" su {425, 76}".
Segui i suggerimenti riportati di seguito per risolvere questo messaggio di errore di DiskMaker:
- Aggiorna il tuo software DiskMaker X alla versione 7.0.1 o 8.0.1.
- Verifica la dimensione dell'applicazione Installazione macOS; se è di 20 MB, significa che non è stata scaricata completamente. Scarica il programma di installazione completo e prova di nuovo.
"Questa copia dell'applicazione Installazione di OS X [Nome OS X] non Può essere verificata. Potrebbe essere stato corrotto o manomesso durante lo scaricamento".
Dopo il 14 febbraio 2016, i certificati dell' App Store di OS X di Apple sono scaduti, il che significa che chiunque cerchi di reinstallare OS X utilizzando un installatore scaricato prima di tale data incontrerà un errore. Questo non ha nulla a che fare con DiskMaker X, ma è un problema con gli installatori Apple.
Parte 6. Un rapido verdetto: Strumenti MacPE ben noti - UNetbootin e DiskMaker, quale scegliere?
Entrambi gli strumenti UNetbootin e DiskMaker X sono molto diffusi per la creazione di unità flash USB avviabili. Ma quale dei due scegliere?
La prima cosa da sapere è che funzionano su sistemi diversi. DiskMaker X è uno strumento solo per macOS che ti consente di creare immagini disco avviabili per i dischi di installazione di macOS. Tuttavia, UNetbootin è uno strumento multi-piattaforma gratuito che ti permette di creare unità USB live avviabili per varie distribuzioni Linux ed è disponibile per Windows, Linux e macOS. Per saperne di più su UNetbootin, puoi leggere Come utilizzare UNetbootin su Mac
Di seguito abbiamo fornito una rapida tabella di confronto per aiutarti a decidere quale sia il software più adatto a te
Funzioni |
UNetbootin |
DiskMaker X |
| Prezzo | Gratuito e basato su donazioni | Gratuito e basato su donazioni |
| Compatibilità | Linux, Windows, e macOS | macOS |
| Tasso di successo | 90% | 95% |
| Valutazione delle utilità | 77% | 21% |
| Portatile | Sì | No |
| Multi-avvio | Sì | Sì |
Come puoi vedere nella tabella, UNetBootin è un software migliore di DiskMaker X sotto molti aspetti. Tuttavia, quest'ultimo è progettato specificamente per macOS. Pertanto, raccomandiamo di scegliere quello che si adatta meglio alle tue necessità.
Conclusione
In questo articolo abbiamo discusso di come utilizzare DiskMaker X per creare una USB avviabile di macOS per diversi Mac OS X. Abbiamo fornito metodi passo dopo passo per utilizzare il software su macOS Mojave e Sierra. Infine, abbiamo analizzato come risolvere alcuni errori comuni che gli utenti incontrano durante l'utilizzo di DiskMaker X su Mac.
Speriamo che questo articolo abbia risolto i tuoi dubbi e che ora tu possa creare una USB avviabile di macOS senza problemi.
 100% sicuro e download gratuito
100% sicuro e download gratuito


