Avete problemi con un Mac che non si avvia e cercate un'utility che vi aiuti ? Se è così, siete nel posto giusto e vi consigliamo vivamente UNetbootin.
In questo articolo vi mostreremo cos'è UNetbootin e come si usa UNetbootin sul Mac. Vi forniremo anche le soluzioni ad alcuni dei problemi che potreste incontrare e vi mostreremo come recuperare i dati dal vostro sistema Mac in crash utilizzando il software Recoverit.
In questo articolo
Parte 1. Che cos'è UNetbootin ?
UNetbootin o Universal Netboot Installer è un software multipiattaforma che consente di creare chiavette USB avviabili per le distribuzioni Linux. È inoltre possibile utilizzare il programma per caricare file ISO da altri sistemi operativi, come Windows 7, 8 e 10 e Mac.
Parte 2. Le caratteristiche di UNetbootin
Di seguito sono riportate le caratteristiche principali del software UNetbootin :
- Sicurezza : Il programma non cancella alcun file perché non formatta le unità flash USB o i dispositivi hard disk esterni.
- Distribuzioni supportate : UNetbootin supporta diverse distribuzioni Linux, tra cui Ubuntu, Kubuntu, Xubuntu, Lubuntu, Debian, openSUSE, Arch Linux, Damn Small Linux, SliTaz, Linux Mint, Zenwalk, Slax, Elive, CentOS, FreeBSD, NetBSD, 3CX, Fedora, PCLinuxOS, Sabayon Linux, Gentoo, MEPIS, LinuxConsole, Frugalware Linux, xPUD e Puppy Linux.
- Utilità di sistema supportate : Il software UNetbootin Può essere usato per caricare varie distribuzioni di sistema, come Parted Magic, SystemRescueCD, Super Grub Disk, Dr.Web Antivirus, F-Secure Rescue CD, Kaspersky Rescue Disk, Backtrack, Ophcrack, NTPasswd, Gujin, Smart Boot Manager e FreeDOS.
- Installazione non distruttiva : Unetbootin utilizza Syslinux per scaricare l'installazione non distruttiva su Mac.
Altre funzioni includono il caricamento di file con immagini disco personalizzate, il rilevamento automatico della memoria di massa e la creazione di un'unità USB avviabile.
Parte 3. Backup dei dati prima di usare UNetbootin per creare una USB avviabile
Prima di esaminare i passaggi dettagliati dell'utilizzo di UNetbootin per creare una USB avviabile su Mac, è necessario eseguire un'operazione importante: il backup dei dati. Abbiamo fornito la soluzione completa di UNetbootin nella Parte 4, ma dobbiamo evitare il rischio di perdere i vostri preziosi dati se lo schema non funziona. Pertanto, si consiglia di eseguire un backup dei dati con Recoverit, uno strumento affidabile e sicuro.
Per utilizzare Recoverit, tutto ciù che serve è una USB da 16-32 GB e un altro PC funzionante su cui sia installato Recoverit.
Di seguito sono riportati i passaggi per eseguire il backup di tutti i dati da un sistema Mac non avviato con Recoverit:
Per Windows XP/Vista/7/8/10/11
Per macOS X 10.10 - macOS 13
Passo 1. Lanciare Recoverit sul PC. Selezionare " Sistema bloccato computer " dal menu di sinistra. A questo punto, collegare l'unità USB al computer e cliccare su " Avvio " nella parte inferiore della finestra.

Quindi cliccare nuovamente su Avvio e selezionare l'unità USB. Sullo schermo del computer apparirà una schermata di avviso che chiederà di formattare la chiavetta USB. Cliccare su "Formato".

Nota :
non dimenticare di eseguire il backup dei dati sull'unità USB prima di formattarla.
Passo 2 : scollegare l'USB dal PC acceso e inserirla nel Mac che non si avvia. Nel frattempo, premere il tasto Opzione e il tasto " Alimentazione ". Scegliete l'opzione Wondershare Recoverit Bootable Media Drive quando appare la prima schermata.

Passo 3 : dopo di che, collegate un disco rigido esterno al Mac che non si avvia e scegliete una copia dei vostri file. Cliccare su " Avvia copia " per trasferire il file sul disco rigido esterno dopo averlo scelto come posizione e destinazione.
Al termine del processo di copiatura, tutti i dati saranno presenti sul disco rigido esterno.
Parte 4. Come utilizzare UNetbootin per creare una USB avviabile su Mac
Prima d'iniziare il processo, esaminiamo i prerequisiti per l'utilizzo di UNetbootin per creare una USB avviabile su Mac :
- un'unità USB da 16-32 GB
- un file ISO o DMG scaricato dal sito web ufficiale
- Il software UNetbootin è installato sul sistema.
Se tutto è pronto, eseguire le seguenti operazioni in ordine sparso :
Passo 1: Collegare l'USB al Mac e avviare Utilità disco da Applicazioni > Utilità.
Selezionate la vostra unità USB sul lato sinistro dello schermo e cliccate sul pulsante Info. Annotare il nome dell'unità USB.
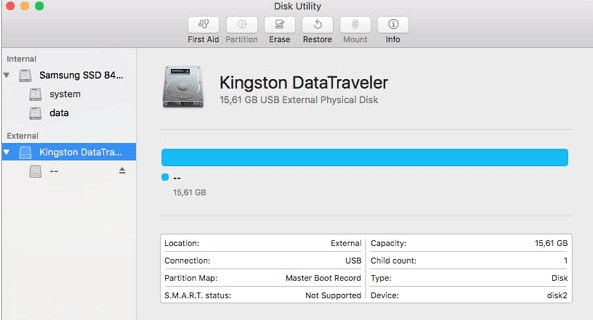
Passo 2 : Lanciare l'applicazione UNetbootin. Fare clic sul pulsante " Diskimage "e ISO e cliccare sull'icona "...".
Passo 3 : Scegliere il percorso del file ISO e impostare il tipo come " Unità USB ". Selezionare il nome dell'unità USB e cliccare su " OK ".
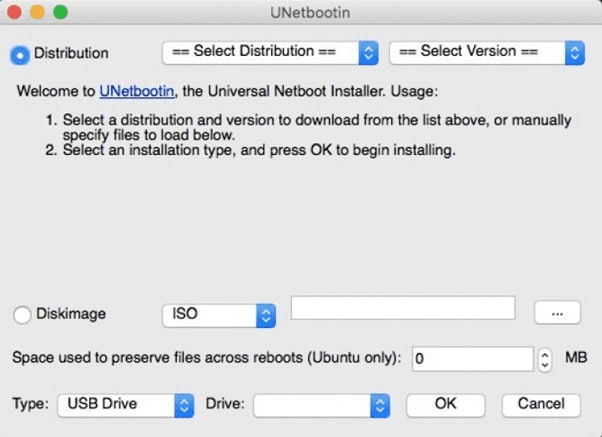
Passo 4 :Attendete il completamento del processo di avvio e la vostra USB sarà formattata come avviabile.
Nota : Se l'unità USB non funziona con UNetbootin, riformattarla come FAT32 in Utilità Disco.
Parte 5. Risoluzione dei problemi
Quando si usa Unetbootin, si possono incontrare alcuni problemi comuni. Non preoccupatevi, di seguito abbiamo illustrato alcuni problemi comuni e le relative soluzioni :
UNetbootin non riesce a scaricare la distribuzione
Se si cerca di scaricare la distribuzione in UNetbootin ma si incontra un problema. Non preoccupatevi, perché potete usare il metodo manuale di scaricare il file ISO direttamente dal sito ufficiale per il PC e poi importare il file nel software usando l'opzione immagine disco. Assicurarsi di scaricare il file ISO sulla chiavetta USB.
La mia chiavetta USB non si avvia.
Alcuni utenti potrebbero avere problemi durante l'avvio dell'unità USB tramite UNetbootin. Per risolvere il problema, riformattare l'unità USB come FAT32 e utilizzare nuovamente UNetbootin per inserirvi la distribuzione. A tal fine, seguire la seguente procedura :
Passo 1 : Andare in Applicazioni e aprire Utilità.
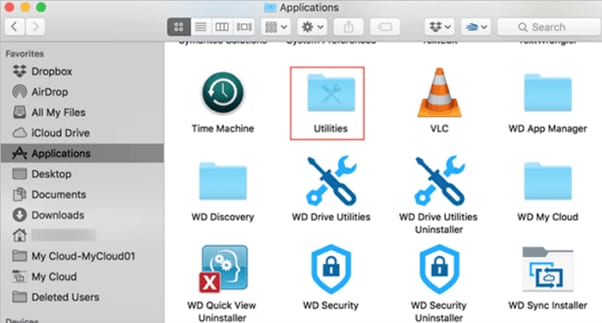
Passo 2 : In Utilità, aprire Utilità disco. Selezionare l'unità USB e cliccare su Cancella.
Passo 3 : Selezionare MS-DOS(FAT) come formato, scegliere Master Boot Record come schema e cliccare su Cancella. L'unità flash USB verrà formattata in FAT32 e ora è possibile provare ad avviarla nuovamente utilizzando UNetbootin.
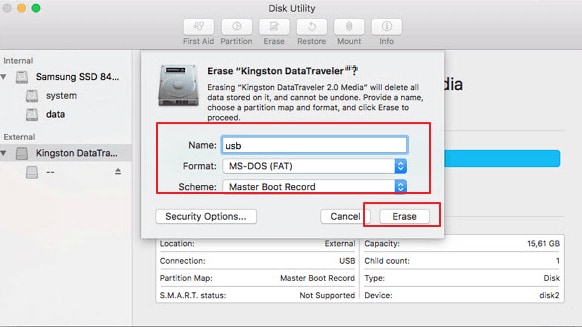
La mia chiavetta USB/un'unità disco non viene rilevata
Se UNetbootin non rileva l'unità USB, riformattarla come FAT32 e utilizzare nuovamente UNetbootin. Se ancora non viene visualizzato, usare l'opzione targetdrive della riga di comando per specificare il dispositivo di destinazione da installare.
Di seguito sono riportate le linee di comando per i diversi tipi di sistema operativo.
macOS:
/Volumes/UNetbootin/unetbootin.app/Contents/MacOS/unetbootin installtype=USB targetdrive=/dev/targetdrive
È necessario sostituire " targetdrive " con il tipo di disco di destinazione appropriato, ad esempio /dev/disk2s1, /dev/disk3s1 o diskutil list.
Windows:
c:\users\geza\downloads\unetbootin-windows-647.exe installtype=USB targetdrive=targetdriveletter\
Assicurarsi di sostituire " targetdriveletter " con la lettera di unità di Windows appropriata: D:\, E:\ o F:\.
Linux :
unetbootin installtype=USB targetdrive=/targetdisk
Sostituire "targetdisk" con il nome corretto dell'unità, ad esempio /dev/sdc1, /dev/sdb. Se non si conosce la lettera corretta, è possibile utilizzare mount o fdisk -1.
Parte 6. Un rapido verdetto : UNetbootin e Rufus, quale scegliere ?
Oltre a UNetbootin, Rufus è un altro software di cui potreste aver sentito parlare. Quindi, se state cercando un modo semplice e facile per creare una chiavetta USB avviabile, non potete sbagliare con Rufus o UNetbootin. Inoltre, entrambi i programmi possono essere scaricati e utilizzati gratuitamente.
Quale scegliere ? Vi aiuteremo a vederlo con chiarezza.
Se si utilizza un Mac, UNetbootin è la scelta migliore, poiché Rufus è stato progettato per funzionare solo con i PC Windows e non supporta il sistema Mac, a meno che non si scarichi Windows sul Mac come sistema operativo secondario.
Tuttavia, Rufus è la soluzione ideale se siete alla ricerca di un programma con più funzioni e opzioni. Qualunque sia il programma scelto, sarete in grado di creare una chiavetta USB avviabile in pochi minuti. La tabella seguente fornisce una chiara panoramica per aiutarvi a capire quale sia il software più adatto alle vostre esigenze.
Caratteristiche |
Rufus |
UNetbootin |
| Prezzo | Utilizzo gratuito | Utilizzo gratuito |
| Compatibilità | Windows | Linux, Windows e Mac |
| Recensione G2 | 4.7 | N/A |
| Sicurezza | 100% sicuro | 100% sicuro |
| Valutazione di utilità | 66% | 34% |
| Ideale per | Il miglior software di avvio in assoluto | Il miglior creatore di dischi di avvio per più sistemi operativi |
Conclusione
In questo articolo abbiamo analizzato come utilizzare UNetbootin su Mac utilizzando le opzioni d'installazione con immagine disco e unità USB. Abbiamo anche fornito soluzioni per alcuni problemi comuni che gli utenti incontrano durante la creazione di USB avviabili con il software.
Speriamo che questa guida sia stata utile e che ora abbiate capito come creare una chiavetta USB avviabile utilizzando il software UNetbootin sul vostro Mac.
 100% sicuro e download gratuito
100% sicuro e download gratuito


