Dove si trova la barra dei menu su Mac | Collaudato nel 2025
Aggiornato il 07/01/2025 • Archiviato in: Impara gli hack per Mac • Soluzioni comprovate
La barra dei menu potrebbe essere uno strumento estremamente complicato su un dispositivo Mac. La barra dei menu è un componente importante sullo schermo di un sistema Mac. D'altra parte, sapere come accedervi e utilizzarlo può aiutare a risolvere una vasta gamma di problemi. Le seguenti informazioni sono progettate per aiutarti nei momenti in cui ti chiedi "Dov'è la barra dei menu sul Mac" con una panoramica della barra dei menu sul Mac.
La panoramica tratterebbe chiaramente di un'introduzione alla barra dei menu e ai diversi componenti in essa inclusi. Inoltre, la discussione si immergerà nei processi per nascondere e mostrare la barra dei menu, accedere alla barra dei menu con la tastiera e personalizzare la barra dei menu sui dispositivi Mac. Il fattore interessante in questa discussione sarebbe la descrizione graduale di vari metodi per questi processi al fine di renderlo più semplice per la comprensione.
Parte 1. Panoramica della barra dei menu su Mac
La barra dei menu può essere definita come un elemento di controllo grafico composto da menu a discesa. La barra dei menu è progettata per ospitare menu specifici dell'applicazione sui sistemi Mac. Ancora più importante, la barra dei menu offre la possibilità di accedere a diverse funzioni come la visualizzazione dei manuali della guida, l'apertura di file o l'interazione con un'applicazione.
Molte persone presumono che la barra dei menu del Mac manchi a causa del posizionamento unico. D'altra parte, questo è ciò che distingue il Mac dagli altri sistemi operativi e piattaforme.

In un sistema Mac, la barra dei menu appare come una barra sottile ancorata alla parte superiore dello schermo. La barra dei menu del Mac è diversa da quella di Microsoft Windows perché, nel caso di quest'ultimo, in ogni finestra compare la barra dei menu. Al contrario, la barra dei menu sui sistemi Mac si trova sempre nella parte superiore dello schermo. La barra dei menu cambia in base all'applicazione selezionata. I menu e le icone nella barra dei menu possono essere utilizzati per scegliere i comandi, controllare lo stato e svolgere le attività. Diamo un'occhiata al contenuto della barra dei menu su Mac nella sezione seguente.
- Il primo elemento sulla barra dei menu è il "menu Apple". Questa funzione si trova nell'angolo sinistro della barra dei menu e può essere utilizzata per accedere ai comandi per attività frequenti. Alcune di queste attività includono l'aggiornamento delle app, il blocco dello schermo, l'arresto del sistema Mac o l'apertura di "Preferenze di Sistema.
- Il successivo nelle icone della barra dei menu del Mac include i "menu delle app" che si trovano proprio accanto al menu Apple. Le app in uso sono evidenziate in grassetto e includono anche altri menu come File, Formato, Finestra o Modifica.
- I "Menu di stato" vengono visualizzati all'estremità destra della barra dei menu e includono icone. I menu di stato possono essere utilizzati per controllare lo stato del dispositivo Mac e per ottenere un rapido accesso a diverse funzioni. Al momento dell'installazione potrebbero essere aggiunti anche menu di stato per il controllo del volume e alcune app.
- L'icona "Spotlight" appare come una lente di ingrandimento situata accanto ai menu di stato. La funzione "Spotlight" può essere utilizzata per cercare diversi file ed elementi sul dispositivo Mac.
- La prossima caratteristica importante sulla barra dei menu è Siri. L'icona può aiutarti ad accedere a Siri e puoi chiedere a Siri di svolgere determinate attività come aprire app o file o trovare cose su Internet o sul dispositivo Mac. I risultati di Siri possono essere archiviati sul desktop o nel "Centro notifiche".
- Il "Centro notifiche" è il componente finale situato all'estremità destra della barra dei menu. L'icona "Centro notifiche" può fornire l'accesso ai dettagli sulla giornata e alle notifiche che potresti aver perso.
Parte 2. Dove nascondere e mostrare la barra dei menu
La barra dei menu è sicuramente uno strumento potente su un dispositivo Mac per accedere a scorciatoie, funzioni di sistema e menu delle app. D'altra parte, molte persone vogliono che la barra dei menu Mac scompaia a causa delle preferenze per uno schermo minimalista.
Ora è più facile nascondere e mostrare automaticamente la barra dei menu. Una semplice impostazione potrebbe aiutare a nascondere automaticamente la barra dei menu e può essere visualizzata spostando il puntatore del mouse sulla parte superiore dello schermo. Ecco un'istruzione passo passo per lo stesso.
- Clicca sul "menu Apple" per accedere a "Preferenze di Sistema". Questo può essere fatto anche tramite "Spotlight".
- Clicca su "Generale" nella finestra di dialogo "Preferenze di sistema".
- Trova l'opzione "Nascondi e mostra automaticamente la barra dei menu" nella scheda delle preferenze "Generali". Seleziona la casella accanto all'opzione e vedi che la barra dei menu in alto scompare su Mac.
- Dopo aver completato i passaggi sopra menzionati, la barra dei menu rimarrebbe nascosta automaticamente. Tuttavia, puoi trovare la barra dei menu spostando il puntatore del mouse sulla parte superiore dello schermo. Questa azione fa apparire la barra dei menu ed è abbastanza semplice da ricordare.
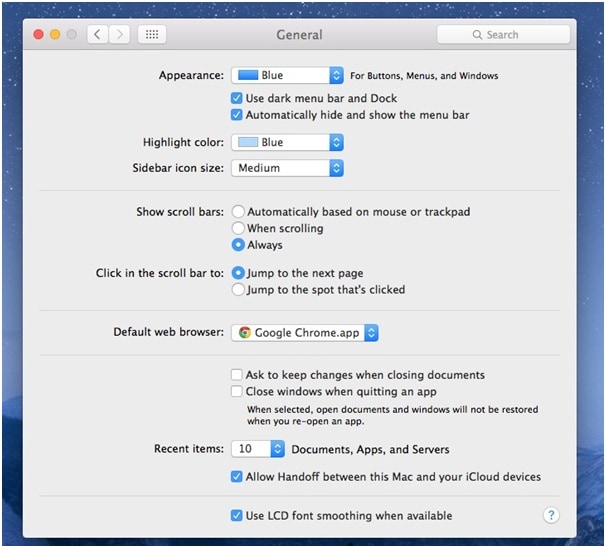
Parte 3. Come accedere alla barra dei menu con la tastiera
La barra dei menu su un sistema Mac è molto importante per le diverse funzionalità ottenute attraverso di essa. Immagina quanto sarebbe difficile con le icone della barra dei menu del Mac mancanti: nessuna informazione sullo stato del Wi-Fi o sull'orologio e persino sulla batteria! Tuttavia, molti utenti preferiscono nascondere la barra dei menu per eliminare distrazioni inutili. La cosa buona è che la barra dei menu non andrebbe da nessuna parte. Rimane nascosto ed è possibile accedervi spostando il puntatore del mouse sulla parte superiore del display. D'altra parte, la tastiera potrebbe anche essere utilizzata per accedere alla barra dei menu seguendo i passaggi indicati di seguito.
Tuttavia, molti utenti preferiscono nascondere la barra dei menu per eliminare distrazioni inutili. La cosa buona è che la barra dei menu non andrebbe da nessuna parte. Rimane nascosto ed è possibile accedervi spostando il puntatore del mouse sulla parte superiore del display. D'altra parte, la tastiera potrebbe anche essere utilizzata per accedere alla barra dei menu seguendo i passaggi indicati di seguito.
- La tastiera può essere utilizzata per accedere alla barra dei menu utilizzando la combinazione di scorciatoie predefinita, ovvero "Ctrl + F2". Tuttavia, la combinazione di scorciatoie potrebbe essere modificata. Seleziona "Preferenze di Sistema" tramite il menu Apple o la funzione "Spotlight". Nella finestra di dialogo, trova la "Tastiera" e clicca su di essa.
- Trova la scheda "Scorciatoie" nella finestra di dialogo "Tastiera".
- Nella scheda "Scorciatoie", il riquadro di sinistra includerebbe l'opzione "Tastiera". Clicca su di essa per passare alla fase successiva.
- Devi scoprire che l'opzione "Sposta lo stato attivo sulla barra dei menu" nella finestra di dialogo che si apre dopo aver selezionato "Tastiera" è abilitata selezionando la casella. All'estremità destra dell'opzione "Sposta lo stato attivo sulla barra dei menu", puoi trovare la combinazione di tasti esistente. Clicca sulla combinazione di tasti e quindi modificarla digitando la nuova combinazione di tasti di scelta rapida.
- Per utilizzare i tasti funzione come tasti funzione standard, è necessario accedere alla finestra di dialogo "Preferenze" e quindi clicca sull'opzione "Tastiera". Nella finestra di dialogo "Tastiera", puoi trovare la scheda "Tastiera". Ora, si consiglia di selezionare la casella accanto all'opzione "Usa i tasti F1, F2, ecc. Come tasti funzione standard" nella schermata "Tastiera".
- Clicca sulla "X" nell'angolo in alto a sinistra della finestra di dialogo "Preferenze di Sistema" per chiuderla. Ora puoi vedere la barra dei menu di Mac OS X scomparsa e puoi accedervi con la tastiera o il mouse.

Parte 4. Come personalizzare la barra dei menu su Mac
La barra dei menu nei dispositivi Mac è uno strumento promettente per migliorare la produttività. Tuttavia, in molti casi è possibile osservare la necessità di personalizzare la barra dei menu del Mac. La modifica della data e dell'ora, la riorganizzazione delle icone, l'utilizzo dei widget della batteria o l'aggiunta di nuove icone nella barra dei menu sono alcune delle attività che esploreremo nelle sezioni seguenti.
Riorganizza gli elementi nella barra dei menu
- Premi il tasto "Cmd" e tienilo premuto per tutti i passaggi indicati di seguito
- Sposta il puntatore del mouse verso l'elemento che deve essere spostato
- Ora devi tenere premuto il pulsante sinistro del mouse per trascinare gli elementi selezionati nelle posizioni scelte sulla barra dei menu. È interessante notare che le altre icone sulla barra dei menu farebbero spazio per le nuove voci.
- Dopo aver spostato tutti gli elementi scelti nelle posizioni desiderate, è possibile rilasciare il "Comando" e il pulsante sinistro del mouse.
Modifica data e l'ora
- Seleziona il "menu Apple" dalla barra dei menu, quindi clicca su "Preferenze di Sistema".
- Trova l'icona "Data & ora" nella finestra di dialogo e clicca su di essa. È inoltre possibile aprire il menu "Visualizza" per accedere alla scheda "Data & ora". In alcuni casi, il lucchetto nella parte inferiore della finestra può essere chiuso. Devi cliccare su di esso e inserire il nome e la password dell'amministratore. Se la scheda "Data & ora" non è selezionata, non ritardare più - Fallo!

- Clicca sull'opzione "Imposta data e ora automaticamente". Ciò aiuterebbe a regolare la data e l'ora in allineamento con uno dei server NTP (Network Time Protocol) di Apple.
- Clicca sulla scheda "Fuso orario". Potresti scoprire che il sistema non trova automaticamente la posizione e quindi puoi inserire manualmente la posizione. Assicurati di deselezionare l'opzione "Imposta fuso orario automaticamente utilizzando la posizione corrente". Ora puoi selezionare la regione del fuso orario su una mappa del mondo per completare il processo.
Aggiungi icone nella barra dei menu
- È possibile accedere alle "Preferenze di Sistema" tramite la barra dei menu su Mac proprio come nel processo seguito quando la mia barra dei menu non è presente sul mio Mac.
- Il pannello delle preferenze fornirebbe le diverse icone di sistema che possono essere inserite nella barra dei menu. Dopo aver selezionato la funzione nel pannello delle preferenze, puoi cliccare su "Sorgenti di input".
- Dopo aver cliccato su "Sorgenti di input", devi trovare la casella accanto a "Mostra menu di input nella barra dei menu". Ciò metterebbe l'icona selezionata sulla barra dei menu.
- Impossibile trovare opzioni diverse come Orologio in "Preferenze di Sistema". Ciò richiede la necessità di utilizzare la cartella System per personalizzare il menu di visualizzazione della barra dei menu, Mac.
- Clicca su "Finder", quindi seleziona "Vai" seguito da "Vai alla cartella". È possibile accedere a tutti questi dalla barra dei menu
- Digita questo percorso come "/System/Library/CoreServices/Menu Extras
- Fai doppio click su un'icona specifica per posizionarla sulla barra dei menu.
Usa i widget della batteria
- Clicca sul widget "Batteria" per scoprire due stati distinti. Il primo mostra il tempo rimanente prima che la batteria si esaurisca. Indica anche lo stato della batteria inserita. Il secondo stato mostra i programmi che consumano energia.
- Accedi all'opzione "Mostra percentuale" cliccando su di essa. Ciò fornirebbe i numeri sulla carica residua della batteria.
Conclusioni:
L'osservazione dei dettagli illustrati sopra può chiarire i dubbi su come evitare che la barra dei menu scompaia sui dispositivi Mac. La discussione ha riflettuto anche sui metodi per nascondere e mostrare automaticamente la barra dei menu e per accedere alla barra dei menu con la tastiera. La panoramica delle diverse funzioni nella barra dei menu può anche fornire ulteriori chiarimenti sull'utilizzo della barra dei menu. Infine, la discussione ha riflettuto sulle modalità di personalizzazione della barra dei menu su Mac.
Soluzioni per Mac
- Recupera il tuo Mac +
- Software Gratuiti per Mac
- Recupero file Excel cancellati
- Recupero file Word cancellati
- Recupero foto eliminate dal Cestino
- Recupero cartelle cancellate
- Problemi Mac +
- Update fallito
- Hard drive non rilevato
- Dati scompartsi su Mac
- Boot Mac da USB
- Come usare onedrive su Mac







