Come creare un'unità di avvio per MacOS
Aggiornato il 24/11/2023 • Archiviato in: Impara gli hack per Mac • Soluzioni comprovate
La creazione di un'unità di avvio per il tuo Mac sembra sicuramente essere una decisione saggia da prendere. Anche se la partizione di ripristino di macOS può occuparsi di tutti i requisiti di ripristino nei momenti di necessità, vale comunque la pena avere un programma di installazione avviabile.
Perché hai bisogno di creare un'unità di avvio per il tuo Mac?
- Il programma di installazione del Mac viene eliminato non appena lo scarichi e lo usi installando il sistema operativo Mac. Una volta che il programma di installazione viene eliminato, significa che non puoi più utilizzarlo per installare macOS su un altro dispositivi Mac. Dovrai di nuovo scaricare il programma di installazione su quest'ultimo Mac per installare macOS. Questo può richiedere molto tempo.
- Le installazioni pulite possono essere eseguite da programmi di installazione che sono molto utili per sovrascrivere l'unità di avvio. È inoltre possibile utilizzare questa funzione anche per altri problemi di risoluzione dei problemi.
- Quando hai un programma di installazione avviabile, ti assicura di essere ben protetto in uno scenario di emergenza utilizzando alcune delle sue utili utilità.
- Un programma di installazione avviabile può consentirti di installare una versione precedente di macOS e anche di avviare temporaneamente la versione precedente di macOS.
Di cosa hai bisogno prima di creare l'unità avviabile?
Prima di iniziare il processo, avrai bisogno di quanto segue:
- Chiavetta USB / disco rigido esterno: Se prevedi di utilizzare una USB per scaricare la versione avviabile del programma di installazione, assicurati che abbia una dimensione di 8 GB o superiore. Nel caso di Sierra, 12 GB sono consigliati come requisito minimo. Idealmente, da 32 GB a 64 GB è una buona dimensione in quanto non solo è conveniente ma offre anche prestazioni migliori. Nel caso di un'unità esterna, è possibile utilizzare qualsiasi unità di riserva che non si utilizzerà per nessun altro lavoro.
- Scarica il programma di installazione di macOS High Sierra: È importante notare che una volta scaricato il programma di installazione, inizierà il processo di installazione da solo. Puoi chiudere il programma di installazione proprio come esci da qualsiasi app per Mac. Nel caso in cui la versione di macOS sia precedente a quella attuale, puoi fare clic su "OK" quando il messaggio lampeggia che la versione è troppo vecchia per l'installazione. È possibile trovare il vecchio file di installazione nella "Cartella delle applicazioni". Non dimenticare di fare un backup del tuo Mac per essere al sicuro.
Parte 1. Come creare un'unità di avvio utilizzando il terminale
Esistono due modi per creare una copia avviabile del programma di installazione. Puoi utilizzare Terminal o portare a termine il lavoro tramite un software gratuito come Recoverit per farlo per te. Innanzitutto, vediamo come creare un'unità avviabile utilizzando Terminal.
Passaggi per creare un disco di avvio beta di macOS Siera:
- Il primo passo del processo è connettere il tuo disco rigido esterno al tuo Mac. È necessario denominare l'unità esterna "senza titolo" affinché il comando Terminal funzioni.
- Avvia Terminal. Puoi trovarlo nella cartella "Utilità" della cartella Applicazioni.
- Copia ora le indicazioni seguenti:
- In questo passaggio, devi incollare l'istruzione copiata sullo schermo tornando al Terminale.
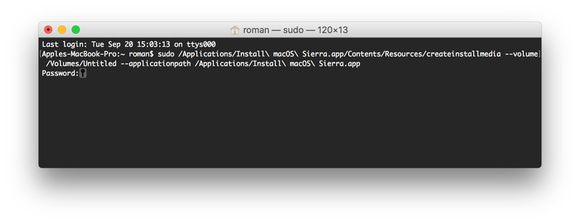
- Ti verrà richiesto di inserire la tua password utente ora e poi premere "Restituisci".
- Ora, il terminale chiederà il tuo permesso per cancellare l'unità. Per continuare, digita "Y" e premi nuovamente Invio.
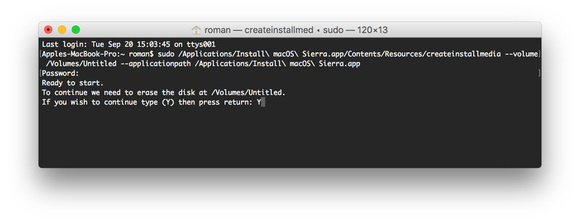
- Dopo che il terminale ha cancellato l'unità, il Mac ti chiederà se desideri utilizzare l'unità per Time Machine. Clicca su "Non utilizzare".
- Successivamente, il file di installazione verrà copiato dal Terminale sull'unità. Potrebbe volerci un po 'di tempo, quindi sii paziente.
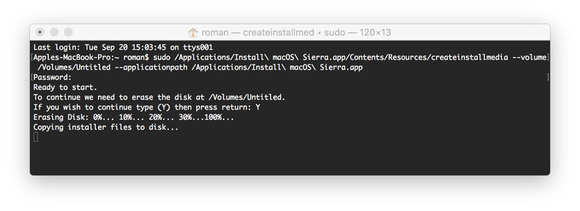
- Una volta completata la copia, sullo schermo verrà visualizzato il messaggio "Copia completata". Ora puoi uscire dal Terminale e utilizzare l'unità.
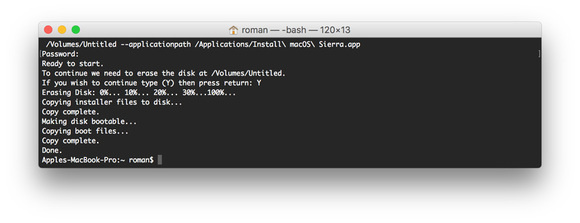
Parte 2. Come creare un supporto di avvio per Mac con Recoverit Mac Data Recovery
Recoverit Mac data recovery è uno dei software di recupero dati più impressionanti e facili da usare sul mercato e ha molto da offrire con le sue varie utilità e funzioni. Con Recoverit per creare un supporto di avvio, puoi accedere facilmente al tuo sistema senza la necessità di reinstallare macOS per recuperare i dati persi.
Passaggio 1 Avvia Recoverit e seleziona "Computer Crash Recovery". Clicca su "Start".
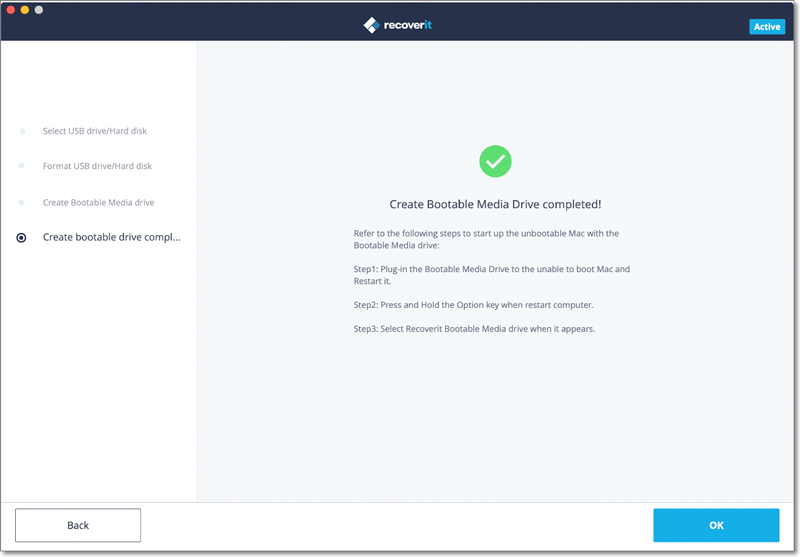
Passaggio 2 Scegli il disco rigido esterno collegato come supporto di avvio e clicca su "Start". Riceverai un requisito per la formattazione del dispositivo. Prima della formattazione, ricordati di eseguire il backup dei dati dell'unità.
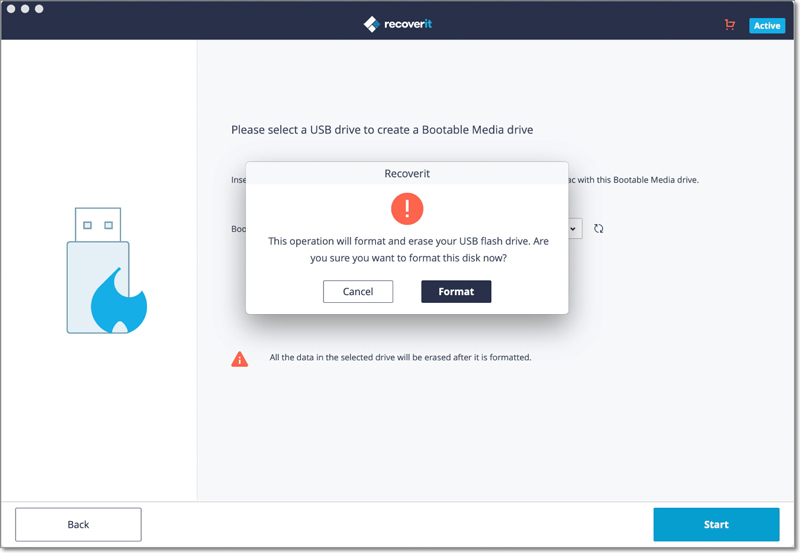
Passaggio 3 Attendi qualche istante e Recoverit formatterà l'unità e inizierà a creare il supporto di avvio.
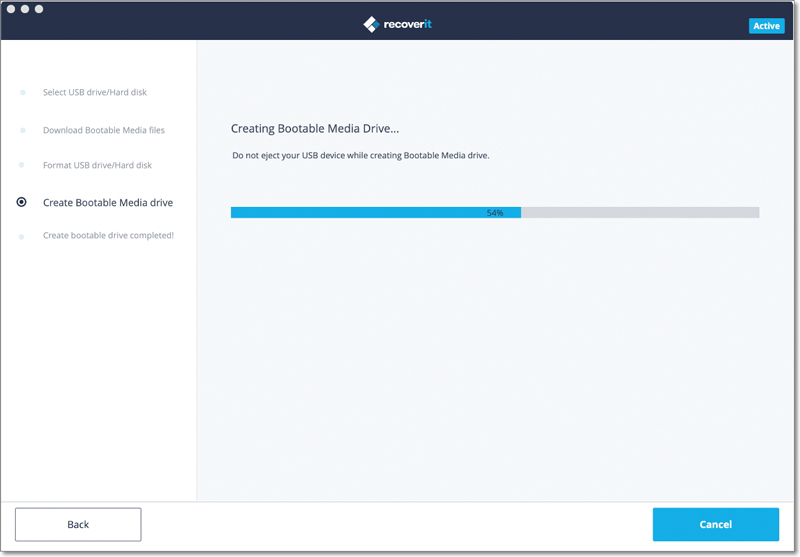
Passaggio 4 Al termine, segui i passaggi successivi per ripristinare i dati.
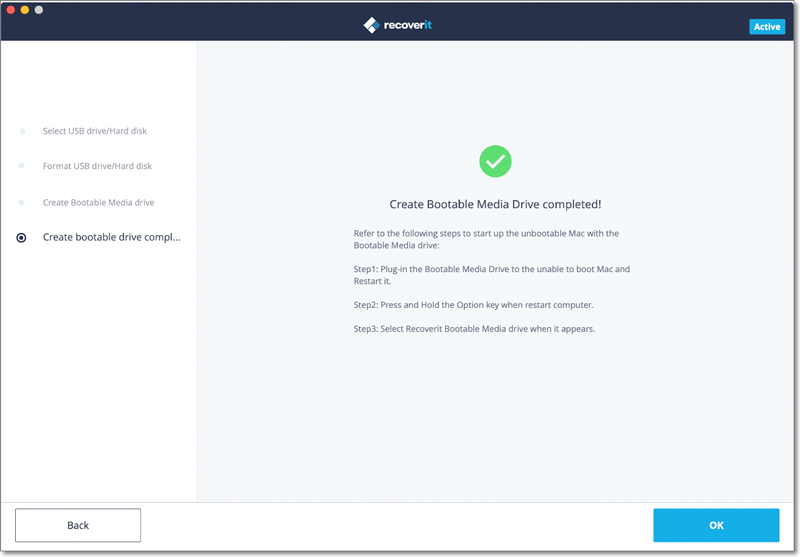
Parte 3. Come impostare l'avvio del computer dal supporto di avvio
Passaggio 1 Collega l'unità esterna al tuo Mac non avviabile.
Passaggio 2 Premi il tasto "Opzione" dopo aver riavviato il Mac.
Passaggio 3 Una volta terminato l'avvio, il Mac visualizzerà Startup Manager per mostrarti le unità di avvio disponibili. Seleziona il tuo disco rigido esterno e premi "Ritorna".
Passaggio 4 Se si desidera installare Sierra ma mantenere i dati intatti, è possibile selezionare "Installa OS X". Tuttavia, se desideri eliminare tutti i tuoi dati, puoi selezionare Utility Disco per formattare l'intera unità e cancellare tutti i tuoi dati per riformattare prima l'unità interna e quindi installare macOS Sierra.
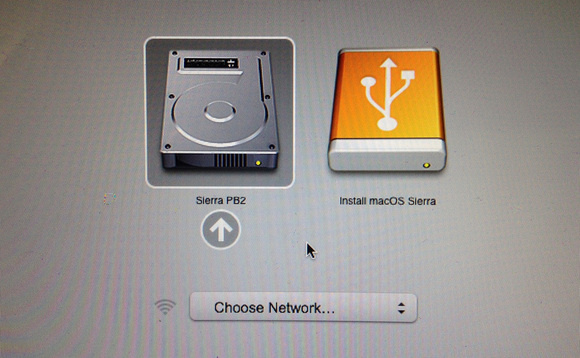
Ora hai una copia avviabile del programma di installazione di macOS Sierra e puoi utilizzarlo su più Mac per installare il sistema operativo Mac. Se hai familiarità con la riga di comando, puoi scegliere di creare un'unità avviabile utilizzando Terminal. Per gli altri, puoi semplicemente optare per un affidabile software di recupero del disco rigido del Mac come Recoverit che può aiutarti a recuperare i tuoi dati anche dai sistemi bloccati in caso di emergenza.
Soluzioni per Mac
- Recupera il tuo Mac +
- Software Gratuiti per Mac
- Recupero file Excel cancellati
- Recupero file Word cancellati
- Recupero foto eliminate dal Cestino
- Recupero cartelle cancellate
- Problemi Mac +
- Update fallito
- Hard drive non rilevato
- Dati scompartsi su Mac
- Boot Mac da USB
- Come usare onedrive su Mac







