8 modi per liberare spazio e gestire l'archiviazione su Mac [2025]
Aggiornato il 07/01/2025 • Archiviato in: Ripara il tuo Mac • Soluzioni comprovate
A dire il vero: questa è una delle principali domande di quasi tutti gli utenti Mac in questi giorni. Sebbene il Mac offra una vasta gamma di funzionalità, la maggior parte dei modelli soffre di spazio di archiviazione limitato. Pertanto, molte persone trovano difficile gestire l'archiviazione su Mac e cercano l'assistenza di fonti esterne. Tuttavia, se lo desideri, puoi prendere alcune misure preventive e liberare spazio su Mac. Alcune tecniche e metodi diversi possono aiutarti a fare lo stesso in meno tempo. Per semplificarti le cose, abbiamo escogitato diverse soluzioni che libereranno spazio su Mac e risolveranno questa situazione.

Parte 1. Come vedere quanto spazio è disponibile sul Mac
Prima di imparare a liberare spazio su Mac, è importante conoscere lo spazio di archiviazione disponibile del sistema. In questo modo, puoi avere un'idea chiara di quanto spazio è rimasto nel Mac e puoi cancellare altri contenuti di conseguenza. Ecco come vedere quanto spazio è rimasto nella memoria del tuo Mac.
- Innanzitutto, avvia Finder sul tuo Mac e dalla barra laterale, vai alla sezione Dispositivi e seleziona la directory principale.
- Qui puoi visualizzare tutte le partizioni e i dispositivi esterni. Seleziona il Macintosh HD (o l'unità Fusion). Clicca con il pulsante destro del mouse per visualizzare il menu di scelta rapida e accedere alla sezione "Ottieni informazioni".

- Si aprirà una finestra pop-up con tutti i dettagli essenziali del disco rigido. La sezione "Capacità" mostrerà lo spazio di archiviazione totale mentre l'opzione "Disponibile" ti informerà dello spazio libero totale su di esso.

Come vedere cosa occupa spazio su Mac
Dopo aver saputo quanto spazio è rimasto sul tuo Mac, puoi anche prendere alcune misure extra. Ad esempio, puoi sapere quale tipo di dati sta accumulando quanto spazio sul tuo sistema. Per ottenere un'ampia biforcazione dello spazio di archiviazione, segui questi passaggi:
- Vai sul desktop del Mac e clicca sul logo Apple nell'angolo in alto a sinistra dello schermo. Da qui, vai all'opzione "Informazioni su questo Mac".

- Questo lancerà una finestra dedicata con i dettagli sul tuo sistema. Visita la sezione "Archiviazione" da qui.
- Ora puoi visualizzare i dettagli di archiviazione della partizione del tuo Mac o delle fonti esterne collegate. Rappresenterebbe anche il totale e lo spazio disponibile su di esso.
- Dopodiché, devi premere "Comando + Maiusc + Punto" per visualizzare i file nascosti.

Otto soluzioni per liberare spazio su Mac
1. Cartella Download
La cartella Download è la posizione predefinita su Mac in cui vengono archiviati tutti i contenuti scaricati dal Web. Se usi il tuo Mac da un po 'di tempo, la cartella Download può accumulare molti dati. Pertanto, dovresti considerare di visitare la cartella Download di tanto in tanto ed eliminare i file indesiderati da essa per liberare spazio su disco su Mac.
- Per accedere ai download del tuo Mac, clicca sull'opzione "Vai" nel Finder e apri la cartella Download.

- Puoi anche avviare Finder e visitare la cartella Download dalla barra laterale.
- A destra, puoi visualizzare tutti i file archiviati nella cartella Download. Seleziona semplicemente i dati indesiderati, clicca con il pulsante destro del mouse e spostali nel Cestino.
2. App indesiderate
Usiamo tutti diversi tipi di app sul nostro Mac per numerosi scopi. Tuttavia, ci sono momenti in cui il sistema finisce per avere troppe app indesiderate. Puoi semplicemente ispezionare tutte le app installate su Mac e sbarazzarti dei programmi che non desideri più. In questo modo, puoi facilmente imparare come liberare spazio su disco su Mac e potenziarne anche l'elaborazione.
- Vai al Finder del Mac > Applicazioni per visualizzare tutti i tipi di app installate su Mac in varie categorie.
- Seleziona l'applicazione che desideri eliminare, clicca con il pulsante destro del mouse e spostala nel Cestino per eliminarla.

- Se stai rimuovendo un'applicazione importante, riceverai una richiesta di conferma come questa. Basta inserire il nome utente e la password dell'amministratore per confermare la scelta ed eliminare l'app.

- Oltre a questo, puoi anche andare su Launchpad per visualizzare i programmi installati dall'App Store del Mac. Premi a lungo qualsiasi app per ottenere l'opzione di eliminazione (poiché le icone inizierebbero a oscillare).
- Clicca sul pulsante con la croce (opzione di eliminazione) nella parte superiore dell'icona dell'app e conferma la scelta di eliminare l'app.

3. Duplica foto e file multimediali
Questo è qualcosa di cui soffrono quasi tutti gli utenti Mac. Poiché spostiamo tutti le nostre foto, video, musica e altri file multimediali da un luogo a un altro, spesso si traduce in ridondanza. Se desideri liberare spazio su Mac, verifica la presenza di eventuali contenuti duplicati ed elimina i file indesiderati.
- Per lo più, gli utenti osservano la presenza di foto duplicate su Mac. Per analizzarlo, vai a Finder > Immagini dalla barra laterale.
- Qui puoi trovare sia la libreria di foto che la libreria di iPhoto. Puoi scegliere una di queste opzioni e importare foto da una libreria a un'altra per eliminare i file duplicati.

- Oltre a questo, puoi avvalerti dell'assistenza di iTunes per rilevare anche i contenuti duplicati. Avvia semplicemente iTunes e vai al suo File > Libreria > Mostra elementi duplicati.
- In questo modo verranno visualizzati tutti i brani, i video e gli altri file multimediali duplicati su iTunes. Puoi semplicemente rimuovere i file di tua scelta da qui.

4. Elimina il cestino
Ogni volta che eliminiamo qualcosa dal Mac, viene spostato nel Cestino. Questo ci consente di recuperare i file che abbiamo cancellato accidentalmente. Tuttavia, se desideri liberare spazio su Mac, è importante pulire anche la cartella Cestino. In questo modo, puoi eliminare i file dal Cestino in modo permanente e liberare facilmente spazio su disco su Mac.
- Se desideri svuotare l'intera cartella del Cestino, seleziona prima la sua icona e vai al Finder. Clicca sull'opzione "Svuota cestino" da qui e confermare la scelta.

- Oltre a questo, puoi anche selezionare l'icona del Cestino dal dock e clicca con il pulsante destro del mouse. Dal menu contestuale, clicca sull'opzione "Svuota cestino".

5. Backup di iTunes
Per semplificare la gestione dei propri dispositivi da parte degli utenti iOS, Apple ha fornito diverse opzioni in iTunes. È probabile che tu abbia preso la sua assistenza per eseguire il backup anche del tuo dispositivo iOS. Ad esempio, se hai un iPhone, puoi facilmente eseguire il backup su iTunes tutte le volte che vuoi. Tuttavia, più backup possono richiedere un pedaggio sullo spazio di archiviazione del Mac e dovrebbero essere controllati regolarmente. Se vuoi imparare a liberare spazio su Mac, segui questo semplice trapano.
- Inizia avviando iTunes sul tuo Mac e vai al suo menu iTunes > Preferenze.

- Quando si aprirà la finestra Preferenze, puoi andare alla sezione "Dispositivi" per visualizzare i file di backup disponibili.
- Seleziona semplicemente il file di cui desideri eliminare e clicca sul pulsante "Elimina backup". Conferma la tua scelta e il backup di iTunes verrà cancellato dal tuo Mac.

6. File temporanei
Proprio come ogni altro sistema operativo leader, anche il Mac memorizza i dati temporanei e nella cache durante l'elaborazione. Idealmente, questi file temporanei ci aiutano con l'elaborazione di determinate azioni e le prestazioni complessive del Mac. Tuttavia, possono anche accumularsi dopo un po 'e consumare una grossa fetta dello spazio di archiviazione del tuo Mac. Pertanto, si consiglia di rimuovere i file temporanei di tanto in tanto per liberare spazio su Mac.
- Poiché ogni applicazione può avere i propri file temporanei, puoi iniziare visitando le cartelle pertinenti. Visita il Finder's Go > Vai a Cartelle e inserisci "~/Users/User/Library/Application Support/" nella barra degli indirizzi.

- Una volta aperta la cartella Application Support, puoi visitare diversi file e cercare file temporanei (con estensioni temp o tmp). Successivamente, puoi spostare i file pertinenti nel Cestino.
- Oltre ai file temporanei, puoi anche controllare i dati della cache anche su Mac. Visita la Libreria > Cache e rimuovi tutti i tipi di cache indesiderata da qui.

7. Allegati di posta Mac
Il Mac è dotato di tantissime app native come Mail che possono aiutarci a gestire le nostre e-mail e i nostri messaggi in un unico posto. Inutile dire che l'uso costante delle mail e il download di diversi allegati possono consumare molto spazio di archiviazione. Se lo desideri, puoi eliminare allegati singoli o in blocco nel modo seguente.
- Innanzitutto, apri l'app Mail dal Finder e vai alla posta con il rispettivo allegato.
- Una volta caricato l'allegato, vai all'opzione Messaggio dal Finder e scegli Rimuovi allegato.
- Se desideri eliminare manualmente gli allegati in blocco già scaricati su Mac, vai alla cartella ~/Library/Mail.
- Qui puoi visualizzare tutti gli allegati di posta del Mac archiviati. Effettua la selezione pertinente ed elimina i file indesiderati.

8. Sposta i file in un archivio esterno
Sebbene possiamo eliminare contenuti indesiderati dal Mac, ci sono alcuni file di cui non possiamo sbarazzarci. In questo caso, puoi semplicemente spostarli in un archivio esterno come una scheda SD, una pen drive o un disco rigido esterno. In questo modo libererai spazio su disco sul tuo Mac, pur mantenendo i tuoi dati importanti al sicuro.
- Collega semplicemente un'origine dati esterna al tuo Mac. Molto probabilmente, puoi vedere la sua icona sul desktop da cui puoi accedere allo spazio di archiviazione.

- Se lo desideri, puoi anche avviare Finder e visitare la posizione dei file che desideri spostare.
- Seleziona i rispettivi file, clicca con il pulsante destro del mouse e tagliali dall'origine. Vai alla fonte esterna dalla barra laterale del Finder e incolla qui i tuoi file.

Parte 4. Come gestire l'archiviazione su Mac
Seguendo le tecniche sopra elencate, sarai in grado di liberare spazio su disco su Mac. Oltre a ciò, puoi anche gestire l'archiviazione su Mac in modo più efficiente seguendo questi suggerimenti:
• Gestisci iCloud Sync
Per impostazione predefinita, ogni ID Apple ha accesso a 5 GB di spazio di archiviazione gratuito su iCloud. Se lo desideri, puoi anche acquistare altro spazio di archiviazione. Dovresti sfruttarlo al meglio sincronizzando alcune cose su iCloud con il tuo Mac. Ciò manterrà un backup dedicato dei tuoi dati (come le foto) e migliorerà la loro disponibilità. Vai semplicemente al Finder > Preferenze di Sistema e avvia l'app iCloud. Configura il tuo account se non lo hai già fatto e abilita l'opzione di sincronizzazione per le tue foto, contatti, note, ecc.

• Svuota automaticamente il cestino
Molti utenti dimenticano di svuotare il Cestino dopo avervi spostato i file. Se lo desideri, puoi assicurarti che i dati vengano archiviati solo per 30 giorni nel Cestino. Dopodiché, verrà automaticamente rimosso dal Cestino per creare più spazio su Mac. Vai a Finder > Preferenze del Finder > Avanzate. Ora, abilita l'opzione per rimuovere automaticamente gli elementi dal Cestino dopo 30 giorni.

• Ottimizza lo spazio di archiviazione
Esistono anche diversi modi per gestire lo spazio di archiviazione su Mac ottimizzandolo. Per cominciare, riordina il tuo sistema e cerca di avere una gerarchia organizzata del file system. Se lo desideri, puoi automatizzare anche questa funzione. Vai su Finder e clicca sull'icona Apple > Informazioni su questo Mac > Archiviazione > Manager. Qui puoi abilitare l'opzione Ottimizza archiviazione per rimuovere i film e gli spettacoli di iTunes che hai già guardato.

C'è anche un'opzione per "Riduci il disordine" che puoi attivare. Questo organizzerà il tuo Mac e ti libererai dei documenti che non ti servono più.
• Elimina dati app
A volte, la disinstallazione delle app non è sufficiente in quanto possono lasciare dati residui su Mac. Se non rimuoverai i dati rimanenti dell'app, a lungo andare potrebbe consumare molto spazio di archiviazione del tuo Mac. Vai alla Libreria del tuo Mac e visita la cartella dell'app che hai già disinstallato. Da qui, puoi rimuovere con attenzione i dati dell'app esistente che non sono più necessari per Mac.
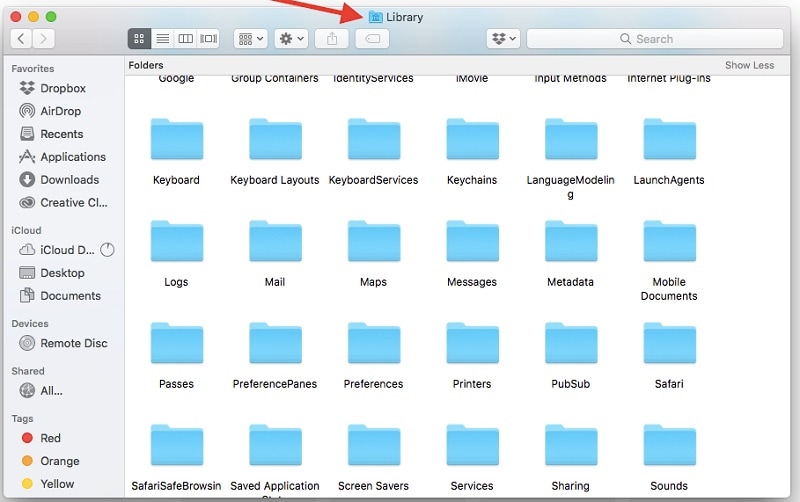
• Organizza le partizioni Mac
Potresti già sapere che il Mac ci consente di creare partizioni diverse per separare logicamente il disco. Si consiglia di svuotare la partizione ed eliminarla per deframmentare lo spazio su disco. Dopo aver eseguito un backup dei dati, vai ad Applicazioni > Utility Disco e visualizza le partizioni esistenti. Elimina le partizioni indesiderate, creane di nuove o unisci le partizioni esistenti da qui per sfruttare al massimo lo spazio fornito.

Parte 5. Come recuperare i dati persi liberando spazio
Come puoi vedere, ci sono diversi modi per imparare a creare spazio su Mac gestendo lo spazio di archiviazione ed eliminando i contenuti indesiderati. Tuttavia, ci sono momenti in cui finiamo per eliminare qualcosa per errore. In questo caso, puoi richiedere l'assistenza di Recoverit Recupero Dati per Mac per recuperare i dati persi, cancellati o inaccessibili. Recoverit 8.0 è l'ultima versione dell'applicazione che fornisce un'ampia gamma di funzionalità di Recupero Dati e un'interfaccia utente estremamente semplice. Ecco alcune delle funzionalità nuove e avanzate di questo strumento di Recupero Dati.
- Recoverit 8.0 esegue una scansione approfondita su Mac attraverso il suo algoritmo di ripristino avanzato. Ciò produce risultati completi in meno tempo.
- Utilizzando Recoverit, puoi recuperare tutti i tipi di dati persi ed eliminati. L'applicazione supporta oltre 1000 diversi tipi di dati per foto, video, audio, file, documenti, ecc.
- È completamente compatibile con tutti i principali file system utilizzati in Mac come APFS, HFS +, exFAT e altri.
- Puoi visualizzare in anteprima il contenuto estratto sulla sua interfaccia nativa e scegliere il tipo di dati che desideri recuperare.
- Non importa se hai cancellato accidentalmente qualcosa, se l'archiviazione è stata danneggiata o un'intera partizione è stata formattata: Recoverit può gestire ogni scenario.
- Oltre all'HD del Mac, puoi anche eseguire il ripristino dei dati su schede SD, fotocamere, dischi rigidi esterni, pen drive e tutte le fonti più diffuse.
Poiché la versione base di Recoverit 8.0 è disponibile gratuitamente, non devi spendere un solo centesimo per avere prima un'esperienza pratica dello strumento. Successivamente, puoi seguire questi semplici passaggi e ripristinare i dati persi dal Mac utilizzando Recoverit 8.0:
Passaggio 1: seleziona una posizione
Installa e avvia Recoverit 8.0 sul tuo Mac, ogni volta che desideri recuperare i file persi. Nella sua home, è necessario selezionare una posizione per la scansione. Può trattarsi dell'intero spazio di archiviazione del Mac, una partizione o persino una cartella particolare. Puoi anche navigare in una posizione specifica di tua scelta.

Passaggio 2: scansiona la posizione
Quando si clicca sul pulsante "Start", Recoverit eseguirà la scansione dell'origine ed estrarrà tutti i file essenziali da esso. Potrebbero essere necessari alcuni minuti per completare il processo e, quindi, si consiglia di non chiudere l'applicazione nel frattempo.

Passaggio 3: anteprima e ripristino
Al termine della scansione, l'interfaccia ti consentirà di visualizzare in anteprima tutti i dati estratti. Elencherà già tutto in diverse categorie. Recoverit 8.0 ora fornisce anche un'anteprima più grande e migliore per foto, video e documenti. Seleziona più file se lo desideri e clicca sul pulsante "Recupera" per salvarli in qualsiasi posizione di tua scelta.

Altri Articoli Correlati:
Conclusioni
Chi sapeva che sarebbe stato così facile gestire l'archiviazione su Mac e persino recuperare i dati persi da esso. Per semplificarti le cose, abbiamo elencato otto diverse soluzioni su come liberare spazio su Mac. Inoltre, abbiamo persino fornito una guida intelligente su come visualizzare in anticipo lo spazio di archiviazione su Mac. In questo modo, puoi vedere la differenza nella memoria del tuo Mac prima e dopo aver seguito i suggerimenti elencati. Inoltre, se hai cancellato qualcosa per errore, prendi semplicemente l'assistenza di Recoverit Recupero Dati. Sviluppato da Wondershare, è uno degli strumenti di recupero dati più avanzati e affidabili per Mac che dovresti sicuramente tenere a portata di mano.
Soluzioni per Mac
- Recupera il tuo Mac +
- Software Gratuiti per Mac
- Recupero file Excel cancellati
- Recupero file Word cancellati
- Recupero foto eliminate dal Cestino
- Recupero cartelle cancellate
- Problemi Mac +
- Update fallito
- Hard drive non rilevato
- Dati scompartsi su Mac
- Boot Mac da USB
- Come usare onedrive su Mac







