Come recuperare la cartella dei documenti scomparsi/mancanti su Mac
Aggiornato il 20/11/2023 • Archiviato in: Recupera il tuo Mac • Soluzioni comprovate
I computer Mac sono meno vulnerabili alla perdita di dati, ma molti utenti devono affrontare documenti mancanti e problemi di cartelle che scompaiono. Ad esempio, alcuni utenti hanno trovato la cartella Documenti mancante sul proprio Mac.
Alcuni di loro hanno riferito che la cartella Documenti stessa è scomparsa misteriosamente dalla barra laterale, mentre altri non riescono a trovare la cartella Documenti dopo aver spostato la cartella sul desktop.
Se questo è il caso del tuo Mac, fai un respiro profondo e calmati.
Perche 'non riesco a trovare la cartella dei miei documenti su Mac
Prima di tutto, controlliamo quali potrebbero essere i possibili motivi che stanno facendo scomparire la tua cartella Documenti.
- Hai provato a spostare la cartella Documenti ma hai finito per spostarla fuori dalla barra laterale del Finder.
- La cartella Documenti è scomparsa perché è sincronizzata con iCloud, e i tuoi documenti vengono quindi salvati nella sua versione iCloud.
- La configurazione errata delle impostazioni del Finder ha fatto scomparire la cartella Documenti.
- La cartella Documenti è stata eliminata accidentalmente. (Vai a recuperare la cartella Documenti eliminati)
Nessun problema nasce senza una soluzione e puoi recuperare la cartella Documenti mancante. Utilizza i seguenti metodi per ripristinare la cartella Documenti nella barra laterale del Finder.
Recupera la cartella dei documenti da iCloud Drive
Se non riesci a trovare la cartella Documenti, forse è perché il Mac mantiene un backup automatico dei tuoi documenti in iCloud per risparmiare spazio su disco sul tuo Mac. Questi documenti mancanti possono essere trovati nella cartella I miei documenti di iCloud. Per recuperare la cartella Documenti mancante, devi disabilitare la cartella Documenti per utilizzare iCloud. Nel momento in cui desincronizzi la cartella Documenti, inizia a essere visualizzata di nuovo nella barra laterale del Finder. Segui questi passaggi per disabilitare la cartella Documenti in iCloud.
Passaggio 1 Vai alla cartella Preferenze di Sistema e apri iCloud facendo clic su di esso.
Passaggio 2 Da lì, apri le opzioni di iCloud e vedrai un elenco di funzionalità abilitate.
Passaggio 3 Il tuo obiettivo è disabilitare la sincronizzazione automatica dei tuoi documenti su iCloud. Deseleziona Desktop e cartelle documenti per interrompere il salvataggio dei documenti su iCloud.
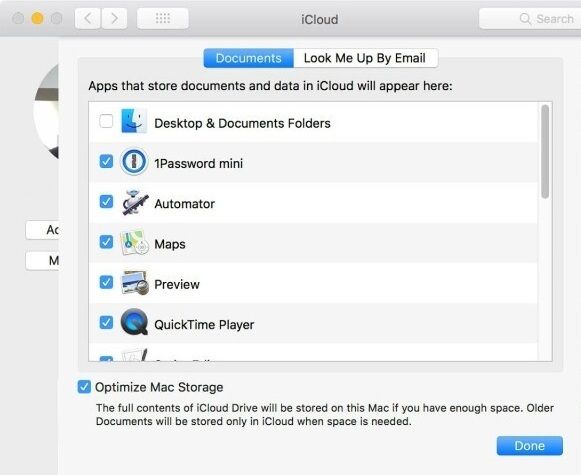
Passaggio 4Ignora l'avviso popup e "Disattiva" la sincronizzazione automatica dei tuoi documenti.
Passaggio 5Dopo aver disabilitato Desktop e cartelle documenti per iCloud, la cartella Documenti verrà nuovamente visualizzata nella barra laterale del Finder ma potresti scoprire che la cartella è vuota.
Passaggio 6Per riportare i file nella cartella Documenti, apri iCloud Drive, fai clic sulla cartella Documenti in iCloud Drive, seleziona Modifica > Seleziona tutto e trascina nuovamente tutti i file nella cartella Documenti nella barra laterale del Finder.
Configurazione delle impostazioni della barra laterale del Finder
La barra laterale del Finder contiene la cartella Documenti per impostazione predefinita. A volte la cartella Documenti viene spostata nel tentativo di spostarla in un'altra posizione. Puoi riportare la cartella Documenti nella barra laterale configurando le sue impostazioni.
Passaggio 1 Apri Finder sul tuo Mac e vai al menu Preferenze.
Passaggio 2 Aprire la scheda Barra laterale e impostare le preferenze per i preferiti. Puoi scegliere qualsiasi cartella da visualizzare nella barra laterale. Scegli la cartella Documenti nelle preferenze per aggiungerla alla barra laterale.
Passaggio 3 Clicca, trascina e rilascia Sidebar per modificarne la disposizione.

Eseguire il recupero dei dati per trovare la cartella dei documenti mancanti
Nessuno di questi suggerimenti sopra menzionati funzionerà se hai cancellato accidentalmente la cartella Documenti. Ogni volta che i file vengono eliminati da un computer, rimangono negli archivi nascosti finché i nuovi dati non sovrascrivono i file eliminati. Inoltre, un computer Mac mantiene un collegamento di origine di tutti i dati eliminati che possono essere utilizzati per recuperare i file originali. Tuttavia, solo un programma di recupero dati di alto livello può aiutarti a ripristinare la cartella Documenti eliminata.
Recoverit Data Recovery è progettato per ripristinare i documenti cancellati su Mac. È possibile recuperare facilmente i documenti eliminati (PPT, Word, PDF, Excel e molti altri) e i file multimediali. Puoi recuperare la cartella Documenti mancante da Recoverit in tre semplici passaggi.
Passaggio 1: scarica e avvia Recoverit
Scarica il programma Recoverit Data Recovery per il tuo Mac e installalo. Puoi avviarlo facendo clic sulla sua icona. Puoi anche cercare Recoverit dal Finder.
Passaggio 2: selezionare e scansionare la posizione
Recoverit ti consente di personalizzare il processo di ripristino scegliendo la posizione richiesta. Se non sei sicuro della posizione di archiviazione della cartella Documenti eliminata, puoi anche eseguire una scansione completa del tuo Mac.

Passaggio 3: visualizzare in anteprima i file recuperati
Recoverit ti presenta i documenti eliminati dalla posizione selezionata per l'anteprima. Prima di ripristinare la cartella Documenti, puoi assicurarti che contenga i dati che stai cercando.

Passaggio 4: restauro
Infine, avvia il ripristino della cartella Documenti.
Reimposta Finder
Finder potrebbe essere la tua ultima risorsa se hai provato di tutto e non riesci a trovare la cartella "Documenti" sul tuo Mac. Usa i seguenti passaggi per ripristinare le preferenze del Finder.
Passaggio 1 Passaggio 1 Apri Finder e usa Comando + Maiusc + G e usa questo percorso per accedere alla cartella delle preferenze. ~/Library/Preferences/
Passaggio 2 Ora rimuovere il file "com.apple.finder.plist". In questo modo verranno annullate tutte le impostazioni esistenti del Finder.
Passaggio 3 Infine, chiudi la cartella delle preferenze e riavvia il Mac.

Nota: puoi anche riavviare solo l'app Finder, ma il riavvio del Mac sembra funzionare in modo più efficace. Inoltre, il ripristino del Finder non ti aiuterà a recuperare la cartella Documenti eliminata.
Conclusioni
Non farti prendere dal panico se non riesci a trovare le tue cartelle Documenti sul tuo Mac. Usa i suggerimenti di cui sopra e spera per il meglio. Questi suggerimenti sono finora i metodi migliori per ripristinare le cartelle mancanti. Tuttavia, in alcuni casi, è meglio attenersi a un software di recupero dati affidabile.
Soluzioni per Mac
- Recupera il tuo Mac +
- Software Gratuiti per Mac
- Recupero file Excel cancellati
- Recupero file Word cancellati
- Recupero foto eliminate dal Cestino
- Recupero cartelle cancellate
- Problemi Mac +
- Update fallito
- Hard drive non rilevato
- Dati scompartsi su Mac
- Boot Mac da USB
- Come usare onedrive su Mac







