Fare spazio e risolvere il problema spazio insufficiente su Mac
Aggiornato il 20/11/2023 • Archiviato in: Ripara il tuo Mac • Soluzioni comprovate
Mentre lavori sul tuo Mac, ricevi un errore di "spazio su disco insufficiente"? Appare quando sul disco rigido viene lasciato poco o nessuno spazio. Ti starai chiedendo come questo influisca sul Mac. Ebbene, lo spazio su disco insufficiente per il Mac si traduce in prestazioni lente e instabili del tuo sistema operativo. Può persino impedire l'avvio di qualsiasi applicazione o funzionare correttamente.
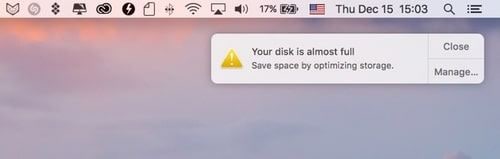
Anche tu stai affrontando lo stesso problema e stai pensando a come pulire correttamente il tuo disco? Ecco una guida completa per te. In questo articolo, spiegheremo perché ricevi un avviso "il tuo disco è quasi pieno" e come risolverlo.
Se hai cancellato accidentalmente un file necessario, imparerai anche come ripristinarlo con il software di recupero dati Recoverit.
Parte 1: cosa causa lo spazio su disco insufficiente su Mac
Non c'è più spazio sul disco e potresti chiederti perché? Bene, lo spazio su disco rigido non dovrebbe mai superare l'85% perché questo rallenterà il sistema e causerà errori. Se ricevi questo avviso, è una bandiera rossa di cui hai bisogno per liberare immediatamente lo spazio di archiviazione.
Prima di identificare cosa sta occupando più spazio sul disco, raggiungere il disco rigido con i passaggi seguenti:
Passaggio 1: posiziona il mouse sul Dock nella parte inferiore dello schermo e apri "Finder".
Passaggio 2: clicca su di esso nella barra dei menu nella parte superiore dello schermo e quindi scegliere "Preferenze".
Passaggio 3: nella finestra popup, seleziona "Dischi rigidi".
Dopo aver eseguito questo passaggio, il sistema ora mostrerà i dischi rigidi su Mac sotto forma di icone. Se vedi più di un'icona del disco rigido sul desktop, significa che hai più dischi sul Mac. Per questo, è necessario eseguire i passaggi seguenti:
Passaggio 1: clicca sull'"icona Apple" in alto a sinistra, quindi andare su Preferenze di sistema e quindi su Disco di avvio.
Passaggio 2: ancora una volta, troverai i dischi rigidi e di solito sono denominati come Main HD o Main SSD. Mostrerà anche la versione del sistema operativo. Nel caso in cui tu abbia più di un'unità, il tuo disco di avvio dovrebbe essere quello con l'ultima versione Mac.
Per confermare quale unità è il tuo disco di avvio, segui i passaggi seguenti:
Passaggio 1: clicca sull'icona "Apple" nella barra dei menu in alto a sinistra dello schermo.
Passaggio 2: scegli "Informazioni su questo Mac".

Passaggio 3: in Mac OS, noterai un numero di versione. Questo numero dovrebbe corrispondere al numero nella sezione Disco di avvio.
Parte 2: come risolvere lo spazio su disco insufficiente su Mac
Ti stai chiedendo come risolvere l'errore "Disco di avvio pieno" o "il disco è quasi pieno"? Ecco le migliori soluzioni che ti aiutano a sbarazzarti di questo problema.
Metodo 1: eliminare i file duplicati non necessari
Uno dei semplici trucchi per eliminare l'errore di spazio su disco insufficiente è trovare e rimuovere i file duplicati che sporcano sul tuo computer. È vero se utilizzi il tuo sistema da molto tempo.
Molte persone preferiscono eliminare i file spazzatura su Mac cercando nel proprio disco o nella directory principale in cui archiviano i file. Tuttavia, saltano la sezione di download. Ha molti dati non necessari, principalmente le "immagini del disco".
Per ripulire questi file spazzatura, segui i passaggi seguenti:
Passaggio 1: vai su "Finder" e quindi scegli la cartella "Download".
Passaggio 2: digita "immagine disco" nella casella di ricerca della finestra popup.
Passaggio 3: ora seleziona "Immagine disco" sotto l '"intestazione Tipi".
Passaggio 4: i risultati della ricerca mostreranno tutti i file DMG. Eliminali tutti per risparmiare spazio sul tuo Mac.
Metodo 2: disinstallare le applicazioni inutilizzate
Anche le applicazioni installate inutilizzate occupano spazio. Per disinstallarli:
Passaggio 1: apri "Finder" e scegli le applicazioni che non sono più in uso.
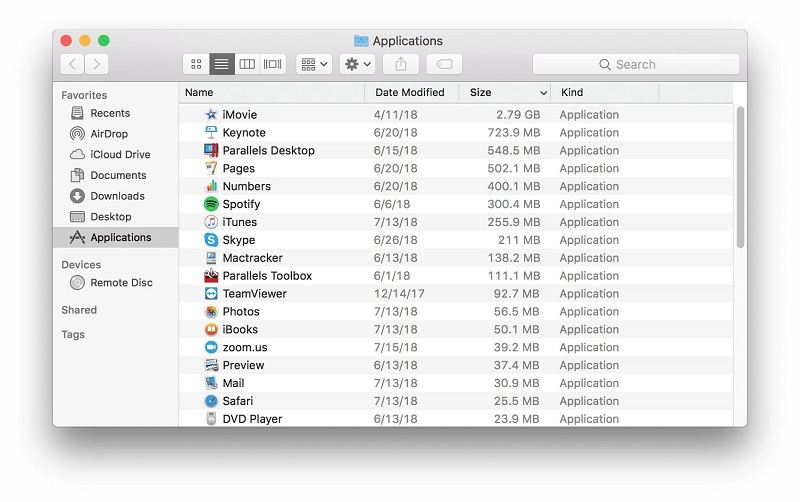
Passaggio 2: trascina le icone nel cestino.

Per vedere quali app stanno utilizzando più spazio:
Passaggio 1: apri il Finder e scegli un'applicazione.
Passaggio 2: clicca sull'icona "mostra elementi nell'elenco" sulla barra degli strumenti, quindi clicca sulla dimensione per ordinarli in base alle dimensioni.
Metodo 3: pulisci i backup di iTunes
Se hai enormi dati di iTunes sul tuo iPad, potrebbe anche essere la ragione dietro lo spazio insufficiente su Mac. Per eliminarli manualmente, vai al percorso '~/Library/ApplicationSupport/MobileSync/Backup' per aprire le cartelle di backup.

Metodo 4: svuota il cestino
Lo svuotamento del cestino su Mac li rimuoverà completamente e libererà spazio su disco. Tuttavia, Mac OS ha più bidoni della spazzatura, quindi potrebbe essere necessario svuotare più di uno.
Per svuotare il cestino principale del tuo account utente:
Passaggio 1: CTRL-click o clicca con il pulsante destro del mouse sull'icona del cestino nell'angolo in basso a destra.
Passaggio 2: ora scegli il cestino vuoto. Eliminerà tutti i file che hai spostato nel cestino dal Finder.

Mail, iMovie e iPhoto su Mac hanno i loro bidoni della spazzatura. Se hai eliminato dei file da loro, devi anche svuotare i loro bidoni della spazzatura. Per fare questo, semplicemente:
Passaggio 1: CTRL+click o clicca con il pulsante destro del mouse sull'opzione Cestino in quella particolare applicazione
Passaggio 2: scegli Svuota cestino.

Se non riesci a trovare i file eliminati nel cestino del Mac, utilizza l'opzione Ripristino completo. Analizzerà e cercherà più file dal cestino in profondità. Rilassati e attendi che lo strumento recuperi tutti i dati cancellati dalla cartella del cestino.
Metodo 5: rimuovere i file temporanei
I file temporanei MAC a volte occupano un enorme spazio su disco. Rimuoverli non solo velocizzerà il sistema, ma libererà anche spazio su disco. Ci sono un sacco di file temporanei che puoi controllare aprendo Finder e poi vai a Cartella usando ~/Library/Caches.

Si aprirà una cartella della cache che contiene molte cartelle al suo interno. Puoi sceglierlo ed eliminarlo manualmente secondo le tue esigenze.
Metodo 6: sbarazzarsi dei file di lingua
Le applicazioni Mac hanno file di lingua per ogni lingua. Potrebbero usare centinaia di megabyte di spazio senza motivo. Per eliminare manualmente i language pack, eseguire le seguenti operazioni:
Passaggio 1: vai alle applicazioni e clicca con il pulsante destro del mouse su di esso.
Passaggio 2: scegli "mostra contenuto pacchetto" e clicca su "contenuto".
Passaggio 3: ora clicca su "res" e sbarazzati della lingua che non ti serve sul tuo Mac.
Passaggio 4: ripetere i passaggi per altre applicazioni.
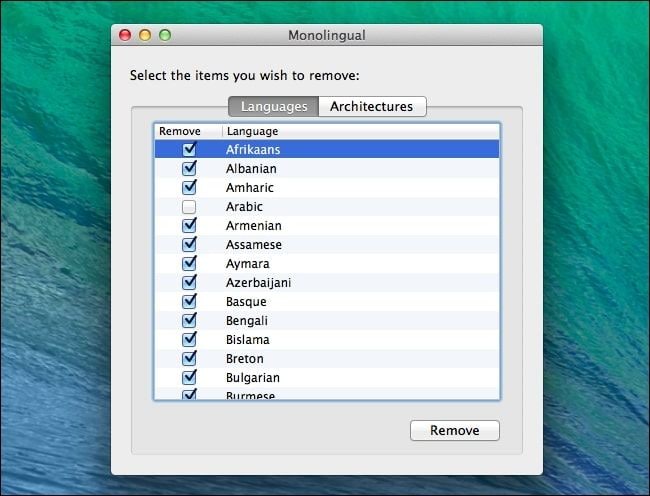
Metodo 7: pulisci la cartella dei download
Di solito, la cartella di download è piena di file di grandi dimensioni che ti servono. Per eliminare tutti i dati dai download, eseguire le seguenti operazioni:
Passaggio 1: apri semplicemente il Finder e vai alla cartella Download.
Passaggio 2: inizia a eliminare i dati che non ti servono.
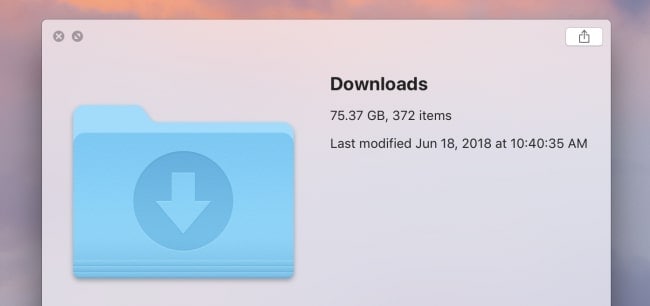
Se lo desideri, puoi persino ordinare velocemente le dimensioni del file. Tuttavia, non saltare a guardare le cartelle. Ricorda, ogni volta che apri un file di archivio, viene decompresso automaticamente nella cartella. E queste cartelle occupano molto spazio sull'unità disco del tuo Mac.
Metodo 8: ripulisci gli allegati ingombranti nella tua posta
Gli allegati di posta di Big Mac occupano molto spazio sul tuo disco. Pertanto, è una buona idea pulirli mentre si controlla l'unità. Puoi deselezionare "Scarica allegati automaticamente" o eseguire uno strumento di pulizia per eliminarli.
Se utilizzi Gmail, puoi impostare limiti al numero di messaggi sincronizzati per impostazione predefinita su IMAP.
Passaggio 1: vai su Mail > Preferenze > Accounts > Informazioni sull'account
Passaggio 2: modifica "Scarica allegati" in "Nessuno" o "Recenti".
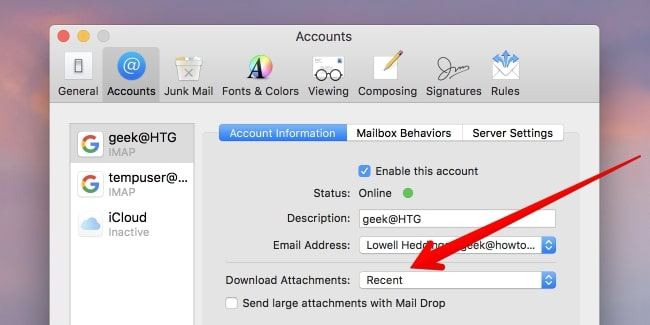
Metodo 9: eliminare la cache del browser Web
Il browser Internet crea una cache ogni volta che visiti un sito web. Tuttavia, in questo modo la cartella del browser è pesante, creando così un grosso problema. Pertanto, l'eliminazione della spazzatura del browser Web è senza dubbio una priorità. A tale scopo, eseguire le seguenti operazioni:
Passaggio 1: apri il browser Web e apri la scheda "Cronologia"
Passaggio 2: tocca Cancella dati di navigazione e scegli i file che desideri eliminare: immagini, cookie e dati dei siti memorizzati nella cache
Passaggio 3: seleziona dal menu in alto quanto indietro è necessario eliminare
Passaggio 4: clicca sul pulsante denominato "cancella dati di navigazione".
Recupera file cancellati accidentalmente con Recoverit per Mac
Quando si pulisce il disco rigido, se si eliminano accidentalmente o involontariamente file non necessari, usa Recoverit Mac Data Recovery per recuperare i dati persi o cancellati. Questo è un eccellente strumento di recupero dati sia per Mac che per Windows
Recupererà tutti i file di dati in pochi minuti. Il file può essere documenti, archivi, immagini, audio, e-mail o qualsiasi altra cosa.
Caratteristiche dello strumento Recoverit Recupero dati per Mac:
- Recupera file cancellati, danneggiati e persi su Mac in pochi minuti
- Più di 1000+ tipi e formati di dati disponibili
- Ripristina i dati dal cestino svuotato
- Ripara facilmente i video danneggiati
Ecco la guida passo passo su come utilizzare questo software su Mac:
Passaggio 1: selezionare una posizione
Scarica e avvia Recoverit su Mac. Ora scegli un'unità nella scheda "desktop" nella scheda "seleziona posizione". Se conosci la posizione del tuo file, scegli "seleziona cartella" e clicca su "Avvia" per procedere.

Lo strumento inizierà una scansione a tutto tondo. Tuttavia, se si utilizza la funzione di scansione avanzata, recupererà tutti i file di dati cancellati, persi e formattati di grandi dimensioni.

Passaggio 2: anteprima e recupero dei file
C'è anche una funzione di "anteprima" nel software che consente agli utenti di visualizzare in anteprima i dati recuperabili prima di dirigersi verso la fase di ripristino. Scegli i file di cui hai bisogno e premi il pulsante "Recupera" per recuperare tutti i tuoi file importanti.

Passaggio 3: salva i file Mac
Scegli una posizione diversa sull'unità per salvare tutti i dati recuperati.

Nota: se hai perso tutti i tuoi video e non riesci a trovarli utilizzando il metodo di recupero standard, prova a utilizzare l'opzione Recupero video avanzato. Eseguirà una scansione approfondita e ti consentirà di recuperare video complicati utilizzando il suo algoritmo di splicing avanzato.
Parte 3: come assicurarsi che il Mac abbia abbastanza spazio su disco?
Se vuoi rendere il tuo Mac più veloce e assicurarti che abbia spazio su disco sufficiente,
usa i seguenti puntatori.
1. Sbarazzarsi di applicazioni pesanti in esecuzione in background
Le applicazioni Mac esauriscono il sistema anche quando non le utilizzi. Tuttavia, è possibile aumentare la risoluzione del sistema, la larghezza di banda e la durata della batteria semplicemente chiudendoli. A tal fine, è possibile utilizzare l'utilità incorporata fornita con Mac OS - Activity Monitor.
Ti aiuterà a vedere la rete, la CPU, l'attività del disco, la memoria, la rete, l'utilizzo e le singole attività. Puoi risolvere rapidamente i problemi del tuo Mac utilizzando Monitoraggio attività.
Come utilizzare Activity Monitor?
Passaggio 1: vai su Finder > Vai > Utilità
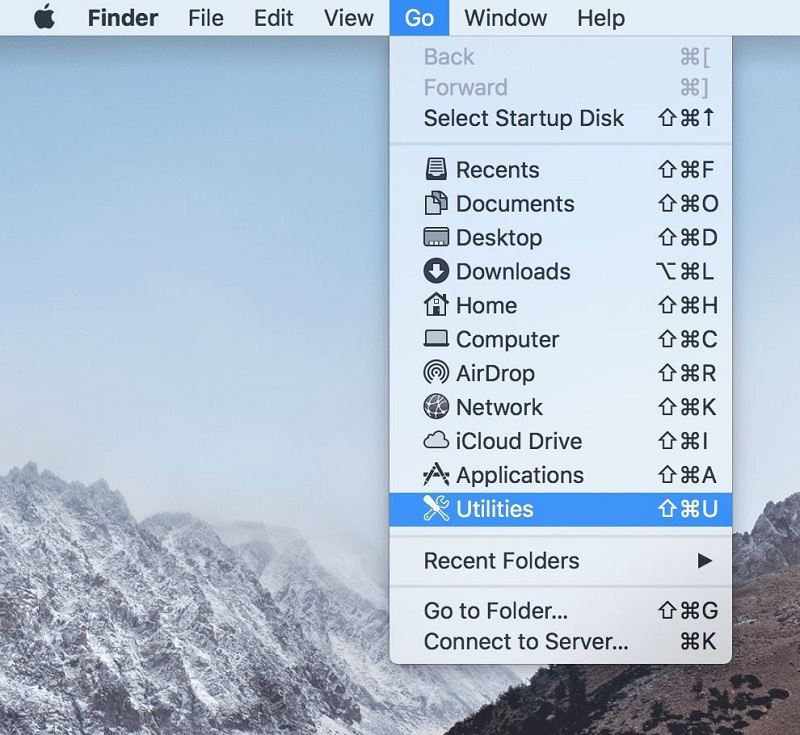
Passaggio 2: vai su Monitoraggio attività e visualizzerà l'applicazione principale nelle ultime dodici ore.

2. Ottimizza lo spazio di archiviazione di Drive
L'esaurimento dello spazio può rovinare il tuo umore e le prestazioni del sistema. Può persino consentire all'applicazione di bloccarsi. Di solito accade quando il sistema operativo Mac cambia continuamente la memoria sul disco.
Passaggio 1: vai sul Logo Apple > Informazioni su questo Mac
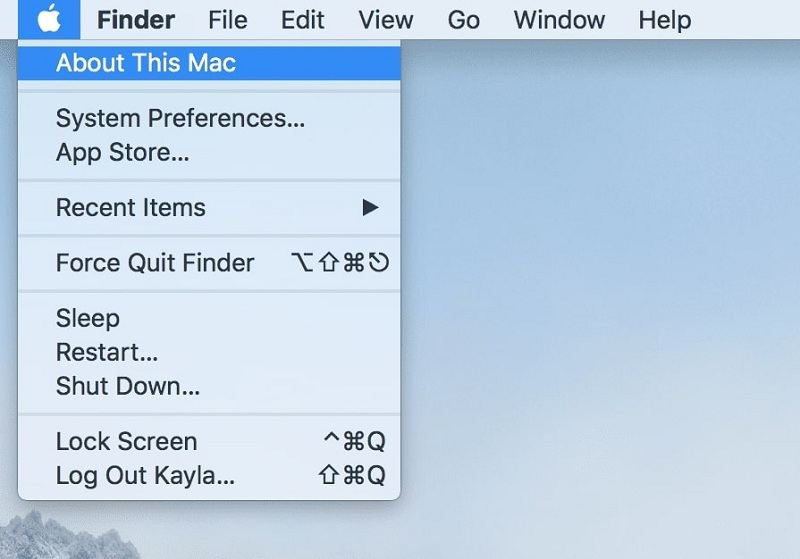
Passaggio 2: clicca su di esso e quindi andare su "panoramica" per visualizzare memoria, processore, grafica, numero di serie e disco di avvio.

Passaggio 3: ora, scegli la scheda "archiviazione" per ottenere maggiori informazioni sull'utilizzo della memoria HD del tuo Macintosh.
Passaggio 4: clicca sul pulsante "Gestisci". Riceverai consigli per il salvataggio automatico dello spazio sul disco rigido.

Nota: anche archiviare tutti i tuoi file importanti in iCloud è una buona idea per liberare spazio di archiviazione.
3. Verificare la disponibilità di aggiornamenti hardware
Aggiornare l'hardware e sostituire l'unità o la RAM è il modo migliore per ottenere il massimo dal Mac. È inoltre possibile ripristinare la PRAM (memoria ad accesso casuale dei parametri). È possibile reimpostare la PRAM eseguendo i seguenti passaggi:
Passaggio 1: riavvia il Mac.
Passaggio 2: ora tieni premuto Comando + Opzione + P + R immediatamente prima che venga visualizzata la schermata di avvio grigia.
Passaggio 3: continuare a tenerli premuti fino al riavvio del sistema.
Passaggio 4: infine, rilascia i tasti per ripristinare la PRAM.
Tuttavia, quando si tratta di eseguire un aggiornamento della RAM hardware fisico, sarà necessario identificare il tipo di RAM utilizzato dal sistema operativo Mac. Per questo, vai su Logo Apple > Informazioni su questo Mac e poi Panoramica.

Nota: l'aggiornamento del vecchio disco rigido del tuo Mac a un'unità a stato solido (SSD) porterà una nuova vita in un computer morente.
4. Sbarazzarsi del disordine
Elimina il disordine rimuovendo i file di grandi dimensioni che non ti servono più. Clicca sul pulsante "Rivedi file", quindi seleziona una categoria di file nella barra laterale come Cestino, Musica, Documenti, Creazione o Applicazioni. È possibile eliminare i file di dati direttamente da questa finestra.
Altre categorie visualizzano lo spazio di archiviazione totale utilizzato dai file in ogni applicazione. È quindi possibile aprire queste applicazioni e decidere se rimuovere i dati da esse.

Conclusioni:
I dischi rigidi di Macbook si riempiono rapidamente. Fortunatamente, esistono metodi semplici per liberare spazio sul disco rigido ed eliminare l'errore "Spazio su disco insufficiente su Mac". Abbiamo discusso varie soluzioni con passaggi dettagliati in questo articolo.
Tuttavia, se hai cancellato accidentalmente uno dei file importanti, usa lo strumento Recoverit Mac Data Recovery. La sua funzione di recupero avanzata scaverà molto più a fondo nel tuo sistema e recupererà file di qualsiasi dimensione.
Soluzioni per Mac
- Recupera il tuo Mac +
- Software Gratuiti per Mac
- Recupero file Excel cancellati
- Recupero file Word cancellati
- Recupero foto eliminate dal Cestino
- Recupero cartelle cancellate
- Problemi Mac +
- Update fallito
- Hard drive non rilevato
- Dati scompartsi su Mac
- Boot Mac da USB
- Come usare onedrive su Mac







