Aggiornato il 18/01/2024 • Archiviato in: Impara gli hack per Mac • Soluzioni comprovate
Se possiedi un Mac, è probabile che potresti riscontrare anche alcuni problemi Mac indesiderati. Da problemi minori come un sistema lento o Safari che non risponde a problemi drastici come Mac bloccato nel ciclo di avvio o panico del kernel – possono esserci tutti i tipi di situazioni indesiderate che potresti incontrare. Non preoccuparti: siamo qui per aiutarti con questa guida completa alla riparazione del Mac, che elenca le soluzioni per tutti i tipi di problemi comuni con il Mac. Continua a leggere e inizia la risoluzione dei problemi del Mac come un professionista poiché siamo qui per riparare il tuo Mac con questi suggerimenti di esperti.

Questo è uno dei problemi Mac più comuni riscontrati dagli utenti in questi giorni. Troppo spesso, finiamo per perdere i nostri file e dati importanti all'improvviso. Anche se può sembrare una situazione complicata, puoi avvalerti dell'assistenza di uno strumento professionale di recupero dati per recuperare i file persi.
Uno dei migliori suggerimenti per il Mac sarebbe tenere a portata di mano uno strumento di recupero dati in modo da poter recuperare immediatamente i file persi. Ora, con l'assistenza di Wondershare Recoverit , puoi facilmente fare lo stesso. È una delle applicazioni di recupero dati più avanzate per Mac che supporta oltre 1000 formati di file diversi. Dotato di un'interfaccia intuitiva, vanta uno dei più alti tassi di recupero del settore. Se hai perso anche i tuoi dati, installa Recoverit (gratuitamente) e segui questi passaggi:
Una volta avviato Recoverit 8.0 sul tuo Mac, ti verrà data un'opzione per selezionare una posizione. Può essere un disco, una partizione o anche una cartella. Puoi navigare in una posizione specifica e persino selezionare un dispositivo esterno (come una scheda SD o una pen drive).

Clicca sul pulsante "Inizia" dopo aver selezionato una posizione e attendi qualche minuto. L'applicazione di recupero dati eseguirà i passaggi necessari per recuperare i contenuti persi.

Quando l'estrazione dei dati sarà completata, sarai avvisato. L'interfaccia elencherà già i dati in diverse categorie per l'anteprima. Seleziona le foto, i video, i documenti o qualsiasi altro file di tua scelta. Clicca sul pulsante "Recupera" alla fine e salva i tuoi dati in una posizione attendibile.

Un altro problema comune del Mac che gli utenti devono affrontare riguarda l'installazione del sistema operativo stesso. Se hai intenzione di aggiornare semplicemente macOS, potresti non dover affrontare molti problemi con il Mac. Tuttavia, se desideri installare più di un sistema operativo su una singola macchina, devi seguire alcune soluzioni Mac.
La RAM dei parametri e la RAM non volatile sono responsabili dell'avvio e di altri componenti importanti in un sistema. Per eseguire questa correzione per Mac, riavvia il sistema e premi i tasti P + R + Opzione + Comando. Continua a tenerli premuti per ripristinare la PRAM/NVRAM e riavviare il Mac una volta terminato.

È probabile che il Mac stia selezionando un disco difettoso da avviare. Per risolvere questo problema, riavvia il sistema e tieni premuto il tasto Opzione/Alt fino a visualizzare la finestra di Startup Manager. Da qui, devi selezionare il disco in cui è presente il programma di installazione di macOS.
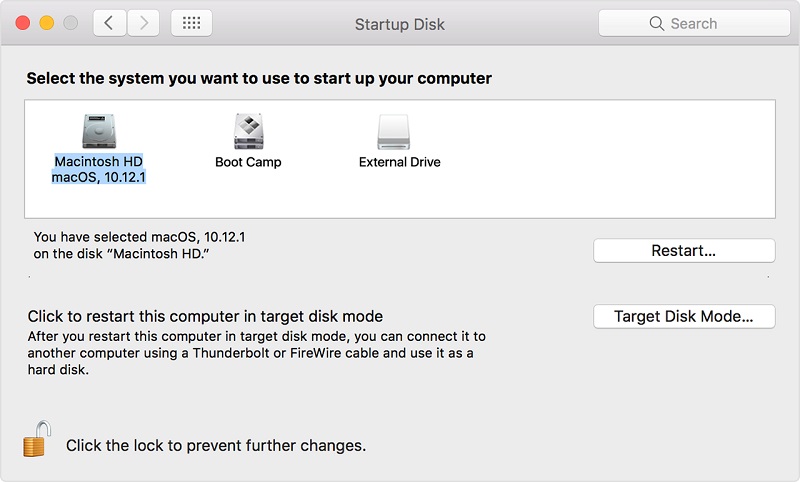
Potrebbero esserci diversi motivi per cui il tuo Mac è lento. Ad esempio, potresti utilizzare una vecchia versione di macOS o lo spazio di archiviazione del Mac potrebbe essere impilato. Per fortuna, puoi facilmente riparare un Mac e aumentarne le prestazioni.
Questo è il modo migliore per correggere il Mac per un sistema lento. Inizia eliminando tutti i dati indesiderati e la spazzatura dal tuo sistema. Ad esempio, puoi andare alla cartella Download, Film o Immagini e rimuovere i file che non ti servono più. Oltre a ciò, visita anche la cartella Libreria ed elimina i file di registro, temporanei e cache.
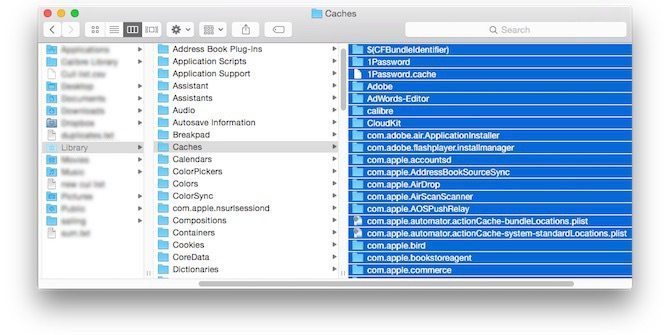
Nel caso in cui tu stia eseguendo una vecchia versione del sistema operativo sul tuo Mac, dovresti prendere in considerazione l'aggiornamento. Basta andare al menu Apple su Finder e fare clic su "Aggiornamento software". Puoi anche accedere alla funzione Aggiornamento software dalla cartella Applicazioni. Segui semplicemente le istruzioni sullo schermo per aggiornare macOS a una versione stabile.
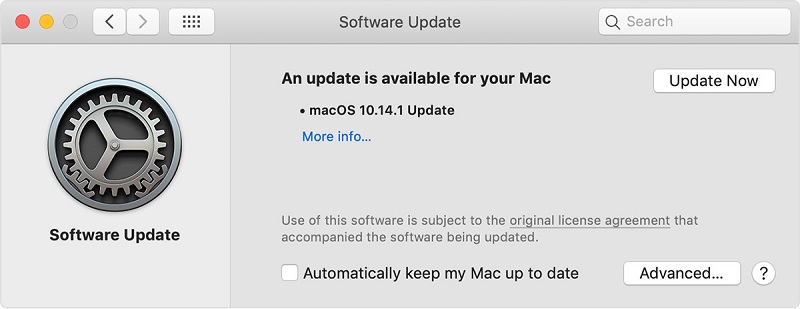
Questo è uno dei problemi Mac più complicati che gli utenti devono affrontare. Poiché potrebbe esserci un problema relativo all'hardware o al software, è necessario identificarne la causa in anticipo.
Prima di prendere qualsiasi misura drastica, assicurati che il tuo sistema sia collegato a una fonte di alimentazione stabile. Controllare la spina e il cavo in quanto non devono essere danneggiati. Inoltre, puoi scaricare la batteria e caricarla al 100% per ripristinare il suo ciclo.
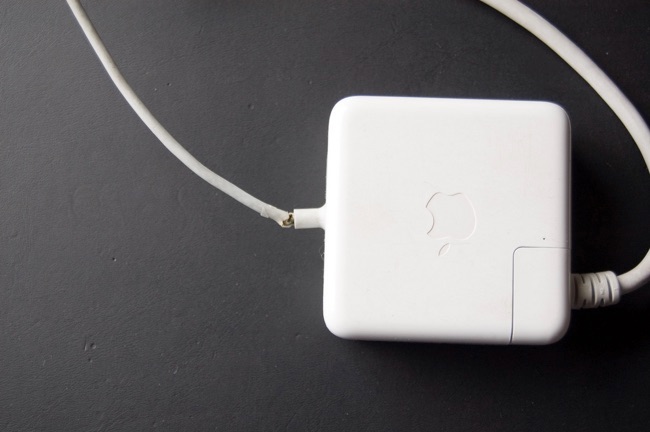
Il controller di gestione del sistema è un chip speciale in Mac utilizzato per controllare i dispositivi periferici e gestire l'alimentazione. Se hai un MacBook, riavvialo e premi i pulsanti Maiusc + Ctrl + Opzione. Dopo qualche secondo, premi il pulsante Power e tieni premuti tutti e 4 i pulsanti per altri 10 secondi. Alla fine, lasciali andare e accendi il tuo Mac.
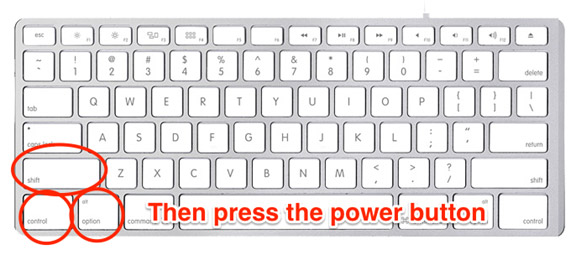
Per un desktop, è necessario scollegare l'alimentazione per 15 secondi e ricollegarla. Dopo aver atteso 5 secondi, riavviare il sistema per ripristinare il suo SMC.
Ottenere una schermata nera della morte su Mac è probabilmente uno dei problemi Mac più avversi da affrontare. In questo caso, non sarai in grado di accendere il tuo sistema o accedere al tuo account. Anche se può sembrare complicato, puoi seguire alcuni suggerimenti per il Mac per risolvere il problema.
In primo luogo, accendi il sistema premendo il pulsante di accensione. Anche se non riesci a vedere nulla, tieni premuti i pulsanti S e Power per altri 10 secondi per far dormire il sistema. In alcuni sistemi, invece, la scorciatoia è Control + Eject. Rilascia i tasti quando senti il suono dello spegnimento del Mac. Attendere 15 secondi e premere nuovamente il pulsante di accensione.

Se ci sono problemi relativi al software Mac che causano questo problema, puoi provare ad avviarlo in modalità provvisoria. Riavvia o accendi il sistema e tieni premuto il tasto Maiusc. Questo avvierà automaticamente il sistema in modalità provvisoria. Successivamente, puoi visitare le impostazioni di sistema e risolvere il problema.
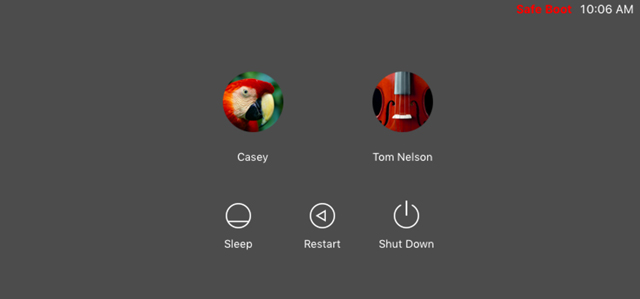
Durante l'avvio, potrebbe succedere che lo schermo del tuo Mac sia bloccato sul logo Apple. Ciò significa che l'attuale ciclo di avvio del tuo sistema è stato manomesso e devi eseguire immediatamente una correzione per il Mac.
Questa è una delle soluzioni Mac più semplici per risolvere diversi tipi di problemi ad essa correlati. Quando lo riavviamo forzatamente, l'attuale ciclo di alimentazione del sistema si ripristina e spesso risolve un problema. Tutto quello che devi fare è tenere premuto il pulsante di accensione per un po' finché non senti il tuo Mac spegnersi. Una volta spento, attendere qualche istante e premere nuovamente il pulsante di accensione.
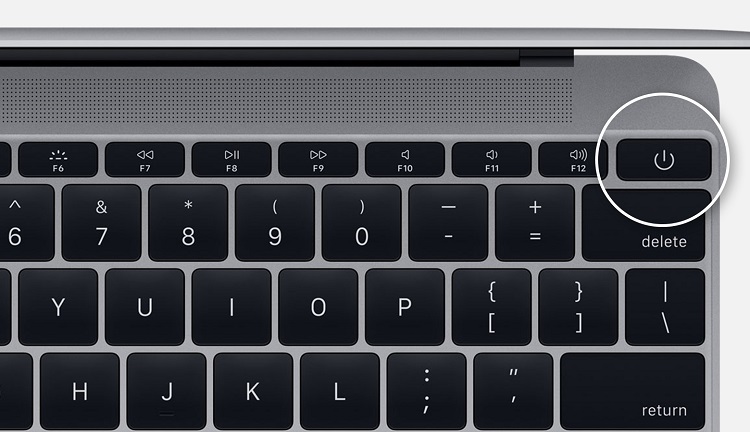
Quando si verifica un problema serio con il tuo Mac, puoi scegliere di ricevere assistenza anche online. Per fare ciò, devi prima avviare il tuo Mac in modalità di ripristino. Riavvia e tieni premuti i tasti Comando + R (o Comando + Opzione + R) durante l'avvio. Quando si aprirà la finestra dell'utility macOS, clicca su "Ottieni assistenza online" e segui un semplice processo di click-through.
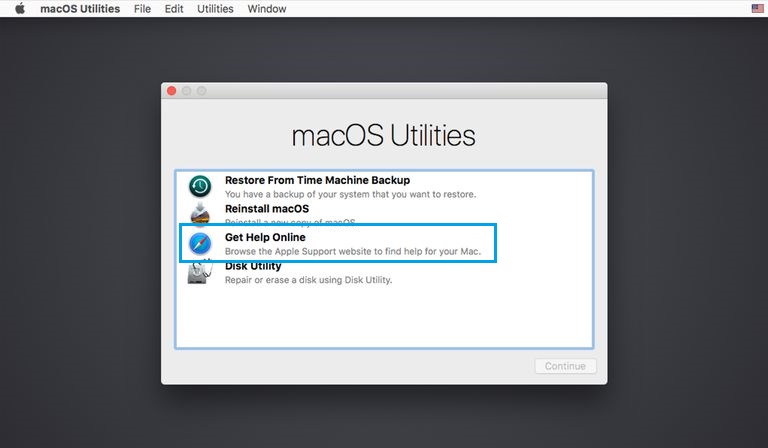
Il disco di avvio è uno dei componenti più importanti del Mac poiché memorizza i file di sistema di macOS e altri contenuti del firmware. Pertanto, dovresti assicurarti che il disco di avvio non abbia accumulato troppo spazio. Se il disco ha utilizzato più dell'80% dello spazio totale, può persino rallentare il sistema.
Il modo migliore per liberare spazio sul disco di avvio è eliminare tutto ciò che non ti serve più. Basta avviare Finder ed eliminare foto, video, documenti, ecc. Da esso. Puoi anche visitare la cartella Libreria del Mac per spostare i file temporanei, cache e registro. Alla fine, vai nel Cestino e svuotalo per eliminare definitivamente il contenuto eliminato.
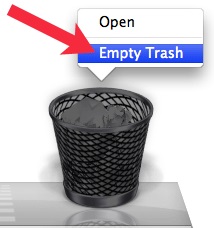
Se hai molte app installate sul tuo Mac, questo può sicuramente rallentarlo. Per questa risoluzione dei problemi del Mac, andremo su Finder > Prima le applicazioni. Ora, clicca con il pulsante destro del mouse sull'app che desideri eliminare e spostala nel cestino.
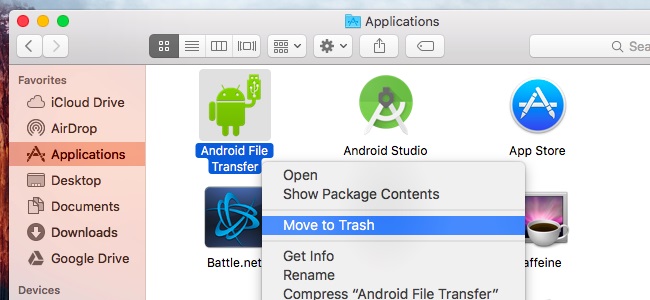
Se il disco non contiene dati importanti memorizzati, puoi semplicemente formattarlo. Ciò aiuterà anche nella deframmentazione del disco e ti consentirà di recuperare lo spazio perso sull'unità. Vai su Applicazioni > Utility Disco e seleziona il tuo disco. Da destra, clicca sull'opzione "Cancella" e conferma la tua scelta di formattare il disco.
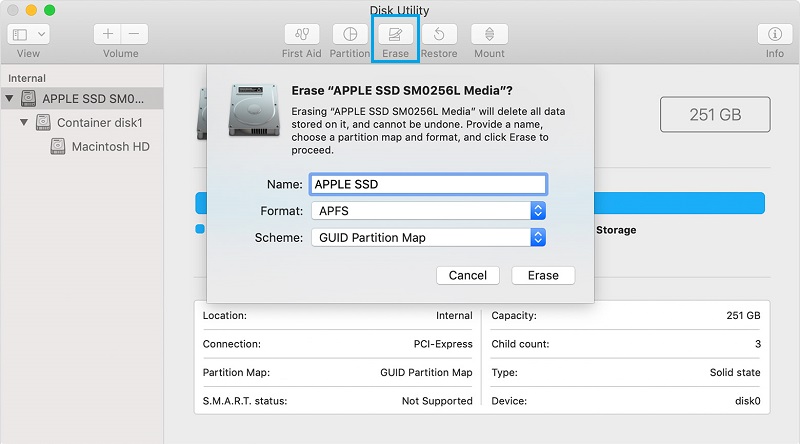
Ottenere la schermata Kernel Panic è uno dei problemi Mac più seri che potresti incontrare. Manometterà la normale elaborazione del sistema e non consentirà l'avvio in modalità normale. La cosa buona è che puoi facilmente eseguire la riparazione del Mac per questo problema.
In primo luogo, devi assicurarti che tutti i dispositivi periferici funzionino correttamente. Puoi anche verificare la presenza di eventuali danni hardware e persino aprire anche il tuo Mac. Questo ti permetterà di vedere se la RAM o qualsiasi altro chip è stato danneggiato o meno.
Per risolvere il problema del panico del kernel di Macbook, devi controllare i log del kernel. Innanzitutto, avvia il tuo Mac in modalità provvisoria e quindi vai alla posizione "/Library/Logs/DiagnosticReports" tramite Finder. Qui puoi visualizzare i log del kernel memorizzati. Aprili e controlla eventuali voci errate per gestirle. È possibile rimuovere l'applicazione o il processo a cui è associata.
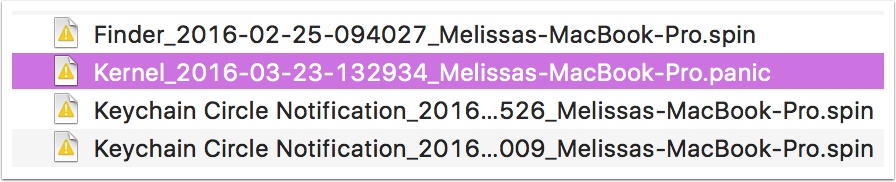
Safari è il browser Web predefinito in Mac e può aiutarci ad accedere alla rete senza problemi. Tuttavia, a volte potrebbe sembrare che non funzioni correttamente o sia in ritardo. Per fortuna, ci sono un sacco di soluzioni Mac funzionanti per risolverlo.
Questa è la soluzione più semplice per Mac per risolvere i problemi con un'app Safari malfunzionante. Basta chiuderlo, attendere un po' e riavviarlo. Se Safari non risponde, puoi forzare anche la chiusura dell'app. Premi i tasti Opzione + Comando + Esc per visualizzare la finestra Uscita forzata dalle applicazioni. Seleziona Safari e chiudilo con forza sul tuo Mac.
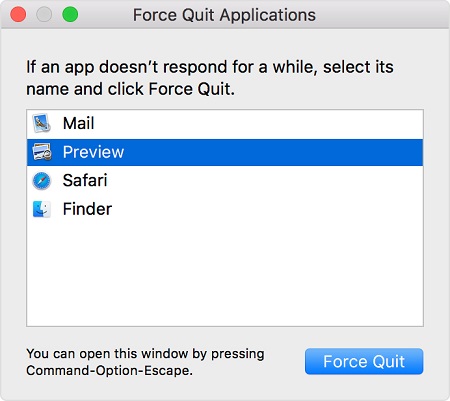
Ci sono tutti i tipi di estensioni e plugin che possiamo usare con Safari. Tuttavia, un plug-in difettoso a volte può causare il malfunzionamento dell'intera app. Per eseguire questa riparazione del Mac, avvia Safari e vai alle sue Preferenze > Estensioni. Da qui, puoi semplicemente rimuovere qualsiasi plug-in inaffidabile.
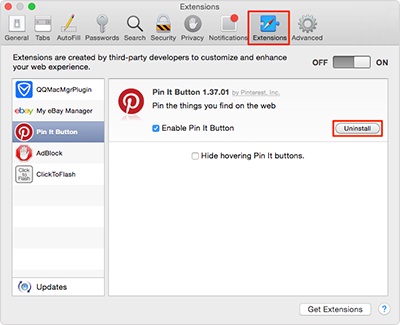
Se utilizzi Safari da un po' di tempo, può accumulare molti dati sui siti Web e cronologia di navigazione. Ciò può rallentare l'elaborazione complessiva dell'app. Per risolvere questo problema, avvia Safari e vai alle sue Preferenze > Privacy e scegli di rimuovere tutti i dati del sito web.
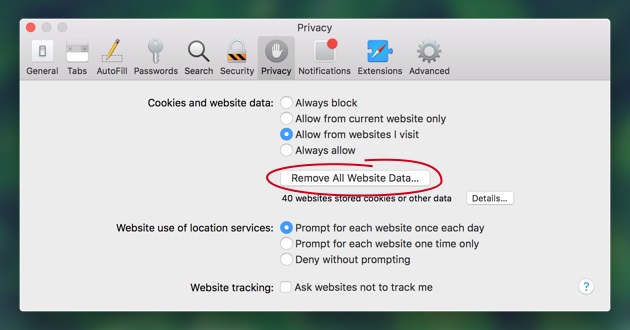
Oltre alla grafica, anche il suono è parte integrante della nostra esperienza complessiva di sistema. Tuttavia, a volte un problema software o hardware causa problemi audio indesiderati con il Mac.
Inutile dire che gli auricolari o gli altoparlanti dovrebbero essere in condizioni adeguate in anticipo. Puoi anche rimuoverli e pulire anche le porte. Prova a utilizzare i tuoi dispositivi con un altro sistema per verificarne il funzionamento.
Il più delle volte, siamo in grado di risolvere i problemi relativi all'audio del Mac reimpostando il controller. Per farlo, vai su Finder > Applicazioni > Utilità e avviare Activity Monitor. Ora, cerca il processo "coreaudiod" dall'elenco e chiudilo con forza. Successivamente, avvia iTunes e prova ad accedere a qualsiasi file musicale sul tuo Mac.
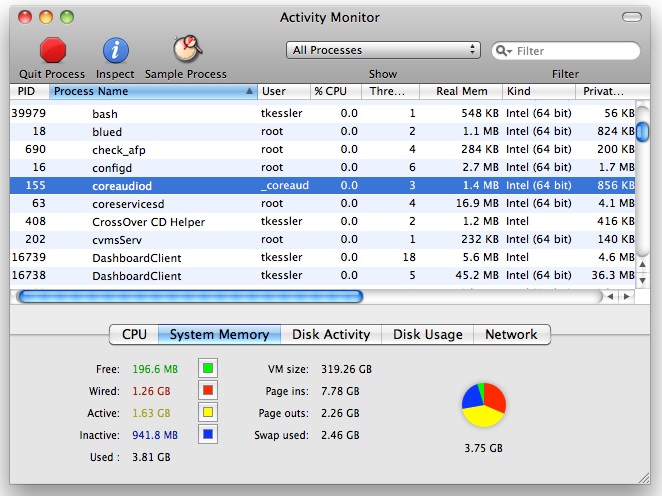
Utilizziamo tutti dischi rigidi esterni e pen drive con il nostro Mac per ogni genere di cose. Tuttavia, se l'icona del disco rigido non viene visualizzata sul tuo Mac, non puoi accedere al suo spazio di archiviazione o utilizzarlo come preferisci.
Se hai collegato l'unità esterna e non è ancora visibile sul Finder, vai alle sue Preferenze. Nella scheda Generale, puoi vedere cosa è visibile nel Finder. Abilita l'opzione per dischi rigidi, dispositivi esterni e così via.
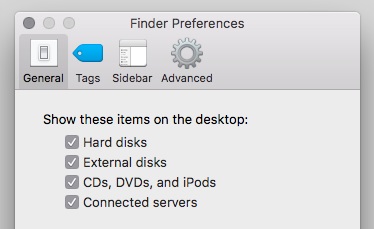
Potrebbero esserci problemi anche con l'unità esterna. Dopo aver collegato l'unità, vai su Applicazioni > Utility e avvia Utility Disco. Seleziona l'unità esterna dalla barra laterale e clicca sul pulsante "Pronto soccorso" sulla destra. Ciò ti consentirà di riparare il disco e risolvere problemi minori ad esso correlati.
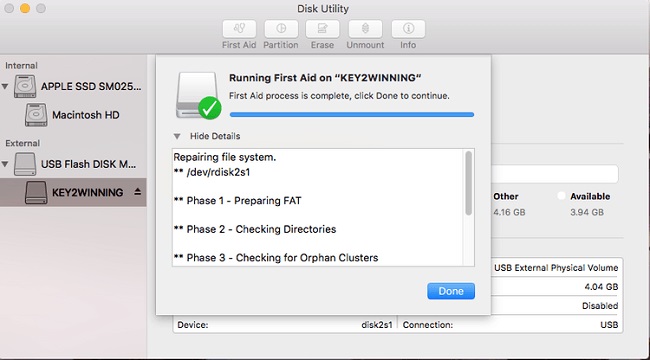
Se hai un MacBook, devi essere abituato ad accedere al suo trackpad mentre usi il sistema. Anche un minimo inconveniente con il trackpad del Mac può manomettere il tuo lavoro e dovrebbe essere risolto immediatamente.
Semplicemente vai su Finder > Preferenze di Sistema > Accessibilità e clicca sulla sezione "Mouse e trackpad". Da qui, puoi verificare se tutte le impostazioni di accessibilità sono corrette o meno. Puoi inoltre cliccare su "Opzioni trackpad" per diagnosticare ulteriormente questo problema.
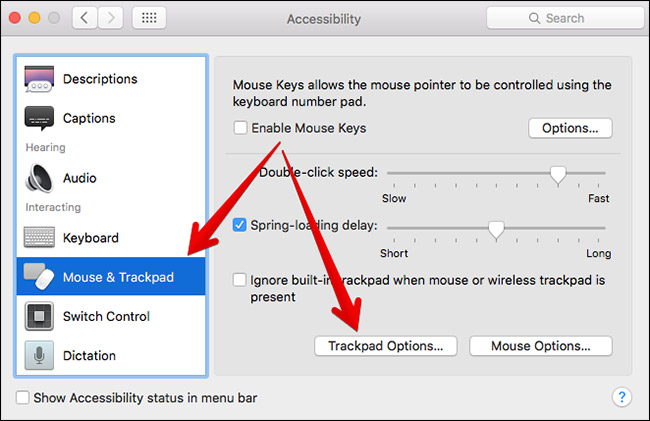
Se il firmware del trackpad non viene aggiornato da un po' di tempo, può anche causare problemi simili al Mac. Puoi semplicemente andare alla sezione Aggiornamento software in Applicazioni e verificare la presenza di eventuali aggiornamenti. Se lo desideri, puoi anche accedere all'App Store del Mac e fare lo stesso.
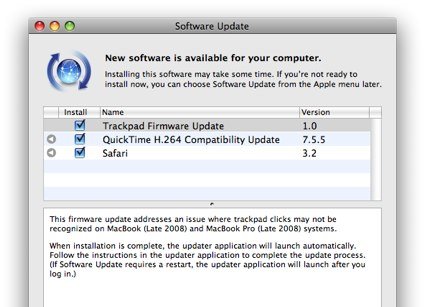
Invece di un trackpad, molti utenti preferiscono invece utilizzare un mouse con il proprio MacBook. Potresti usare un mouse anche con il tuo desktop. Tuttavia, se non funziona, considera di seguire alcuni suggerimenti intelligenti per Mac per risolverlo.
In primo luogo, dovresti assicurarti che il tuo mouse funzioni correttamente. Prova a collegarlo a qualsiasi altro dispositivo per verificarlo. Puoi anche pulire la porta e assicurarti che non ci siano problemi relativi all'hardware del Mac. Se vuoi, puoi spegnere la casa e riaccenderla per resettarla.
Se stai usando un mouse sul tuo notebook, potrebbe entrare in conflitto con il trackpad integrato. In questo caso, vai su Impostazioni di sistema > Accessibilità > Mouse e Trackpad. Da qui, abilita l'opzione per ignorare il trackpad quando un mouse dedicato è collegato al sistema.
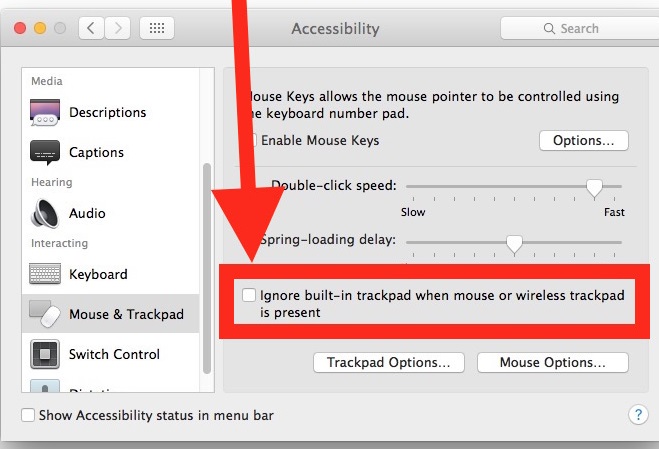
Idealmente, il flipper rotante o il pallone da spiaggia è un'icona del mouse su Mac, che indica che il sistema/l'applicazione è occupato. Tuttavia, a volte gli utenti affrontano problemi con il Mac quando l'icona si blocca e non sembra funzionare.
Una delle migliori soluzioni per Mac per il pallone da spiaggia rotante sta uccidendo tutti i processi che non rispondono. Per farlo, vai su Finder > Applicazioni > Utilità e avviare Activity Monitor. Ora chiudi forzatamente tutte le applicazioni malfunzionanti o pesanti sul tuo Mac che ritieni siano bloccate.
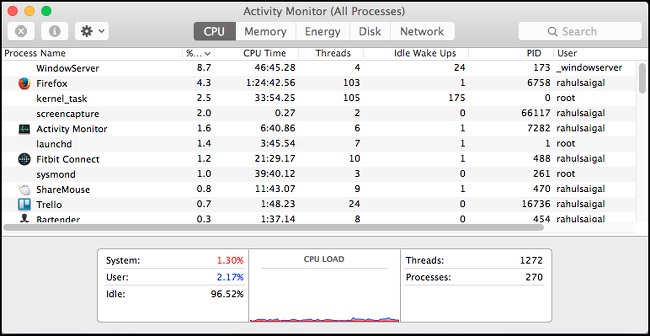
Se nient'altro sembra funzionare, puoi semplicemente scegliere di reinstallare anche il sistema operativo. Per fare ciò, avvia il tuo Mac in modalità di ripristino premendo i tasti Comando + R durante il riavvio del sistema. Quando viene visualizzata la finestra Utilità macOS sullo schermo, clicca sul pulsante "Reinstalla macOS" e segui le istruzioni sullo schermo per installare l'ultimo aggiornamento del firmware.
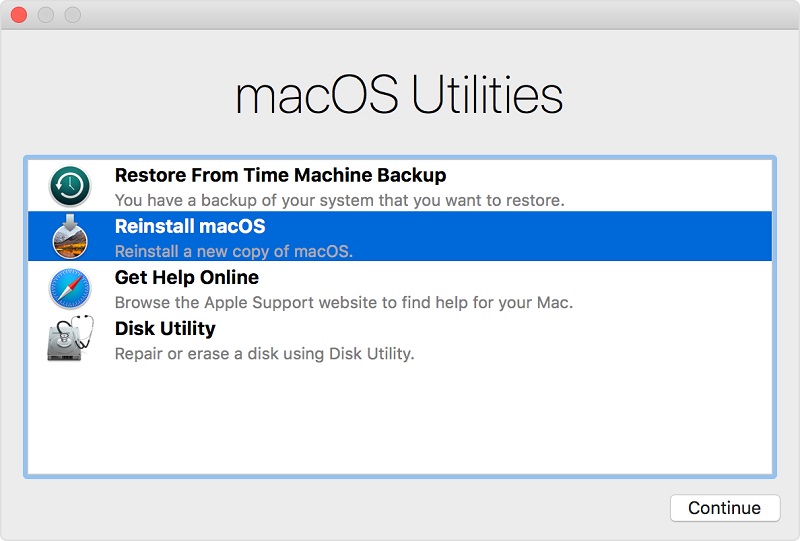
Per poter accedere al Web, il tuo Mac deve essere connesso a una rete Wi-Fi funzionante. Se stai riscontrando problemi con il Mac relativi alla sua rete, puoi eseguire una diagnostica approfondita per correggere il Mac.
A volte, la più semplice delle soluzioni per Mac può aiutarci a risolvere tutti i tipi di problemi con esso. Puoi semplicemente andare al logo Apple sul Finder e fare clic sul pulsante "Riavvia" per farlo. Attendi qualche istante e prova a connetterti a una rete una volta riavviato il Mac.
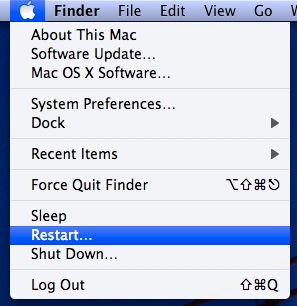
Se si verifica un problema con una particolare rete, puoi semplicemente ripristinarla. Vai a Preferenze di Sistema > Rete ed eliminare la rete dall'elenco. Successivamente, clicca sull'icona "Aggiungi" e inserisci i dettagli relativi per aggiungere nuovamente la stessa rete.
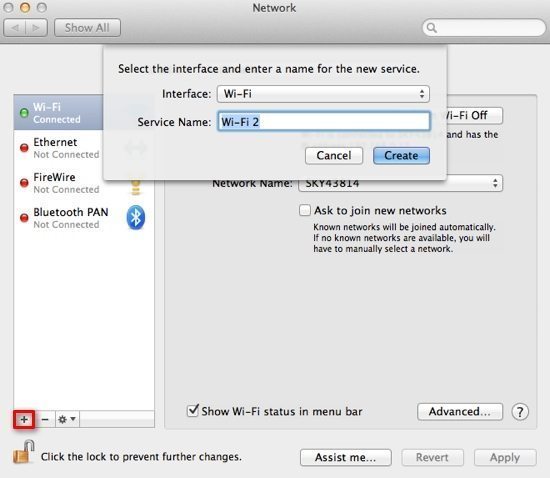
Il Mac ci offre anche una soluzione perfetta per controllare la connessione di rete e altre impostazioni. Tutto quello che devi fare è visitare Finder > Preferenze di Sistema > Rete e fare clic sull'opzione "Aiutami". Da qui, puoi eseguire Diagnostica di rete e risolvere qualsiasi problema indesiderato con le impostazioni di sistema o le configurazioni di rete.
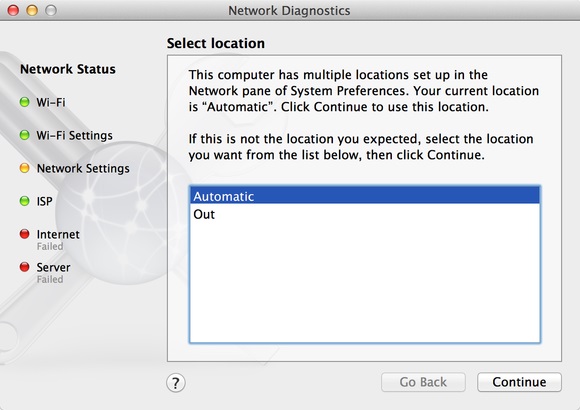
Questo è un involucro, gente! Dopo aver letto questa guida dettagliata alla riparazione del Mac, devi essere in grado di risolvere tutti i tipi di problemi relativi al tuo Mac. In questa guida completa alla risoluzione dei problemi del Mac, abbiamo trattato tutti i tipi di problemi relativi a rete, trackpad, schermata di morte, sistema lento e molto altro ancora. Inoltre, se non vuoi subire una perdita inaspettata di dati sul tuo Mac, usa uno strumento di recupero dati come Recoverit. Sviluppato da Wondershare, Recoverit 8.0 è un'applicazione di recupero altamente affidabile e sicura che ti aiuterà sicuramente durante qualsiasi scenario di perdita di dati imprevisto.
