Come Risolvere l'Errore Kernel Panic su Mac
Aggiornato il 20/11/2023 • Archiviato in: Ripara il tuo Mac • Soluzioni comprovate
Kernel Panic è probabilmente uno degli errori più fatali nei sistemi Unix (come macOS) che blocca l'intero sistema operativo. L'errore viene spesso paragonato a una schermata di morte in altri sistemi operativi. Sebbene possa sembrare una situazione complicata, puoi provare a correggere l'errore del kernel sul tuo Mac. In questo post, ti faremo sapere cos'è l'errore Kernel Panic e come risolverlo seguendo diversi approcci testati. Oltre a ciò, forniremo anche una soluzione passo-passo per ripristinare i dati dal tuo Mac dopo un ripristino da errori del kernel.
Parte 1. Che Cos'è il Kernel Panic?
Prima di insegnarti come risolvere un Kernel Panic, è importante coprire le basi. Ad esempio, devi pensare a cosa sia il Kernel Panic e le ragioni che stanno dietro. Come sai, un sistema operativo è costituito da vari kernel per eseguire tutti i tipi di processi. Quando un kernel è danneggiato oltre lo scopo della riparazione, provoca l'errore Kernel Panic su Mac. Di conseguenza, su Mac viene visualizzata la seguente schermata e ci viene chiesto di forzare il riavvio.

Potrebbero esserci tutti i tipi di motivi per causare l'errore del kernel su Mac, inclusi i seguenti:
- Maggiormente, l'errore Kernel Panic si verifica quando il sistema operativo tenta di accedere a un pezzo di memoria che non è più disponibile.
- La situazione si verifica anche quando il sistema operativo è sovraccaricato da troppi processi.
- Anche malware o un attacco di virus sul tuo Mac possono causare questo problema.
- Un problema relativo all'hardware con il disco rigido, il chip RAM o qualsiasi altro scenario simile.
- Può succedere anche quando il Mac cerca di caricare driver che non sono compatibili con esso.
- Se il tuo sistema sta esaurendo lo spazio di archiviazione o le risorse
- Può succedere anche se sul sistema è in esecuzione una versione obsoleta di macOS.
- Il tuo macOS potrebbe trovarsi in un punto morto, con conseguente errore del kernel.
- Anche un'applicazione o un processo difettoso può finire in questo errore fatale.
Parte 2. Come Correggere l'Errore Kernel Panic del Mac
Poiché ci sono diversi motivi per causare un problema con il kernel macOS, dobbiamo cercare vari modi per risolverlo. Puoi provare alcuni di questi suggerimenti per la correzione del panico del kernel di MacBook Pro che funziona anche su tutte le principali versioni di macOS.
1. Avvia il Mac in modalità di avvio sicuro
Questa è la soluzione più sicura e semplice per correggere l'errore Kernel Panic su Mac. Quando il tuo sistema si avvia in modalità provvisoria, caricherà solo i processi essenziali. Ciò non include alcuna comunicazione di terze parti, aggiornamenti, processi aggiuntivi o persino kernel di rete. Pertanto, quando verrà caricato il core macOS, il sistema operativo avrà la possibilità di riparare il kernel Mac difettoso.
- Innanzitutto, assicurati che il tuo Mac sia spento. In caso contrario, premi a lungo il pulsante di accensione per spegnerlo.
- Una volta spento il Mac, attendi qualche istante e riaccendilo. Questa volta, tieni premuto il tasto Maiusc mentre si avvia.

- Questo trasformerà automaticamente il tuo Mac in modalità provvisoria. Puoi semplicemente accedere al rispettivo account utente per accedere al tuo sistema.

2. Visualizza i log Kernel Panic
Per aiutare gli utenti a diagnosticare qualsiasi problema importante relativo al proprio sistema operativo, il Mac fornisce un registro Kernel Panic dettagliato. Questo avrebbe informazioni su qualsiasi kernel o processo critico relativo al Mac. Puoi facilmente accedere al file di registro per esaminare cosa potrebbe aver causato il problema in primo luogo. Dopo aver identificato un kernel difettoso, puoi semplicemente aggiornare orimuovere l'applicazione ad esso associato. Ecco come accedere al Kernel panic log su Mac.
- Innanzitutto, avvia il tuo Mac per accedere al registro del kernel. Se lo desideri, puoi avviarlo anche in modalità provvisoria.
- Nel menu Finder, fai clic su Vai > Vai alla cartella e inserisci la posizione "/Library/Logs/DiagnosticReports".

- Quando premi invio, Mac aprirà la cartella Rapporti diagnostici da cui è possibile selezionare il registro Panic del Finder.
- Dopo aver fatto doppio clic su di esso, il file di registro verrà aperto con Console. Ora, identifica il kernel difettoso sul tuo Mac e prova ad affrontarne la causa.

3. Risoluzione dei problemi del software
Dopo aver effettuato l'accesso ai registri Kernel Panic, sarai in grado di identificare cosa potrebbe aver causato l'inizio del problema. Se pensi che sia causato da un problema relativo al software, considera di seguire questi suggerimenti.
• Aggiornamento software
Se il tuo Mac esegue un software vecchio o obsoleto, dovresti provare ad aggiornarlo per correggere l'errore del kernel. Per fare ciò, vai sul logo Apple nell'angolo in alto a sinistra e clicca su "Preferenze di Sistema". Apri il componente Aggiornamento software per cercare l'aggiornamento macOS disponibile per il tuo sistema. Seguendo un semplice processo passo-passo, puoi aggiornare macOS e risolvere il problema del kernel panic del MacBook.

• Reinstalla macOS
È probabile che anche la versione esistente di macOS sia stata danneggiata. Per risolvere questo problema, puoi semplicemente reinstallare macOS sul tuo sistema. Per fare ciò, riavvia il Mac e continua a premere i tasti Command + R contemporaneamente durante il suo avvio. Verrà visualizzata la finestra dell'utilità macOS sullo schermo. Clicca sull'opzione "Reinstalla macOS" e avvia l'installazione.

• Installazione pulita di macOS
A volte, anche dopo aver reinstallato macOS, gli utenti riscontrano l'arresto anomalo del kernel. Per evitarlo del tutto, puoi eseguire un'installazione pulita del sistema operativo. Ciò significa che devi prima cancellare tutti i dati esistenti sull'unità macOS e installare nuovamente il sistema operativo su di esso da zero. Inutile dire che, poiché cancellerà tutti i dati salvati sull'unità selezionata, dovrebbe essere la tua ultima risorsa.
Per prima cosa, avvia il tuo Mac in modalità di ripristino premendo i tasti Command + R contemporaneamente. Vai all'opzione Utility Disco e seleziona l'unità in cui è installato macOS.
Clicca sul pulsante "Cancella" e conferma la tua scelta per formattare l'unità. Attendi qualche istante e riavvia il Mac in modalità di ripristino. Ancora una volta, scegli di reinstallare macOS per risolvere il problema.
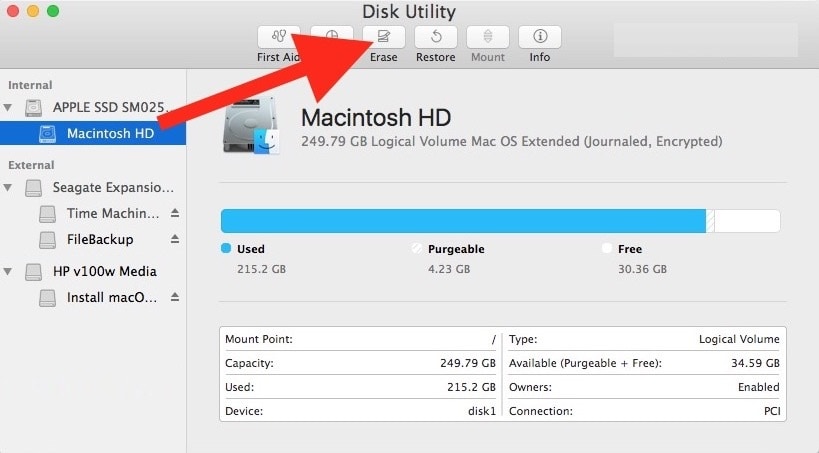
4. Risoluzione dei problemi hardware
Sebbene le possibilità siano scarse, a volte un problema relativo all'hardware può anche essere un motivo per il problema del kernel panic macOS. Puoi provare a risolverlo seguendo una di queste soluzioni.
• Controlla le periferiche
Poiché i dispositivi periferici possono facilmente danneggiare il tuo Mac, dovresti rimuoverli e riavviare il Mac in seguito. Per fare ciò, espelli con attenzione qualsiasi dispositivo periferico come una stampante, un'unità USB, una scheda SD, ecc. Puoi persino rimuovere qualsiasi mouse o tastiera USB di terze parti che stai utilizzando. Successivamente, riavvia il Mac e controlla se l'errore Kernel Panic si verifica o meno.
• Controllare e riparare il disco
Infine, ma soprattutto, potrebbe esserci un problema anche con il disco del Mac. Prima di verificare eventuali danni fisici, prova a ripararli utilizzando Utility Disco. Riavvia semplicemente il Mac in modalità di ripristino e clicca sulla sezione "Utility disco" da Utility macOS. Puoi anche accedervi dal Finder del Mac > Applicazioni > Utilità > Utility disco. Seleziona il disco che ritieni sia difettoso e fai clic sull'opzione "Pronto soccorso" sulla barra degli strumenti per ripararlo.
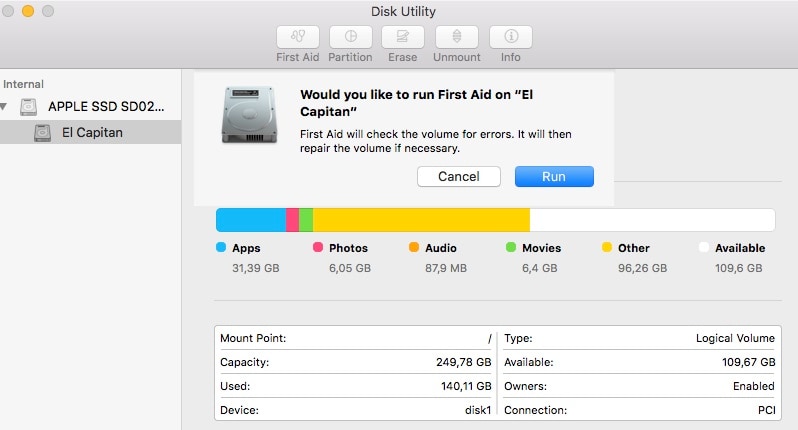
Se questo non risolve il problema, puoi smontare il tuo Mac e verificare eventuali danni fisici sul disco.
Parte 3. Come Recuperare i Dati Dopo il Kernel Panic su Mac?
Troppo spesso, il problema del Kernel Panic porta alla perdita indesiderata di dati su Mac. Se anche tu hai ne sofferto, prendi l'assistenza di Recoverit Data Recovery Mac. È l'ultima versione dell'applicazione di recupero dati professionale sviluppata da Wondershare. Uno strumento di recupero intuitivo e sofisticato, supporta tutti i tipi di scenari di perdita di dati. Poiché otterrai un'anteprima dei dati estratti sulla sua interfaccia, puoi selezionare i file che desideri recuperare.

Recoverit - Il Miglior Software di Recupero File per Mac
- Recupera i documenti Word da tutti i dispositivi di archiviazione, come il Mac.
- Recupera oltre 1000 tipi e formati di dati in diverse situazioni.
- Scansiona e visualizza in anteprima i file prima di recuperarli su Mac o Windows.
Recupera i tuoi dati persi con Recoverit con questi semplici passaggi
Step 1: Seleziona la Posizione
Quando avvierai l'applicazione Recoverit 8.0 Data Recovery, ti verrà chiesto di scegliere una posizione da scansionare. Può trattarsi di qualsiasi partizione interna, cartella o dispositivo esterno. Puoi anche navigare verso una posizione specifica da dove hai perso anche il tuo video.

Step 2: Scansiona la Posizione
Poiché Recoverit eseguirà una scansione approfondita sulla posizione selezionata, attendi un po'. È possibile visualizzare l'avanzamento della scansione da un indicatore sullo schermo.

Step 3: Anteprima e Ripristino
Alla fine, tutti i dati recuperati verranno classificati in base al loro file system. Puoi andare in qualsiasi cartella da sinistra o cercare i tuoi video anche dal pannello di ricerca. L'interfaccia ti consentirà di visualizzare subito l'anteprima dei video estratti. Basta selezionare i file che si desidera estrarre e fare clic sul pulsante "Ripristina" per salvarli.

Nota bene:
Per Mac OS X High Sierra, il processo sopra menzionato potrebbe presentare problemi, a causa di restrizioni in cui non è possibile accedere all'unità di sistema integrata. È la protezione dell'integrità del sistema e deve prima essere disabilitata affinché il software Recoverit Video Recovery possa recuperare i video dall'unità.
Per fare ciò:
- Avvia OS X in modalità di ripristino, riavviando il Mac. Tieni premuti Command + R contemporaneamente.
- Una volta visualizzata la schermata dell'utilità OS X, apri il menu e seleziona "terminale".
- Nella finestra che appare, digita 'csrutil disable.' Premi invio e riavvia il computer.
Parte 4. Come Prevenire il Crash del Kernel Mac?
Il problema del Kernel Panic è classificato come un errore fatale e può causare gravi danni al tuo Mac. Per prevenire l'arresto anomalo del kernel Mac, considera di seguire questi suggerimenti:
- Assicurati sempre che ci sia abbastanza spazio libero sul tuo Mac, in modo che il kernel non si blocchi.
- Installa macOS sul tuo sistema da una fonte attendibile e continua ad aggiornarlo tempestivamente per avere tutte le patch essenziali.
- Ogni volta che installi un'applicazione di terze parti, assicurati che provenga da una fonte attendibile.
- Cerca di non interrompere il processo di avvio o di manomettere il suo programma di bootstrap, così da evitare il Kernel Panic.
- Evita di aprire troppe applicazioni pesanti e che consumano risorse sul tuo Mac che possono causare l'arresto anomalo del sistema.
- Mantieni attivo il firewall sul tuo sistema o utilizza uno strumento antivirus affidabile. Inoltre, collega solo dispositivi periferici affidabili al Mac per evitare attacchi di malware su di esso.
- Dividi il Macintosh HD in diverse partizioni logiche e assicurati che la partizione macOS abbia abbastanza spazio libero.
- Continua a cancellare i dati della cache del Mac e i file temporanei (riavviandolo) per evitare qualsiasi arresto anomalo del sistema .
Altri Articoli Correlati:
Conclusione
E questo è quanto, gente! Dopo aver letto questa guida, sarai sicuramente in grado di risolvere il problema del Kernel Panic come un professionista. Se desideri anche insegnare agli altri cos'è il Kernel Panic e come risolverlo, considera di condividere questa guida con loro. Inoltre, se non vuoi subire la perdita indesiderata di dati su Mac, usa Wondershare Recoverit 8.0. L'ultima versione dell'aggiornamento software è dotata di tantissime funzionalità e sarà uno strumento ricco di risorse per ogni utente Mac.
Soluzioni per Mac
- Recupera il tuo Mac +
- Software Gratuiti per Mac
- Recupero file Excel cancellati
- Recupero file Word cancellati
- Recupero foto eliminate dal Cestino
- Recupero cartelle cancellate
- Problemi Mac +
- Update fallito
- Hard drive non rilevato
- Dati scompartsi su Mac
- Boot Mac da USB
- Come usare onedrive su Mac







