Come eseguire il downgrade da macOS Catalina 10.15: guida completa
Aggiornato il 20/11/2023 • Archiviato in: Impara gli hack per Mac • Soluzioni comprovate
D: Cosa posso fare per eseguire il downgrade da macOS Catalina?
"Inizialmente, ho aggiornato il mio MacBook al macOS Catalina appena rilasciato, ma sta causando molti problemi. Alcune delle mie app non sono in esecuzione e il mio Mac non è mai stato più lento. Qualcuno può dirmi come eseguire il downgrade da macOS Catalina a Mojave ? "
Questa è una query pubblicata su uno dei principali forum online di Mac sulla possibilità di eseguire il downgrade di macOS. Sebbene macOS Catalina riceva recensioni entusiastiche, non tutti gli utenti ne sono contenti. Se stai affrontando anche problemi indesiderati con esso, puoi semplicemente scegliere di eseguire il downgrade di macOS Catalina a un precedente aggiornamento stabile. Non preoccuparti: è abbastanza facile eseguire il downgrade da macOS Catalina. Leggi semplicemente questo tutorial passo passo su come eseguire il downgrade di macOS Catalina e riottenere l'accesso completo al tuo sistema
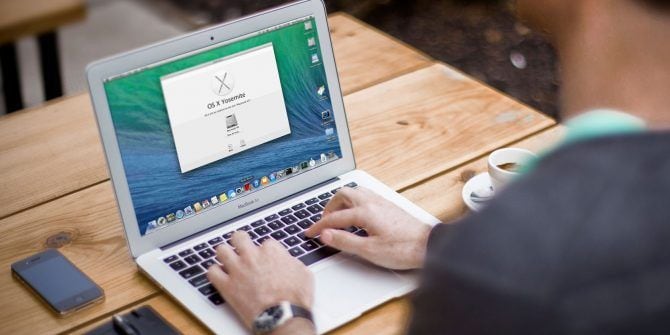
Parte 1: perché desideri eseguire il downgrade da macOS Catalina?
Dalle applicazioni incompatibili a un sistema lento, potrebbero esserci diversi motivi per scegliere di eseguire il downgrade di macOS Catalina. Ecco alcuni di questi problemi comuni:
- Potresti aver aggiornato a una versione beta o instabile di macOS Catalina che può causare numerosi problemi al tuo sistema.
- Poiché macOS Catalina supporta solo applicazioni a 64 bit, alcune app cruciali potrebbero diventare incompatibili con il tuo Mac.
- Ha sostituito iTunes con diverse app (come Musica) e ha creato una crisi di file XML di iTunes. Per questo motivo, molti appassionati di musica e DJ stanno effettuando il downgrade da macOS Catalina.
- Se hai un vecchio Mac, l'aggiornamento potrebbe averlo reso più lento.
- A volte, l'aggiornamento può andare storto e creare tutti i tipi di problemi relativi al firmware o al software con il sistema.
- Puoi affrontare qualsiasi problema di compatibilità o configurazione indesiderato con macOS 10.15 poiché il firmware è relativamente nuovo.
- Avresti potuto non apprezzare il nuovo aggiornamento in generale e vorresti tornare a una precedente versione stabile di macOS.
Parte 2: preparativi per il downgrade di macOS Catalina
Non importa in che tipo di situazione ti trovi, puoi facilmente eseguire il downgrade di macOS Catalina a una versione precedente. Sebbene Apple non fornisca un metodo diretto per farlo, ci sono alcune scappatoie che possiamo sfruttare. Prima di imparare a eseguire il downgrade da macOS Catalina, prepara il tuo sistema seguendo questi passaggi:
1. Esegui il backup del tuo Mac
Per prima cosa, assicurati di mantenere un backup dei tuoi dati poiché potresti finire per perdere alcuni file nel processo. Inoltre, se desideri eseguire il downgrade di macOS Catalina utilizzando un precedente backup di Time Machine, è importante mantenere al sicuro i tuoi file esistenti.
1.1 Backup dei dati utilizzando Time Machine
Time Machine è l'applicazione nativa in Mac che viene utilizzata per il backup e il ripristino dei nostri dati. Per usarlo, puoi semplicemente collegare un disco rigido esterno con abbastanza spazio libero. Se Time Machine non lo rileva automaticamente, avvialo visitando Finder > Applicazioni. Ora seleziona un disco di backup e avvia il processo per creare un backup di Time Machine dei tuoi dati.
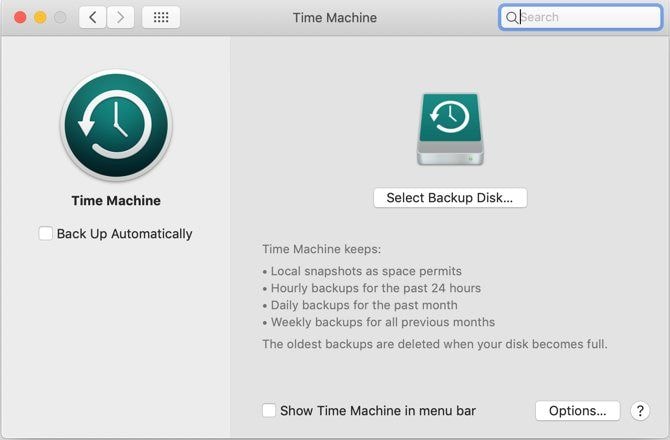
1.2 Eseguire il backup dei dati copiando e incollando
Se non desideri creare un backup di Time Machine dedicato, puoi semplicemente copiare e incollare anche file specifici. Per fare ciò, basta collegare qualsiasi unità USB, disco rigido e qualsiasi altra fonte esterna. Ora vai al Finder e copia e incolla semplicemente i file che desideri salvare dal Mac sul supporto allegato.
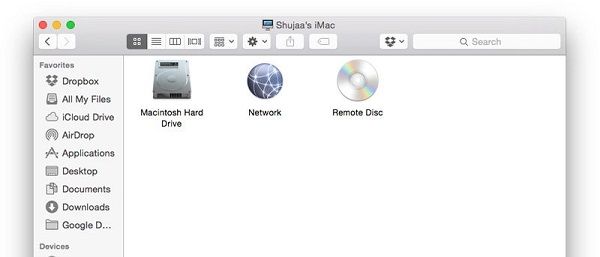
2. Abilita l'avvio da supporti esterni
Se desideri eseguire il downgrade da macOS Catalina utilizzando un disco di avvio diverso, devi apportare questa modifica alle impostazioni del Mac. Per fare ciò, puoi semplicemente andare su Finder > Applicazioni > Utility e avvia l'applicazione Startup Security Utility. Da qui, abilita semplicemente l'opzione per consentire l'avvio da un supporto esterno. È necessario inserire i dettagli dell'account amministratore per salvare queste modifiche.
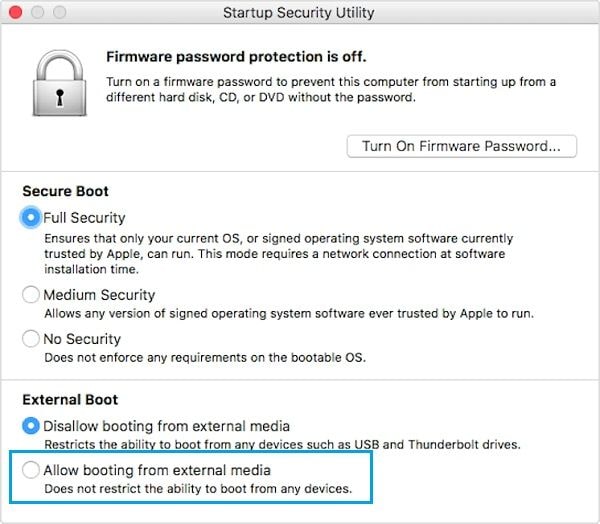
3. Cancella l'unità Mac
Infine, puoi semplicemente cancellare completamente il Macintosh HD per avere un processo fluido. Ciò eliminerebbe i componenti di macOS Catalina e potrai ripristinare facilmente i file da un backup di Time Machine. Per farlo, vai su Applicazioni > Utility e avvia lo strumento Utility Disco. Seleziona il tuo Macintosh HD dalla barra laterale e clicca sull'opzione "Cancella" dalla barra degli strumenti. Conferma la tua scelta e seleziona l'opzione del file system e della tabella delle partizioni per la formattazione.
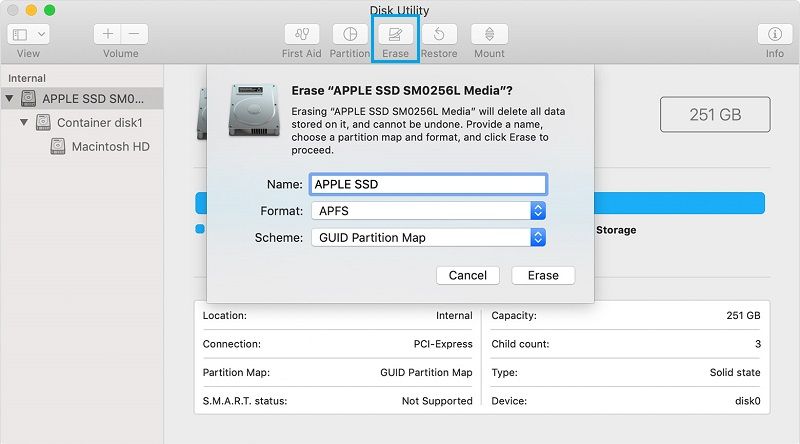
Parte 3: come eseguire il downgrade di macOS Catalina a Mojave o altre versioni
Esistono diversi modi per imparare a eseguire il downgrade da macOS Catalina che puoi provare. Per tua comodità, ho elencato tre modi per eseguire il downgrade da macOS Catalina che puoi scegliere a seconda del tuo sistema. Siamo partiti dalle basi e siamo gradualmente passati a soluzioni complesse.
Soluzione 1: ripristina macOS Mojave da Catalina con i backup di Time Machine
Se hai già effettuato un backup di Time Machine quando il tuo dispositivo esegue macOS Mojave, non dovrai affrontare alcun problema con il downgrade da macOS Catalina. Per questo, ci serviremo dell'assistenza di macOS Utilities e ripristineremo il sistema da un backup di Time Machine esistente. In anticipo, assicurati di aver già salvato i dati esistenti dal tuo Mac. Per eseguire il downgrade di macOS Catalina da un backup di Time Machine, segui questi passaggi:
- Innanzitutto, collega l'unità di backup di Time Machine al tuo Mac e riavvia il sistema.
- Tieni premuti i tasti Comando + R al riavvio in modo che il sistema si avvii in modalità di ripristino.
- Una volta avviato il sistema in modalità di ripristino, otterrai l'opzione Utilità macOS. Da qui, clicca sulla funzione "Ripristina dal backup di Time Machine".
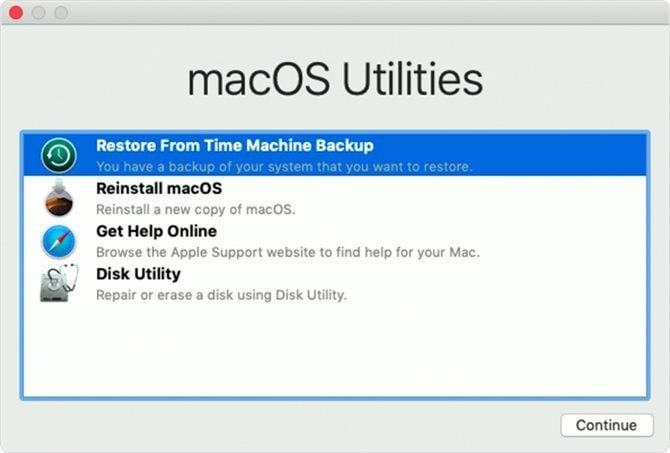
- Questo avvierà una procedura guidata dedicata per eseguire il ripristino dei dati di Time Machine. Clicca sul pulsante "Continua" e selezionare l'unità di origine in cui è stato salvato il backup.
- Alla fine, seleziona il file di backup appropriato e ripristinalo sul tuo Mac. Oltre ai suoi dati, eseguirà anche il downgrade di macOS Catalina a macOS Mojave.
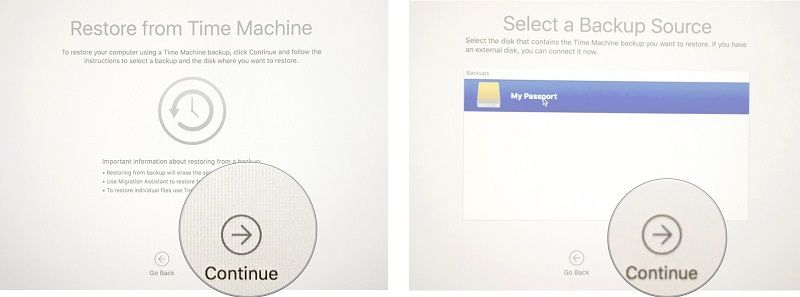
Soluzione 2: downgrade a macOS Mojave tramite macOS Recovery
Se il tuo Mac non è stato preinstallato con macOS Catalina, puoi anche provare questo trucco. In questo, avvieremo prima il Mac in una modalità di ripristino e sceglieremo di reinstallare macOS. In questo modo verrà installata automaticamente la versione predefinita di macOS preinstallata sul sistema al momento dell'acquisto iniziale. Ad esempio, se il tuo sistema eseguiva inizialmente macOS Mojave, sarebbe stato sufficiente eseguire il downgrade da macOS Catalina a macOS Mojave.
- Innanzitutto, spegni il Mac e attendi un po'. Mentre si accende, premi i tasti Comando + R per avviarlo in modalità di ripristino. Puoi anche premere i tasti Maiusc + Opzione + Comando + R invece per avviare il Mac in modalità di ripristino su Internet.
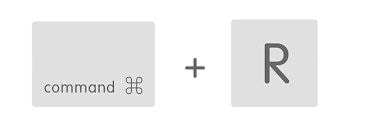
- Quando il sistema si avvia in modalità di ripristino, clicca sul pulsante "Reinstalla macOS" nella finestra delle utilità macOS.
- Ora puoi seguire una semplice procedura guidata di click-through e mantenere una connessione Internet stabile poiché verrebbe installata la versione macOS predefinita.
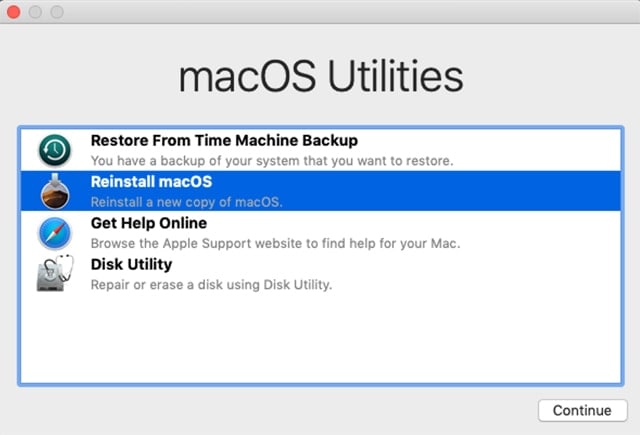
Soluzione 3: esegui il downgrade di macOS Catalina con un programma di installazione avviabile
Infine, puoi eseguire un'installazione pulita di un'altra versione di macOS creando un supporto di avvio. Per questo, avresti bisogno di un pacchetto di installazione per una versione precedente di macOS. Puoi andare all'App Store del Mac per questo, utilizzare qualsiasi fonte Web di terze parti o scaricarlo utilizzando il Mac di qualcun altro che è ancora in esecuzione su una versione precedente di macOS. Una volta pronto il programma di installazione della versione di macOS desiderata, segui questi passaggi per eseguire il downgrade di macOS Catalina.
- Prendi un'unità USB o un disco rigido esterno con almeno 16 GB di spazio. Ora vai ad Applicazioni > Utilità e avvia l'app Utility Disco.
- Scegli l'unità esterna collegata e clicca sul pulsante di cancellazione per formattarla. Assicurati di scegliere il formato HFS + o APFS supportato dal Mac.
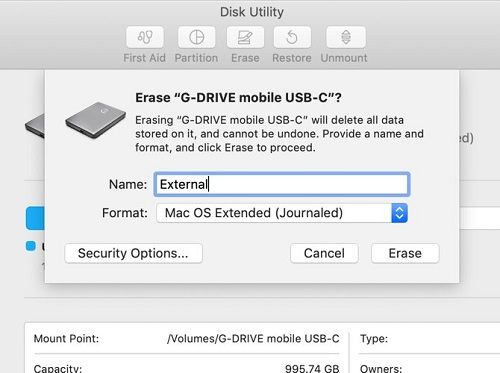
- Grande! Una volta formattato il disco rigido, avvia Terminal da Applicazioni o Spotlight ed esegui il seguente comando:
sudo /Applications/Install\ macOS\ High\ Sierra.app/Contents/Resources/createinstallmedia --volume /Volumes/External --applicationpath /Applications/Install\ macOS\ High\ Sierra.app
- Il codice sopra funziona per macOS High Sierra (poiché puoi facilmente usufruire del suo programma di installazione). Il codice sarebbe leggermente diverso per le altre versioni di macOS. Attendi qualche istante poiché ciò creerebbe l'unità collegata in un supporto di avvio.
- Una volta creato il supporto di avvio, puoi avviare il Mac in modalità di ripristino, andare su Utility Disco e cancellare completamente il Macintosh HD in un formato di file supportato.
- Ora devi avvalerti dell'assistenza di Startup Manager. Riavvia il Mac e tieni premuto il tasto Opzione durante l'avvio.
- Durante l'avvio di Startup Manager, puoi semplicemente utilizzare i tasti freccia e selezionare il supporto di avvio connesso da caricare.
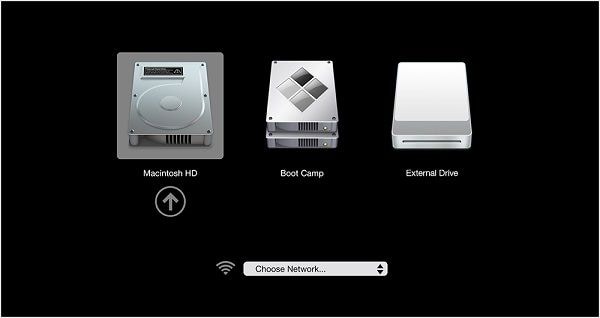
Questo è tutto! Ora puoi seguire una semplice procedura guidata per eseguire il downgrade di macOS Catalina a una versione precedente di macOS.
Parte 4: come recuperare i dati persi dopo il downgrade da macOS Catalina
Troppe volte, durante il downgrade da una versione di macOS (come macOS Catalina), gli utenti finiscono per perdere i propri dati. Ad esempio, avresti dimenticato di fare un backup dei tuoi dati prima o avresti formattato un'unità per errore. Come puoi vedere, per reinstallare macOS, il disco di avvio deve essere formattato. Se non hai salvato i tuoi dati prima, potresti finire per perderli. Non preoccuparti: puoi comunque recuperarlo utilizzando uno strumento di recupero dati affidabile come Recoverit Data Recovery.
Sviluppato da Wondershare, è noto per il suo alto tasso di recupero e un'interfaccia utente intuitiva. Può recuperare i dati persi in tutti gli scenari come un disco formattato, cancellazione accidentale, attacco di malware e così via. Supporta tutte le principali versioni di Mac e tutti i file system come APFS, NTFS, HFS + e altri. Per recuperare i file persi da un Mac utilizzando Recoverit, segui questi passaggi:
Passaggio 1: seleziona una posizione in cui eseguire la scansione
Innanzitutto, puoi avviare Recoverit sul tuo Mac e, dalla sua home, selezionare una posizione per la scansione. Può essere un'intera unità, una partizione o anche cartelle selezionate. Puoi anche eseguire il ripristino dei dati anche su dispositivi esterni.

Passaggio 2: esegui la scansione della posizione selezionata
Attendi qualche minuto poiché Recoverit esegue la scansione della posizione ed estrae i dati persi o cancellati. Se lo desideri, puoi persino interrompere o riprendere il processo quando vuoi.

Passaggio 3: ripristina i dati
Al termine del processo, tutti i file estratti verranno elencati in diverse sezioni. È possibile visualizzare in anteprima i dati, selezionare più file e salvarli in qualsiasi posizione cliccando sul pulsante "Ripristina".

Questo ci porta alla fine di questa guida su come eseguire il downgrade di macOS Catalina a una versione di macOS precedentemente stabile. Per tua comodità, ho elencato un tutorial graduale con tre soluzioni per eseguire il downgrade di macOS Catalina e tutti i prerequisiti. Oltre a questo, puoi anche tenere a portata di mano uno strumento di recupero dati come Recoverit. Un'applicazione di ripristino altamente sicura, ti aiuterà immediatamente ogni volta che subirai una perdita di dati imprevista sul tuo Mac la prossima volta.
Soluzioni per Mac
- Recupera il tuo Mac +
- Software Gratuiti per Mac
- Recupero file Excel cancellati
- Recupero file Word cancellati
- Recupero foto eliminate dal Cestino
- Recupero cartelle cancellate
- Problemi Mac +
- Update fallito
- Hard drive non rilevato
- Dati scompartsi su Mac
- Boot Mac da USB
- Come usare onedrive su Mac







