Il Tuo Sistema Ha Esaurito la Memoria dell'Applicazione su Mac [Risolto]
Aggiornato il 20/11/2023 • Archiviato in: Ripara il tuo Mac • Soluzioni comprovate
La capacità di multitasking è uno dei vantaggi che i computer hanno su ogni essere umano. Questo e la loro velocità nell'esecuzione dei compiti. Con marchi come Mac, possono rivoluzionare completamente il tuo stile di vita in ogni aspetto. Dal lavoro al tempo libero, i computer fanno la differenza.
Tuttavia, la tecnologia non dovrebbe essere completamente attendibile. I sistemi falliscono e il Mac non fa eccezione. Un segnale di errore è quando il sistema esaurisce la memoria dell'applicazione e devi aumentare lo spazio libero. Ma perché? Quando hai un tono di app installate con molte di esse in esecuzione contemporaneamente, è probabile che il tuo Mac abbia dei problemi.
Quando hai finito di leggere l'articolo, avrai una visione approfondita di ciò che accade alla memoria del tuo MacBook. Ci siamo!
Parte 1. Cos'è la Memoria dell'Applicazione Mac
La Memoria dell'Applicazione Mac è la parte del sistema progettata per gestire le applicazioni in esecuzione. Di solito, quando scarichi e installi un software, questo viene posizionato sul tuo disco rigido interno. È ciò che viene comunemente chiamato spazio su disco. È anche dove conservi gli altri file per l'archiviazione.
Tuttavia, arriva il momento in cui è necessario avviare l'applicazione. Quando è attivo e in esecuzione, tutte le sue operazioni avvengono nella RAM (Random Access Memory), nota anche come memoria dell'applicazione in Mac.
Quindi, come funzionano queste applicazioni con la memoria dell'applicazione?
Quando un'applicazione è in esecuzione, i suoi file con codice (in varie lingue) vengono costantemente utilizzati dalla CPU per l'elaborazione. Questo è il motivo per cui è definito "random".
Pertanto, quando la RAM funziona in modo ottimale, non ci sono ritardi. Le applicazioni si avviano più velocemente e i giochi vengono riprodotti senza interruzioni e interruzioni costanti. Sì, interruzioni. Se sei un giocatore, a un certo punto ne avrai avuto a che fare.
Inoltre, la memoria dell'applicazione funziona di pari passo con la CPU. Come accennato in precedenza, la CPU esegue tutta l'elaborazione logica, ma se lenta, non puoi sentire la potenza della memoria dell'applicazione. Il tuo sistema potrebbe risultare lento, anche se potresti non aver esaurito la memoria dell'applicazione.
Ma cosa significa "esaurire la memoria dell'applicazione"? È solo a causa delle molte app che hai aperto o c'è di più?
Otterrai tutte le risposte nella parte successiva.
Parte 2. Cosa Significa "il Mac Ha Esaurito la Memoria dell'Applicazione"
cosa succede quando si esaurisce? Bene, proprio come ci sentiamo frustrati e confusi quando pensiamo a troppi problemi o proviamo a risolvere più problemi con la nostra mente, così fa il sistema Mac.
Alcune delle cause sono:
- Multitasking in eccesso del sistema: la memoria dell'applicazione Mac può esaurirsi a causa del multitasking in eccesso imposto oltre la sua capacità. Con i progressi tecnologici odierni, non servono app pesanti come Adobe Premiere o giochi graficamente intensi per intasare la memoria dell'applicazione. Anche i browser possono avere un impatto enorme sulla tua RAM.
- Gli attuali browser esigenti: dai un'occhiata al browser Chrome. Come funziona? Ogni browser gratuito equivale ad un processo in esecuzione nella memoria dell'applicazione. Pertanto, più browser aperti si comportano o sono come app separate.
- Esecuzione di altre app: inoltre, lavoriamo tutti sui nostri Mac ascoltando musica in sottofondo. Quindi, quando metti insieme tutto questo, ti rendi conto che il tuo sistema carica la pagina più lentamente anche se con Internet ad alta velocità. Ma non è finita qui.
- Miglioramenti del browser: i siti web ora hanno annunci e video popup. Dal momento che hai anche bisogno di un'esperienza di navigazione senza interruzioni, installi estensioni sui tuoi browser e consenti plug-in flash e script da siti web. Desideri anche l'accesso immediato al tuo lavoro, in modo che le applicazioni una volta aperte vengano lasciate in esecuzione in background.
- Un disco rigido completo: come se tutto ciò non bastasse, vengono scaricati sempre più contenuti finché il disco rigido non si riempie. Ma cosa ha a che fare con la memoria dell'applicazione che si sta esaurendo? Durante l'esecuzione, il tuo Mac OS fa regolarmente uso di una "memoria virtuale" creata sul tuo disco rigido. La memoria virtuale funziona come RAM se la memoria dell'applicazione viene sovraccaricata. Quando è pieno, non c'è spazio per l'espansione e quindi il tuo Mac esaurisce la memoria dell'applicazione.
Inoltre, le applicazioni possono bloccarsi a causa dell'esaurimento della memoria del tuo Mac. Questo è perché la CPU non può più accedere ai propri file. Può essere pericoloso per te se stai facendo un lavoro delicato poiché i tuoi progressi possono facilmente perdersi. In casi estremi, il tuo Mac OS può non funzionare correttamente.
Quando si tratta di accendere la fotocamera sul tuo Mac, non c'è alcun interruttore di accensione e spegnimento. Non esiste nemmeno un software dedicato al funzionamento della fotocamera.
Quindi, come puoi controllare la memoria della tua applicazione?
Parte 3. Come Controllare la Memoria dell'Applicazione su Mac
Devi tenere continuamente sotto controllo la memoria dell'applicazione Mac per evitare che si esaurisca. Ti assicura di non avviare app non necessarie. Inoltre, ti impedisce di scaricare e installare più app di cui potresti non aver bisogno.
Pertanto, il controllo della memoria dell'applicazione va di pari passo con il monitoraggio dell'utilizzo del disco. Come spiegato nella parte precedente, è anche un colpevole del portare il tuo Mac a esaurire la memoria dell'applicazione.
Quindi, come puoi controllare la memoria dell'applicazione su Mac?
- Vai al logo Apple in alto a sinistra e cliccaci sopra.
- Seleziona "Informazioni su Questo Mac".
- Nella finestra che si apre, vai alla scheda "Panoramica". Qui vengono mostrati vari dettagli del tuo Mac, incluso l'utilizzo della memoria.
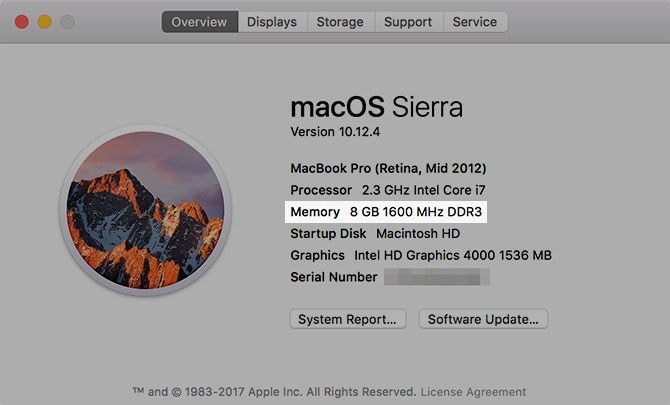
- Per ulteriori informazioni, clicca su "Report di Sistema".
- Sotto hardware, trova la scheda Memoria. Nel riquadro di destra, vedrai i dettagli dello slot.

È inoltre possibile utilizzare il Monitor attività che mostra l'utilizzo della memoria in tempo reale. È anche considerato il task manager di Apple. La sua posizione è nella cartella /Applicazioni/Utility.
Per avviarlo utilizza il campo di ricerca Spotlight:
- Premi contemporaneamente Command + Barra spaziatrice.
- Nella finestra di ricerca, digita "Monitoraggio Attività".
- Selezionalo per avviare l'app.

Selezionalo per avviare l'app.
- Vai all'icona del Finder sul dock dell'applicazione. È l'icona con due diversi colori del viso.
- Su Windows, seleziona Applicazioni dal menu laterale.
- Nelle applicazioni, apri la cartella Utility.
- Clicca due volte su "Monitoraggio Attività" per avviarlo.

Per un monitoraggio continuo, puoi tenere il Monitor attività bloccato sul dock delle applicazioni. In questo modo, accedervi sarà più facile.
Parte 4. Risolvi "Il Tuo Sistema Ha Esaurito la Memoria dell'Applicazione"
Hai visto come, per vari motivi, il tuo sistema può esaurire in modo efficiente la memoria e devastare il tuo Mac. I sintomi dell'esaurimento della memoria del tuo Mac includono le app che richiedono molto tempo per l'avvio e i file che richiedono più tempo per l'apertura.

Ora puoi verificare come risolvere l'errore "il tuo sistema ha esaurito la memoria" con le seguenti soluzioni:
1. Utilizzo di un monitor di attività.
Avvia il monitor Attività come illustrato sopra e aggiungilo come spiegato per tenerti aggiornato su ciò che sta accadendo sul tuo sistema. Da Activity Monitor, puoi controllare molti parametri delle operazioni del tuo sistema, incluso l'utilizzo della CPU, l'utilizzo della memoria, il disco, tra gli altri, come mostrato nell'immagine qui sotto.
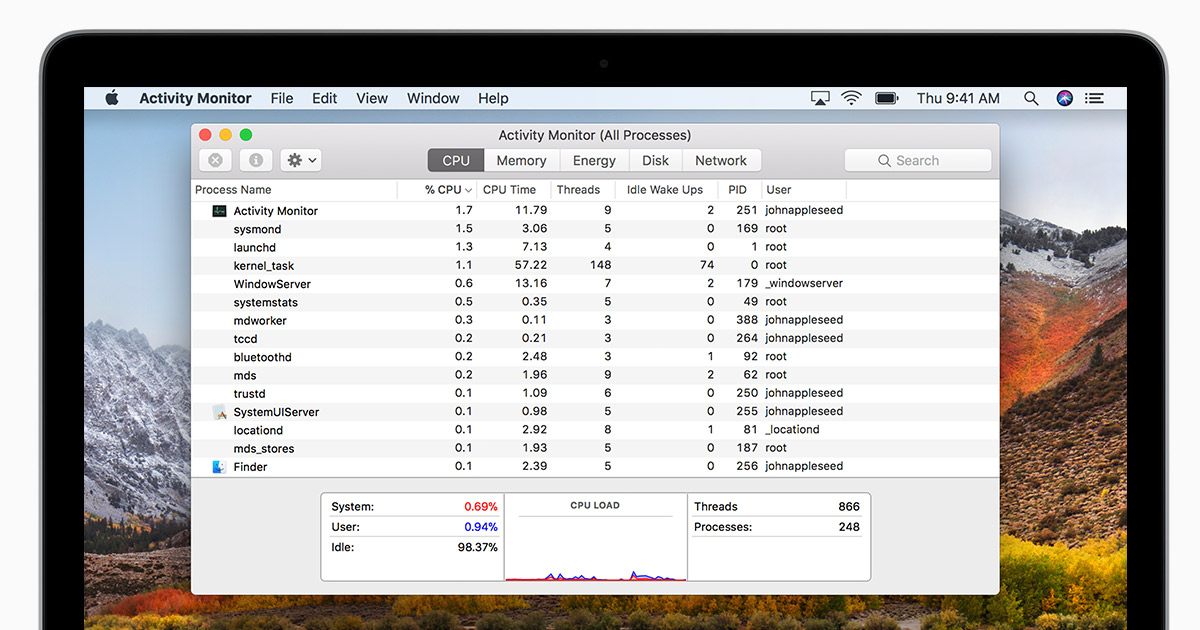
2. Disinstalla le applicazioni irrilevanti.
Puoi farlo manualmente attraverso la cartella delle applicazioni:
- Apri la cartella delle applicazioni tramite l'icona del Finder.
- Trova l'icona del programma da disinstallare e cliccaci con tasto destro.
- Nel menu a discesa, seleziona Sposta nel Cestino.
- Svuota il Cestino.

3. Crea spazio sul tuo Disco Rigido
Per creare spazio sul tuo disco rigido significa che alcuni dei tuoi file devono essere eliminati, e può esserci quindi l'eliminazione o il backup sul tuo computer o su un disco rigido esterno.
Per controllare il tuo spazio di archiviazione:
- Sull'icona Apple, seleziona Informazioni su questo Mac.
- Nella finestra che si apre, clicca sulla scheda di archiviazione.
Vedrai una barra che mostra l'utilizzo dell'unità interna. Puoi iniziare ad eliminare i file.
4. Rimuovi le estensioni del browser non necessarie
Sia su Chrome che su Safari, trova il loro menu delle estensioni e rimuovi quelle non necessarie. Queste estensioni contribuiscono in modo significativo all'esaurimento della memoria del tuo Mac poiché funzionano principalmente in background.
5. Apri meno finestre.
Su qualunque cosa tu stia lavorando, assicurati che lo schermo sia libero da finestre che non controlli. La chiusura di app non necessarie velocizza il tuo sistema. Per le app come i browser, i siti possono essere facilmente aggiunti ai segnalibri per non perderli. Il lavoro di altre applicazioni può essere salvato.
Parte 5. Usa Recoverit per recuperare i dati del Disco
Durante il processo di cancellazione del sistema, puoi eliminare accidentalmente applicazioni altrimenti utili ma che funzionavano per lo più in background, ad esempio i controller della luminosità dello schermo. Puoi anche rischiare di eliminare i file di sistema tra gli altri dati essenziali nel tuo sistema.
In una situazione del genere, come si recuperano i file soprattutto quando hai già svuotato il cestino?
Bene, c'è un salvatore! Si chiama Recoverit Recupero Dati per Mac con la capacità di recuperare in modo sicuro i file cancellati di tutti i formati.
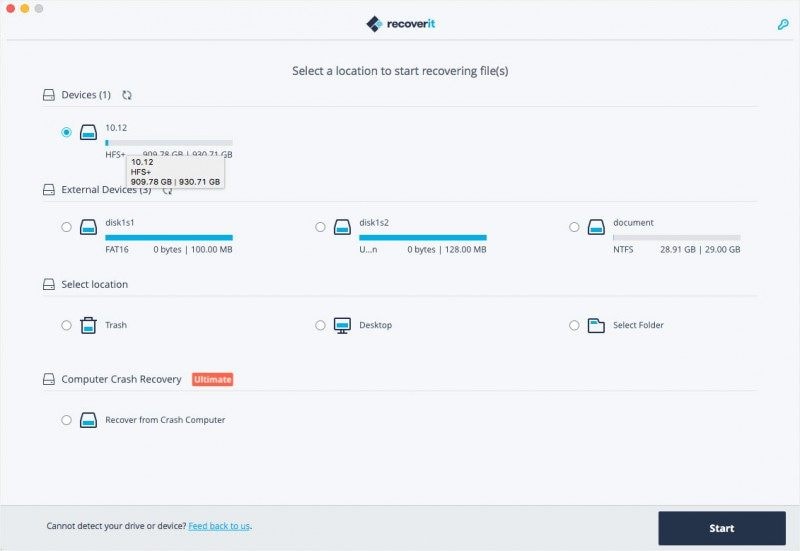
Devi esser consapevole che sei il custode del tuo computer Mac. Nonostante l'utilizzo, è tua responsabilità assicurarti che non si verifichino problemi come l'esaurimento della memoria.
Il monitoraggio del tuo sistema Mac è un'attività quotidiana.Dovresti verificare l'utilizzo del disco e il consumo di memoria mantenendoti informato sul suo stato.
L'impiego di tecniche per liberare frequentemente spazio sul disco rigido può fare molto per farti risparmiare tempo durante l'esecuzione delle applicazioni. Dove la memoria è stata carente e hai anche bisogno di tutte le app, puoi effettuare l'aggiornamento.
Non dimenticare di condividere ampiamente l'aiuto che hai trovato da questo articolo con il resto del tuo mondo.
Soluzioni per Mac
- Recupera il tuo Mac +
- Software Gratuiti per Mac
- Recupero file Excel cancellati
- Recupero file Word cancellati
- Recupero foto eliminate dal Cestino
- Recupero cartelle cancellate
- Problemi Mac +
- Update fallito
- Hard drive non rilevato
- Dati scompartsi su Mac
- Boot Mac da USB
- Come usare onedrive su Mac







