Time Machine Won't Backup? Get Time Machine Backup Troubleshooting
Aggiornato il 20/11/2023 • Archiviato in: Ripara il tuo Mac • Soluzioni comprovate
What do you do when you have important documents on your computer that you want to back up and time machine stalls during the backup process? Don't panic; there are various solutions that you can use to back up your documents using inbuilt Mac tools and third-party tools such as Recoverit Mac Data Recovery.
Parte 1 - Panoramica di "Time Machine non esegue il backup"
1. Cosa significa "La macchina del tempo non esegue il backup"?
Ci sono momenti in cui Time Machine si rifiuta di eseguire il backup dei dati sul tuo Mac, lasciandoti perplesso su cosa fare dopo. Questo non è un errore critico poiché può essere facilmente risolto e puoi continuare con la procedura di backup.
2. Cause comuni dei problemi di backup di Time Machine
- Unità di backup non valida: Time Machine utilizza un disco esterno per eseguire il backup dei documenti. La tua unità di backup potrebbe essere stata compromessa causando l'errore
- Software obsoleto: potrebbero verificarsi problemi di backup di Time Machine se non hai aggiornato il tuo MacOS. Aggiorna il sistema operativo e riavvia il Mac e verifica se questo risolve il problema.
- Connessione di rete scadente: assicurati sempre che il Mac e la destinazione del backup di Time Machine siano sulla stessa rete. I problemi di rete si verificano quando si utilizza un'unità AirPort Time Capsule, un'unità connessa AirPort Extreme o un server che si trova su una rete Wi-Fi diversa. Assicurati che siano tutti sulla stessa rete.
- Destinazione di backup di Time Machine non montata: ciò potrebbe essere dovuto a una connessione insufficiente se utilizzi un cavo per collegare il disco esterno al Mac. Il disco potrebbe anche essere danneggiato o probabilmente spento.
- Backup incompleto o interrotto: se interrompi il processo di backup, Time Machine potrebbe non essere in grado di procedere quando tenti di continuare con il backup in un secondo momento. Potresti ricevere un messaggio di errore "Time Machine in attesa di completare il primo backup".
Parte 2 - Errori e correzioni di "Time Machine non eseguirà il backup"
Può essere molto sconvolgente quando Time Machine non esegue il backup, specialmente quando pensi che i tuoi file di backup possano essere stati danneggiati o persi. Time Machine è piuttosto sensibile e questi messaggi di errore potrebbero non indicare un errore critico per i file di backup. Questa guida ti aiuterà a risolvere i problemi di Time Machine.
A) Errori comuni "Time Machine non esegue il backup"
Errore 1 - Impossibile montare il volume di backup di Time Machine
Questo errore può verificarsi quando Time Machine utilizza Time Capsule, un Mac remoto o un dispositivo NAS (Network Attached Storage). Il messaggio di errore può verificarsi anche quando si dispone di un dispositivo di backup direttamente collegato al Mac, ma ciò non è comune. Time Machine deve accedere all'unità di backup dal tuo Mac, quindi deve essere prima montata sul Mac.
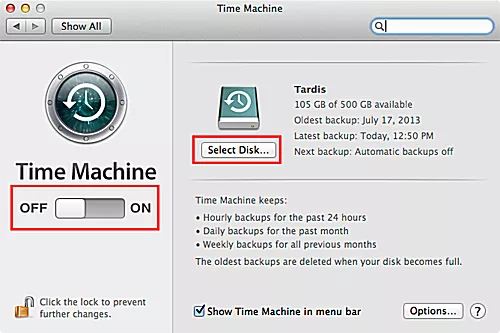
Errore 2: il volume di backup di Time Machine è di sola lettura
L'errore "Il volume di backup è di sola lettura" di Time Machine si verifica quando non è possibile scrivere o eseguire il backup sull'unità esterna; può solo leggere le informazioni già memorizzate sull'unità. Potresti aver impostato accidentalmente l'unità su "Sola lettura", ma questo è abbastanza raro. Questo errore può avere implicazioni critiche o potrebbe essere solo un errore minore.
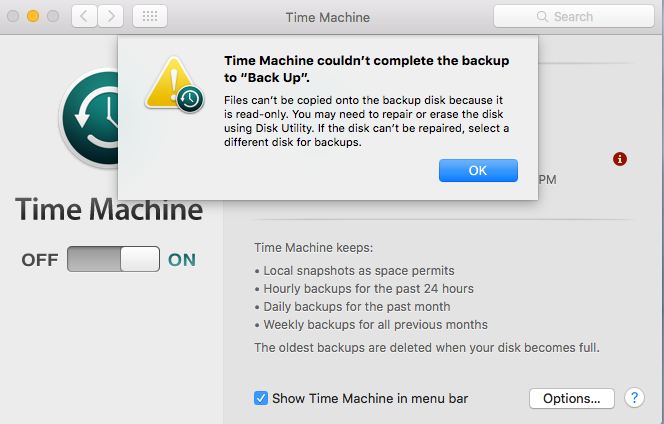
Errore 3 - Time Machine inceppato durante la "preparazione del backup"
Time Machine di solito ti dirà che sta preparando il backup, il che è abbastanza normale. Tuttavia, quando torni dopo un po' ed è ancora nella fase di "Preparazione del backup", indica un problema con il processo di backup.
Ciò potrebbe essere dovuto a una serie di problemi tra cui un'unità di backup danneggiata, unità espulse male, blocco del sistema, app di terze parti che interferiscono con Time Machine, file corrotti e molto altro. La risoluzione dei problemi di Simple Time Machine dovrebbe risolvere il problema.
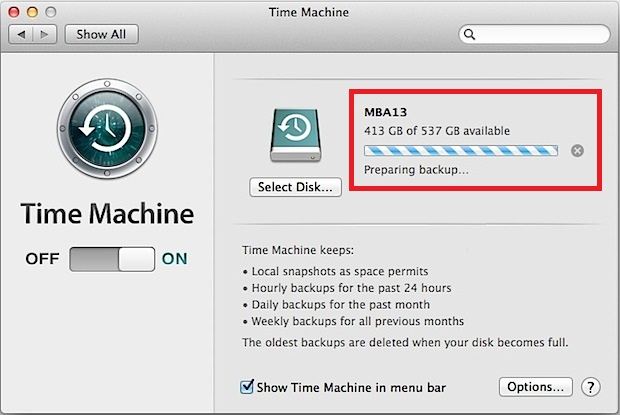
Errore 4: Time Machine non può completare il backup
Questo è un errore che potresti ricevere quando l'unità di destinazione non dispone di spazio sufficiente per archiviare i file di backup. L'errore può verificarsi anche a causa di problemi con il disco di destinazione. Gli errori del disco possono verificarsi se scolleghi il disco prima di smontarlo dal Mac. Esistono vari problemi che possono causare questo problema di backup di Time Machine e la risoluzione dei problemi dovrebbe indicare qual è il vero problema e puoi risolverlo con precisione. Continua a leggere la guida per ottenere la soluzione.
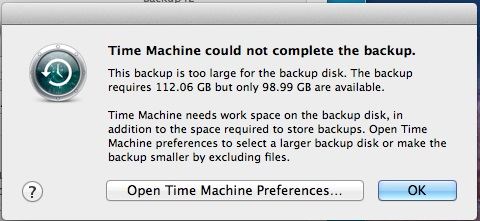
Errore 5 - Base AirPort Time Machine
A volte, la tua Time Machine non esegue il backup a causa di problemi con una stazione base dell'aeroporto. Questo è comune per le persone che utilizzano questo dispositivo per archiviare i propri file di backup di Time Machine.
La risoluzione dei problemi risolverà il problema e potrebbe semplicemente richiedere un riavvio.

B) Correzioni per gli errori "Time Machine non esegue il backup"
I problemi di backup connessi al backup di Time Machine indicano semplicemente che la struttura non è in grado di creare file di backup sul dispositivo preferito per un motivo o per l'altro. L'unità Mac originale potrebbe andare bene, ma l'unità Time Machine potrebbe essere difettosa. Un altro problema potrebbe essere dovuto a una scarsa connessione tra il Mac e il dispositivo di destinazione del backup di Time Machine.
Le soluzioni elencate di seguito dovrebbero riparare il backup della macchina del tempo nella maggior parte dei casi.
Soluzione 1: espulsione dell'unità Time Machine
I problemi con la macchina del tempo potrebbero essere dovuti a cattive pratiche di disconnessione come la disconnessione senza espellere l'unità dal Mac.
- Vai a "Preferenze di Sistema"
- Accedi alla finestra delle preferenze "Time Machine"
- Ti verrà presentata la finestra principale di Time Machine. Sposta semplicemente il cursore in posizione "Off" per uscire da Time Machine.
- Ora torna al desktop e cerca l'unità Time Machine. Clicca con il pulsante destro del mouse e quindi selezionare "Espelli" dal menu risultante.
- Una volta espulso, spegni l'unità e scollegala dal Mac.
- Attendi alcuni minuti, quindi ricollega nuovamente l'unità al Mac.
- Attendi che l'unità venga visualizzata sul desktop del Mac prima di riavviare Time Machine.
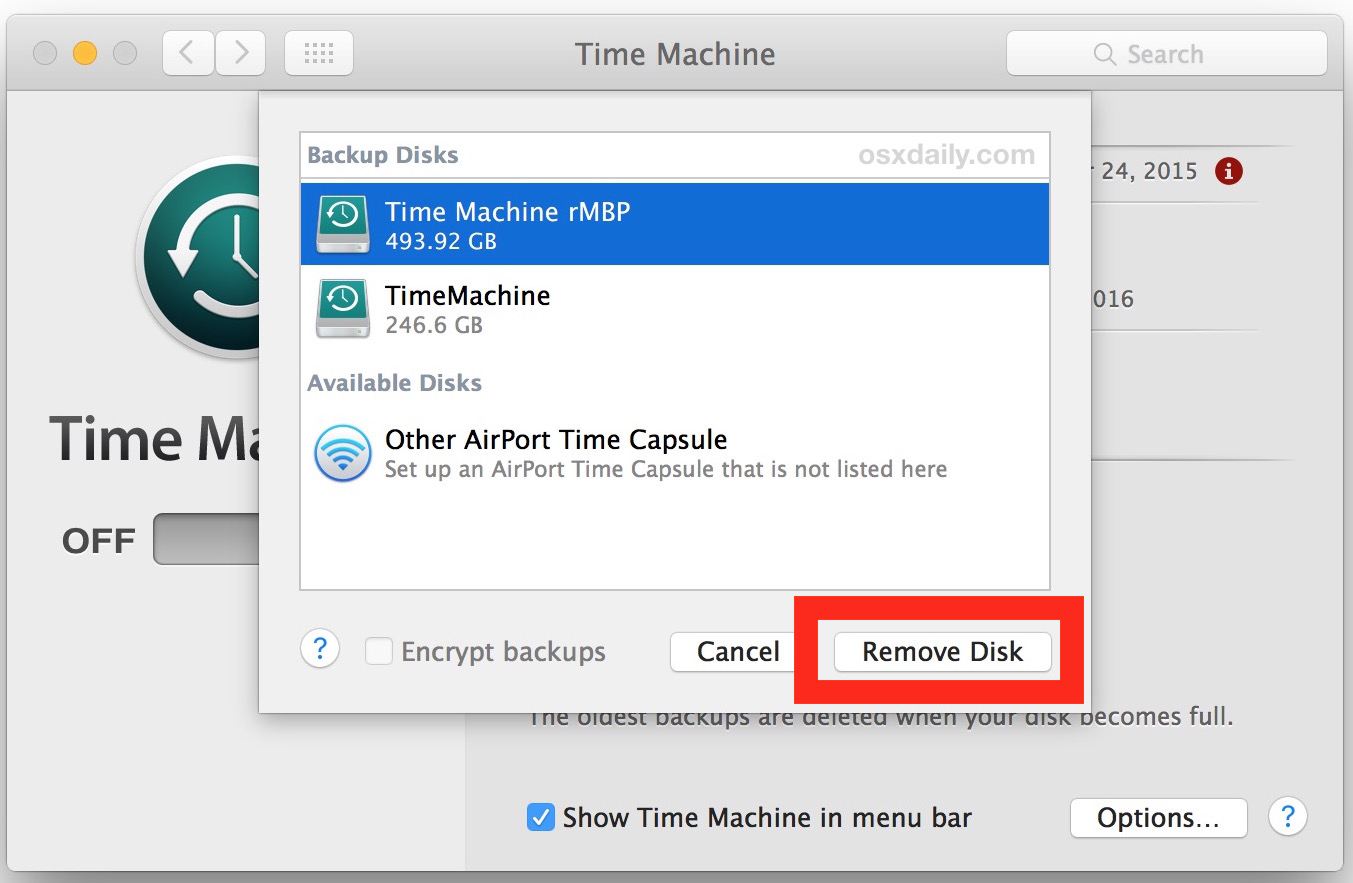
Ora crea un backup di Time Machine e verifica se l'errore "Time Machine non eseguirà il backup" è stato risolto.
Soluzione 2: smontaggio dell'unità Time Machine utilizzando Utility Disco
A volte, il problema potrebbe non essere dovuto a pratiche di espulsione errate, ma semplicemente perché l'unità non era inizialmente montata sul Mac. In questo caso, devi smontare l'unità utilizzando Utility Disco.
- Inizia seguendo i passaggi da 1 a 3 nella soluzione 1 sopra.
- Dall'applicazione Finder, vai ad "Applicazioni > Utility" per individuare Utility Disco.
- Avvia Utility Disco e vai alla barra laterale. Seleziona l'unità, quindi fai clic sul pulsante "Smonta" situato nella barra degli strumenti.
- Ora procedi con l'espulsione dell'unità, attendi qualche minuto prima di ricollegarla ancora una volta.
- Una volta montato, procedi come al solito e crea un backup di Time Machine.
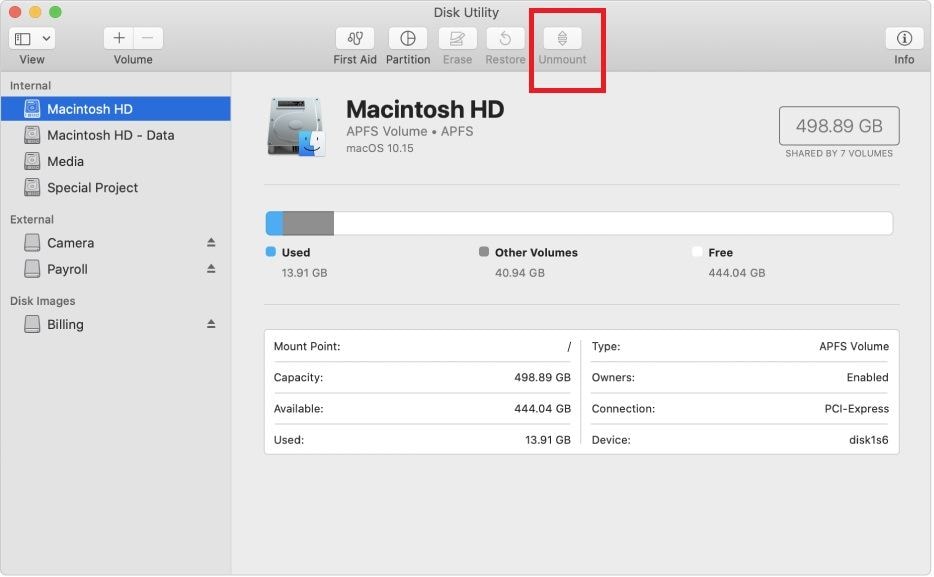
Soluzione 3: riparazione dell'unità Time Machine
L'errore "Time Machine non esegue il backup" potrebbe essere causato da un'unità Time Machine difettosa o malfunzionante. In questo caso, dovresti usare Utility Disco per provare a riparare l'unità. Questa è una funzionalità incorporata che consente di eseguire le funzioni "Ripara disco" e "Primo soccorso" per riparare l'unità difettosa.
È meglio passare attraverso "Primo soccorso" seguito da "riparazione disco" per correggere tutti gli errori sull'unità.
Al termine, puoi creare di nuovo un backup di Time Machine.
Soluzione 4: eseguire un controllo del file system utilizzando il comando (FSCK)
L'"errore di Time Machine non eseguirà il backup" potrebbe essere dovuto a una cattiva struttura del file system. Il Mac ha un comando FSCK integrato che ti consente di riparare il file system e rimuovere gli errori.
- Vai allo strumento Terminale sul tuo Mac
- Ora digita "/sbin/fsck –fy".
- Attendi qualche istante mentre il file system viene riparato.
- Al termine, riavvia il Mac e prova a creare il backup di Time Machine.
![Run a File System Check using [FSCK] command](https://images.wondershare.com/recoverit/article/2020/03/time-machine-wont-backup-11.jpg)
Le soluzioni sopra menzionate risolveranno tutti gli errori non critici "Time Machine non eseguirà il backup" e potrai procedere con i backup come faresti normalmente.
Parte 3 - Errore aggiuntivo - File Mac persi dopo il backup
A volte, quando crei file di backup, ti accorgi che ci sono file che vanno persi o che non possono essere aperti. Ciò accade per diversi motivi e può essere motivo di preoccupazione.
1) Cause
- Formattazione: potresti formattare accidentalmente un disco o una partizione e perdere i tuoi file
- Eliminazione accidentale: potresti eliminare accidentalmente un file premendo i tasti sbagliati
- Uso improprio del Mac e delle funzioni di backup: la rimozione del disco di backup senza espulsione potrebbe causare la perdita di dati
- Virus informatici: possono modificare la struttura e i formati dei file rendendoli illeggibili
- Interruzione improvvisa dell'alimentazione: influisce sui file in uso e non salvati al momento dello spegnimento
- Aggiornamenti del sistema operativo non corretti: l'esecuzione di aggiornamenti errati potrebbe influire sui file
- Partizioni danneggiate: questo è abbastanza comune e può essere facilmente risolto
2) Soluzione di ripristino
Recoverit Mac Data Recovery è una potente soluzione che ti consente di recuperare più di 1.000 tipi di file che potrebbero essere persi sul tuo Mac. Può anche recuperare file da tutti i tipi di file system, come FAT, NTFS, HFS + e APFS.
Recoverit Mac Data Recovery recupera in modo simile i dati da tutte le forme di dispositivi di archiviazione esterni come fotocamere, schede SSD, dischi flash e altro ancora.
Il processo di backup potrebbe causare errori che potrebbero rendere i file inutilizzabili o persi, ma questo strumento può aiutarti a recuperarli. È stato riscontrato che ha uno dei tassi di recupero dati più elevati del settore.
Una guida passo passo per recuperare file e dati persi utilizzando Recoverit Mac Data Recovery
Passaggio 1: seleziona il dispositivo
Avvia Recoverit per accedere alla schermata principale, quindi scegli "Dispositivi" o "Desktop" dalla scheda "Seleziona posizione". Clicca su "Start" per procedere.
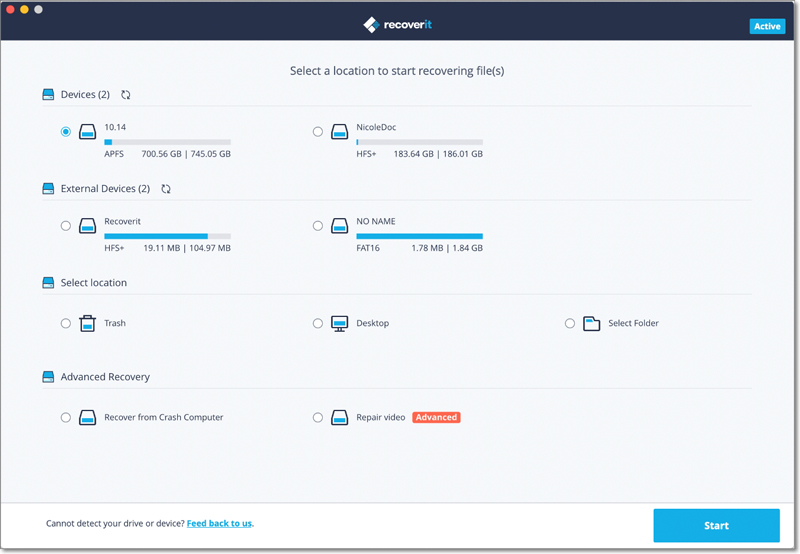
Passaggio 2: effettua la scansione della posizione
Concedi a Recoverit Mac Data Recovery alcuni minuti per eseguire la scansione della posizione desiderata. È possibile interrompere/mettere in pausa il processo di scansione una volta trovati i file mancanti.
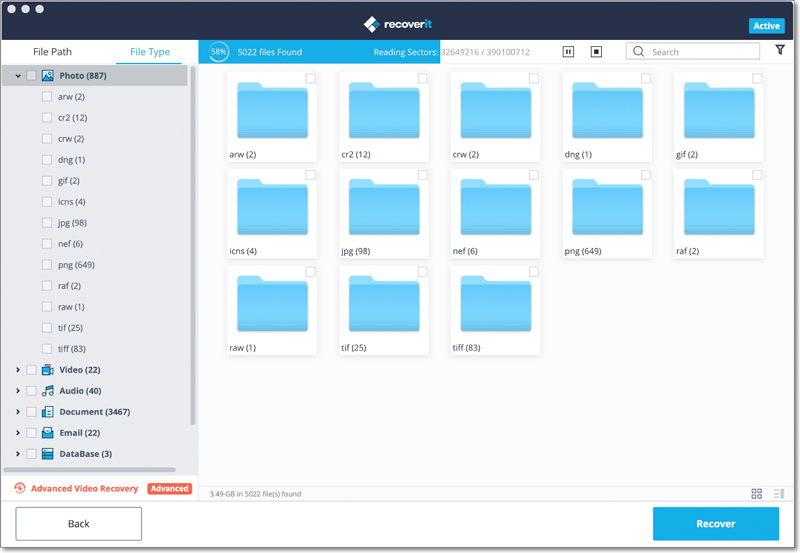
Passaggio 3: visualizza l'anteprima dei file
Questo strumento ti consente di visualizzare in anteprima i file recuperabili, in modo da poter accedere facilmente ai file specifici di cui hai bisogno. L'anteprima è sotto forma di miniature.
Vai al pannello a destra e clicca sul pulsante "Anteprima". Puoi visualizzare in anteprima solo i file di dimensioni inferiori a 15 MB.
Passaggio 4: completa il ripristino e salva i file
Dopo aver esaminato i file, clicca sul pulsante "ripristina" e i file verranno aperti. Assicurati di salvare i file in una posizione diversa per evitare la sovrascrittura dei dati.

NOTA: Con questo metodo, puoi recuperare i file persi o cancellati dal tuo disco rigido durante Time Machine o un altro processo di backup, come iCloud.
Parte 4 - Prevenzione dei problemi di backup di Time Machine
Puoi facilmente evitare di perdere file dopo un backup di Time Machine seguendo i pochi semplici suggerimenti descritti di seguito:
1. Passaggi giusti per l'utilizzo del backup di Time Machine
- Collega il tuo dispositivo di archiviazione Time Machine; attendi che sia montato correttamente.
- Assicurati che il dispositivo selezionato sia la tua destinazione di archiviazione
- Dopo aver collegato il dispositivo di backup, attendi che ti venga chiesto se desideri utilizzarlo con Time Machine. Clicca su "Crittografa disco di backup" seguito da "Usa come disco di backup".
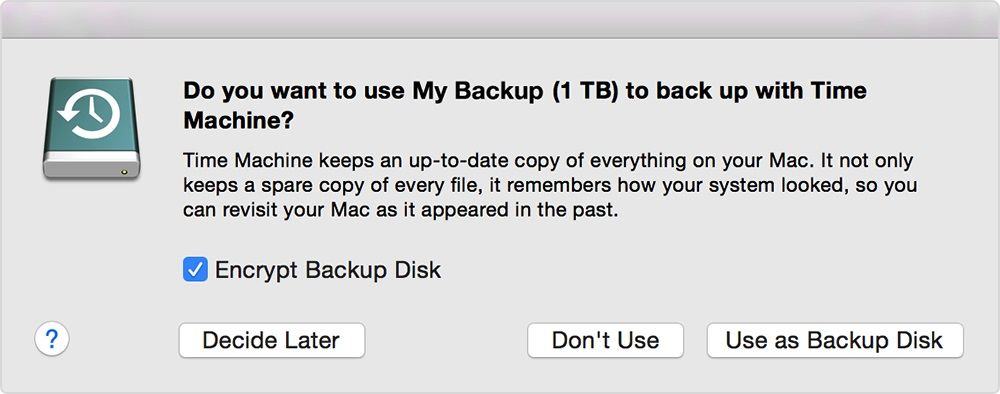
A volte, Time Machine non ti chiederà automaticamente e dovrai aggiungere manualmente il dispositivo di archiviazione a Time Machine. Segui questi passi.
- Vai su "Preferenze di Time Machine" e clicca sull'icona di Time Machine. Puoi anche utilizzare "Menu Apple > Preferenze di Sistema" quindi clicca su "Time Machine".
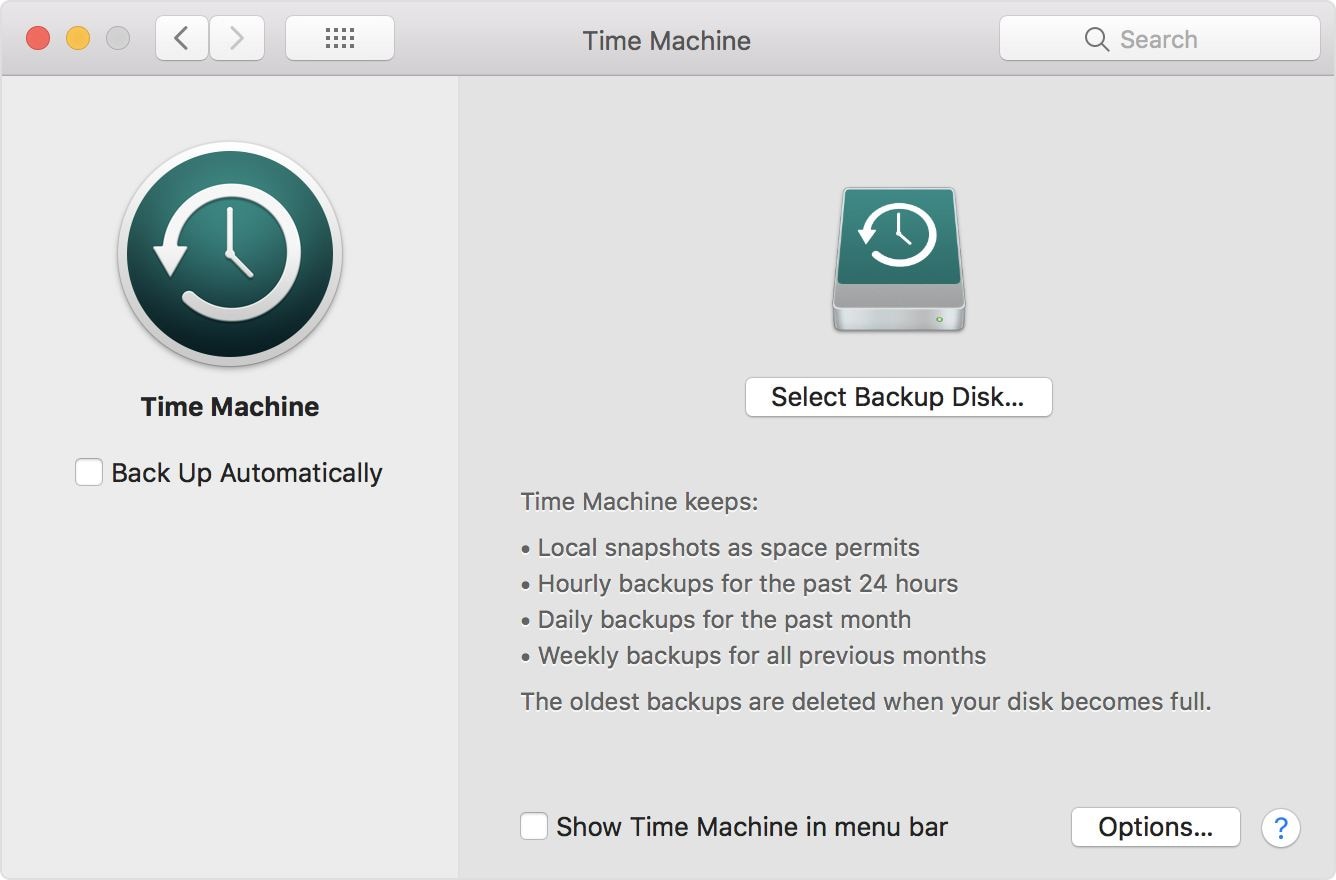
- Clicca su "Seleziona disco di backup" e quindi scegliere il disco esterno dall'elenco risultante. Si consiglia di scegliere "Crittografa backup" per la sicurezza dei file. Infine, clicca su "Usa disco".
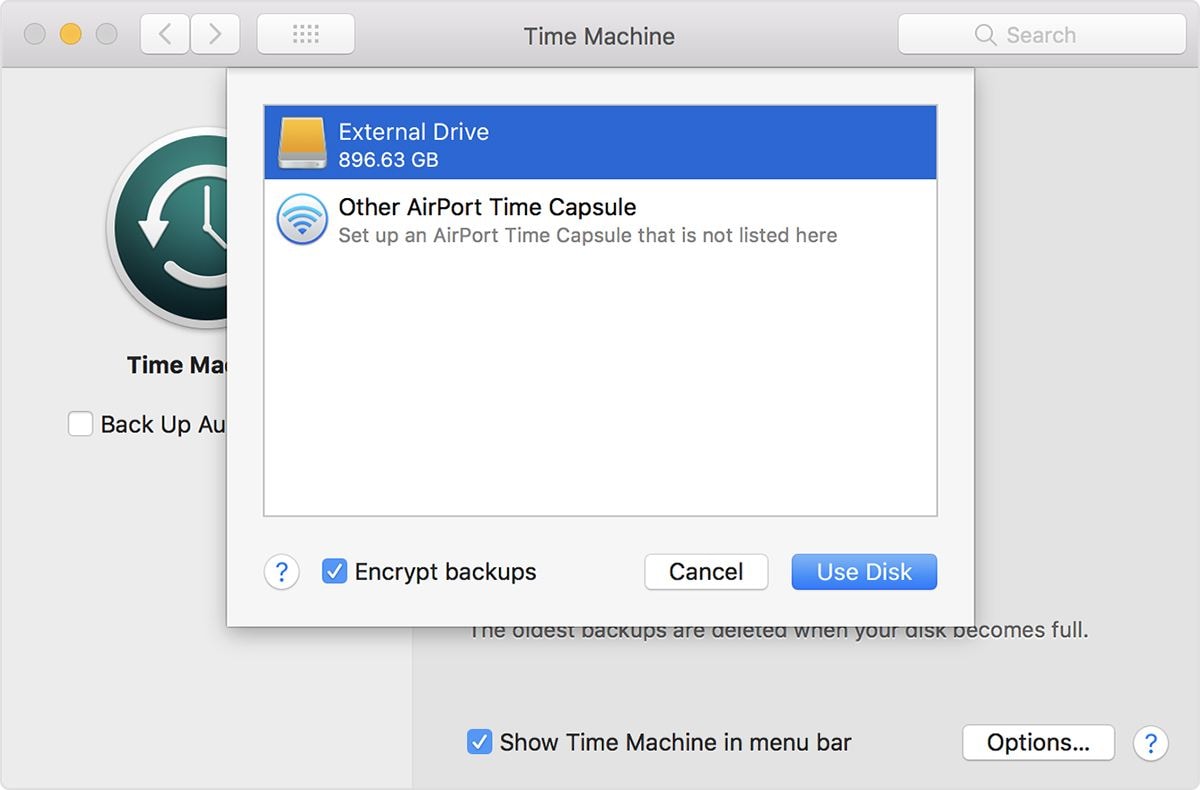
Time Machine potrebbe chiederti di cancellare il disco se non è in un formato che può essere utilizzato da Time Machine. Clicca su "Cancella" per continuare.
2. Suggerimenti giusti per prevenire i problemi con la macchina del tempo
- Configura correttamente Time Machine fin dall'inizio
- Collega e scollega correttamente l'unità della macchina del tempo ogni volta che la utilizzi
- Assicurati di correggere gli errori in tempo
- Ottieni un buon programma di recupero dati come Recoverit Mac Data Recovery nel caso in cui finissi per perdere dati durante la creazione di un backup di Time Machine.
Conclusioni:
Time Machine è un ottimo strumento per il backup dei file dal tuo Mac su un'unità esterna. Se ricevi un errore Time Machine non eseguirà il backup, segui i passaggi descritti nella guida sopra e risolvi il problema. In caso di perdita di file, utilizzare Recoverit Mac Data Recovery per recuperare i file.
Soluzioni per Mac
- Recupera il tuo Mac +
- Software Gratuiti per Mac
- Recupero file Excel cancellati
- Recupero file Word cancellati
- Recupero foto eliminate dal Cestino
- Recupero cartelle cancellate
- Problemi Mac +
- Update fallito
- Hard drive non rilevato
- Dati scompartsi su Mac
- Boot Mac da USB
- Come usare onedrive su Mac







