Come Fare il Reset di Fabbrica di un Mac: Ripristina le Impostazioni di Fabbrica di iMac, MacBook Pro e MacBook Air
Aggiornato il 07/03/2025 • Archiviato in: Formatta Hard Disk • Soluzioni comprovate
Il tuo MacBook Air o MacBook Pro sta diventando vecchio? Ci sono difficoltà che non riesci a risolvere? Vuoi vendere il tuo MacBook e non vuoi lasciarci sopra nessuna informazione personale? Un reset di fabbrica può aiutare molto a risolvere questi problemi.
Cancellare tutto dal tuo Mac può sembrare intimidatorio, ma se sai cosa stai facendo, non dovrebbe essere troppo difficile. Puoi leggere questa guida per sapere come eseguire un reset di fabbrica su un Mac: iMac, MacBook Pro, o MacBook Air.
Reset di Fabbrica del MacBook/iMac Cancellando Tutti i Contenuti e le Impostazioni
La Cancellazione di Tutti i contenuti e le Impostazioni su Mac, nota anche come Assistente Inizializzazione, è una valida opzione di reset di fabbrica. Questa utile funzione permette agli utenti Mac di cancellare i loro dispositivi e tutte le loro impostazioni, dati e app e di ripristinare le impostazioni di fabbrica in modo sicuro ed efficiente.
1. Strumento: Cancella Tutti i Contenuti e le Impostazioni
Lo strumento "Cancella Tutti i Contenuti e le Impostazioni" è disponibile solo sulle versioni di macOS più recenti di macOS Ventura e macOS Monterey con Apple silicon o l'Apple T2 Security Chip. Se vuoi effettuare un reset di fabbrica di macOS Ventura e Monterey, l'Assistente Inizializzazione è un ottimo strumento da utilizzare. Ti mostrerò come cancellare i dati su Mac utilizzando l'Assistente Inizializzazione con un tutorial scritto. Per prima cosa, controlliamo la versione di macOS.
Per macOS che ha il chip di sicurezza T2:
Il T2 Security Chip di Apple è la seconda generazione di silicio personalizzato per Mac. Il chip T2 offre al tuo Mac funzionalità come l'archiviazione crittografata e l'avvio sicuro, un'elaborazione migliorata del segnale dell'immagine e la sicurezza dei dati Touch ID.
Puoi utilizzare le Informazioni di Sistema per determinare se il tuo Mac è dotato di questo chip:
Passo 1. Tieni premuto il tasto Option e fai clic sul menu Apple > Informazioni su questo Mac
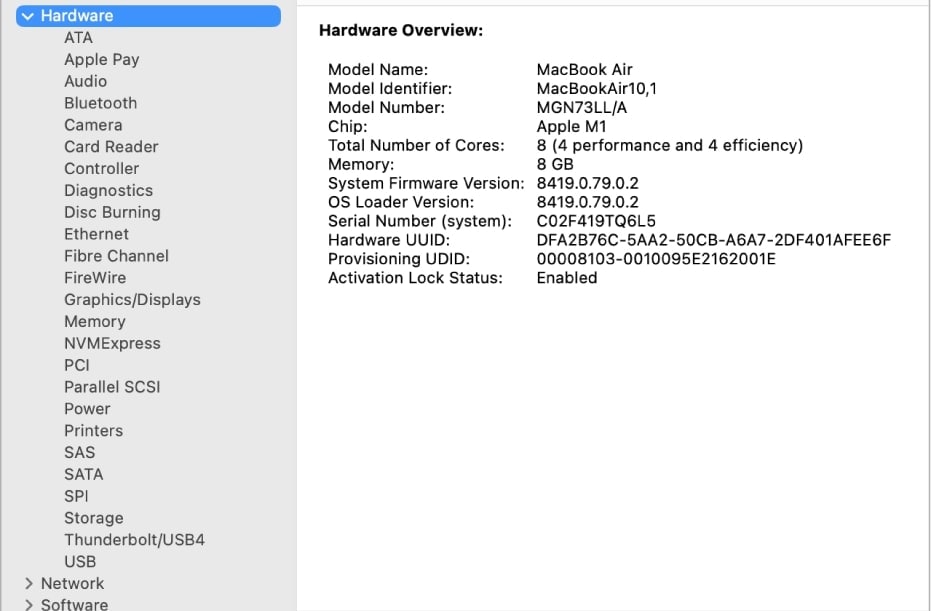
Passo 2. Scegli Controller o iBridge dalla barra laterale, a seconda della versione di macOS. Il tuo Mac ha il chip di sicurezza Apple T2 se vedi il chip Apple T2
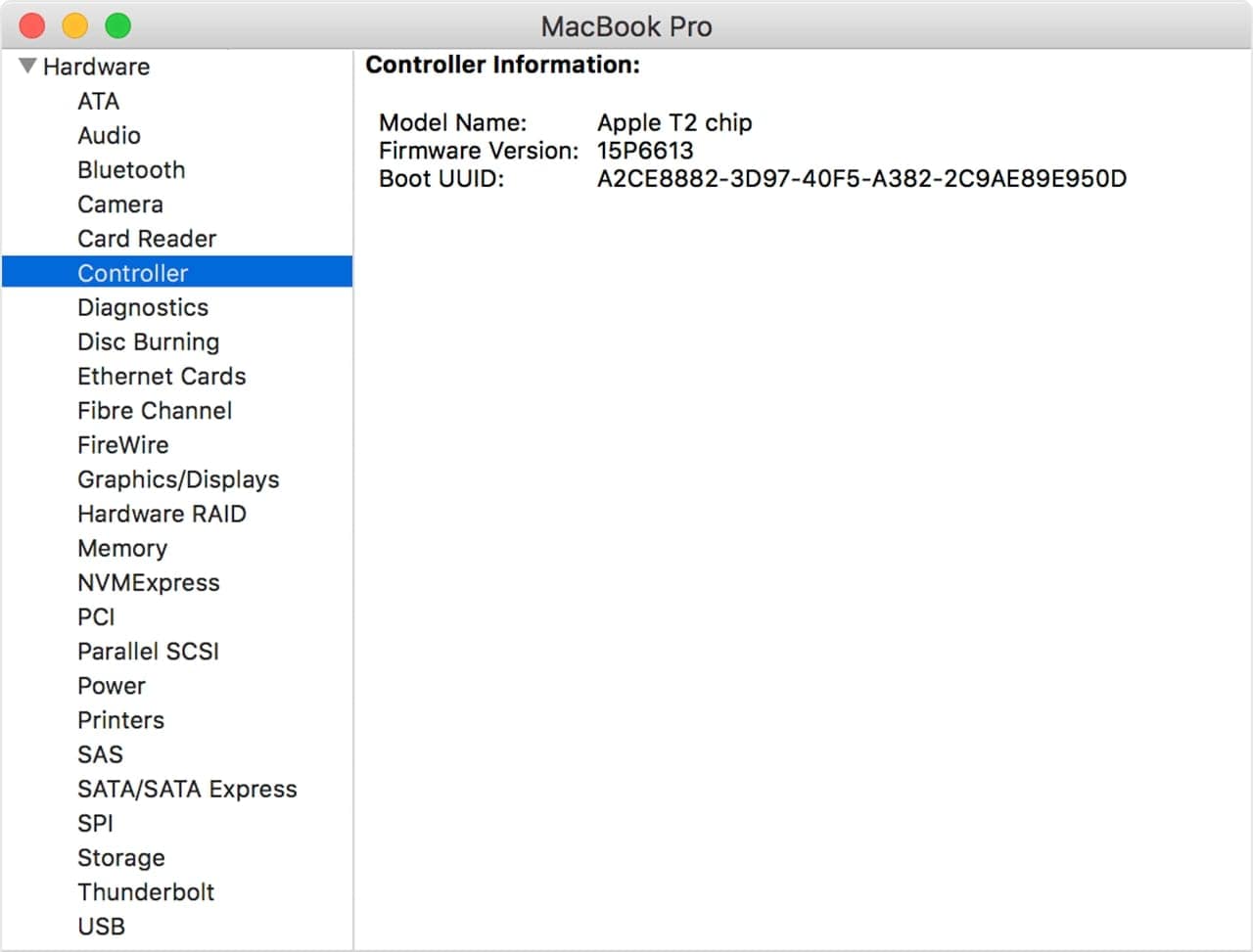
Per macOS che ha Apple Silicon:
Apple silicon è una linea di processori system-on-a-chip (SoC) e system-in-a-package (SiP) creata da Apple Inc. che utilizza principalmente l'architettura ARM. È la base della maggior parte dei nuovi dispositivi Mac.
Usa Informazioni su questo Mac per determinare la versione del sistema operativo Mac installata:
Passo 1. Dal menu Apple, scegli Informazioni su questo Mac
![]()
Passo 2. Il nome di macOS, ad esempio macOS Monterey o macOS Big Sur, deve essere seguito dal numero di versione. Se hai bisogno del numero di build, fai clic sul numero di versione per vederlo.
![]()
2. Come Accedere alla Sezione Cancella Tutti i Contenuti e le Impostazioni
Prima di eseguire il reset di fabbrica del Mac, segui i passaggi seguenti per accedere all'opzione Cancella tutto il contenuto e le impostazioni su macOS Ventura e macOS Monterey:
Per macOS ventura
Passo 1. Seleziona Preferenze di sistema dal menu Apple.
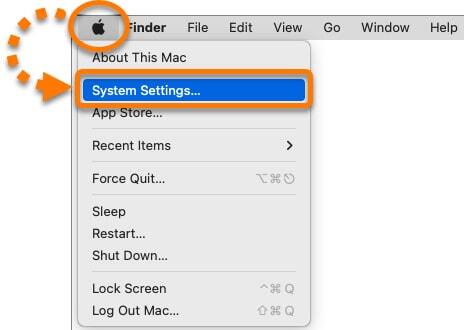
Passo 2. Nella barra laterale, seleziona Generale. A destra, premi Trasferimento o Reset. Infine, clicca su Cancella Tutto il Contenuto e le Impostazioni.
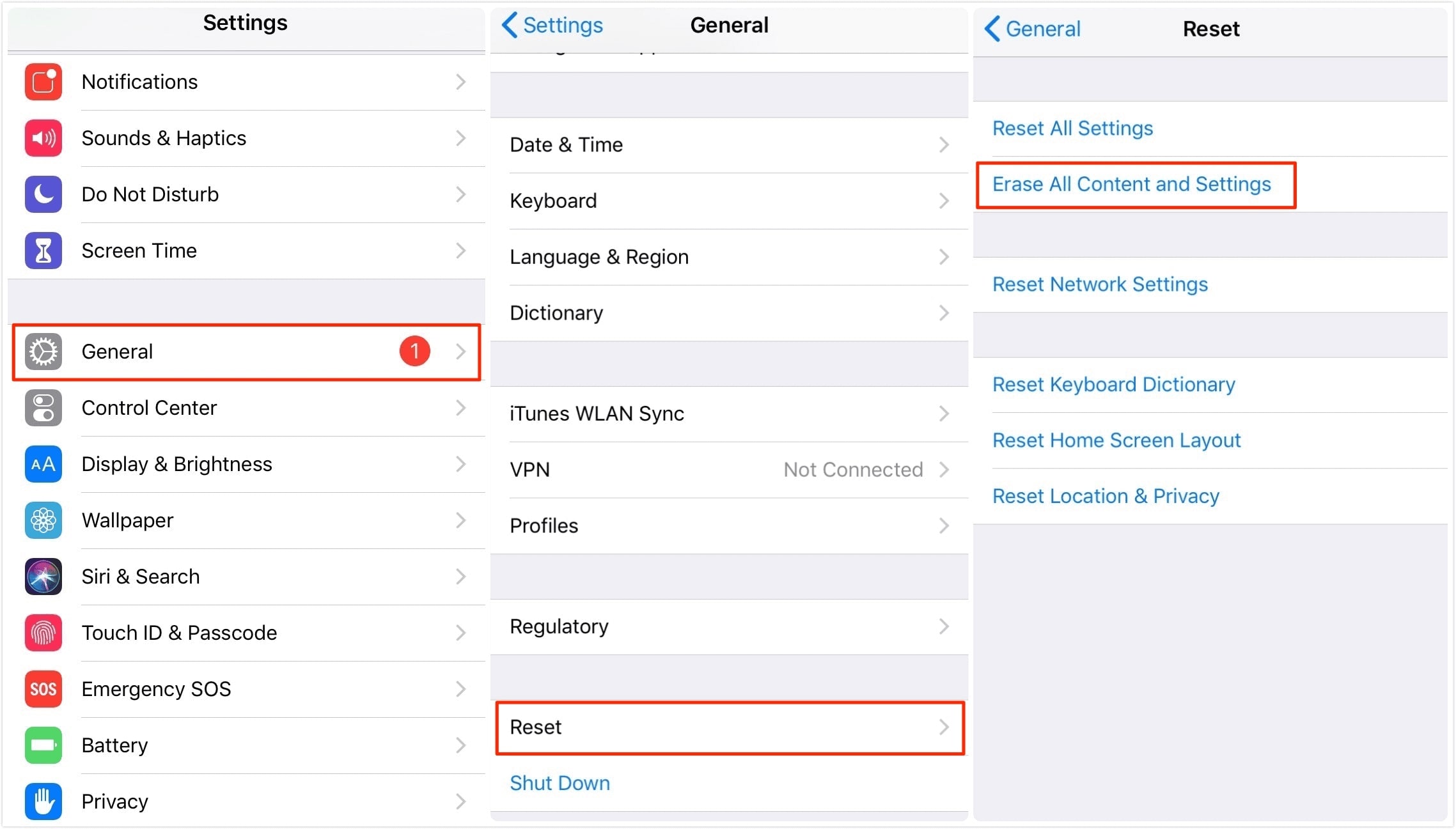
Per macOS Monterey
Passo 1. Seleziona Preferenze di Sistema dal menu Apple.
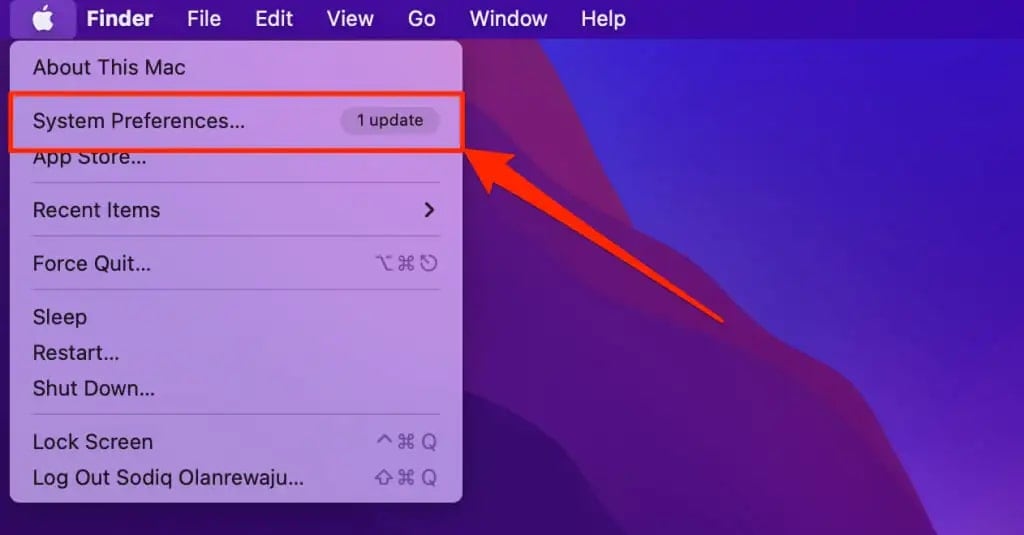
Passo 2. Nelle Preferenze di Sistema, fai clic su Cancella Tutto il Contenuto e le Impostazioni.
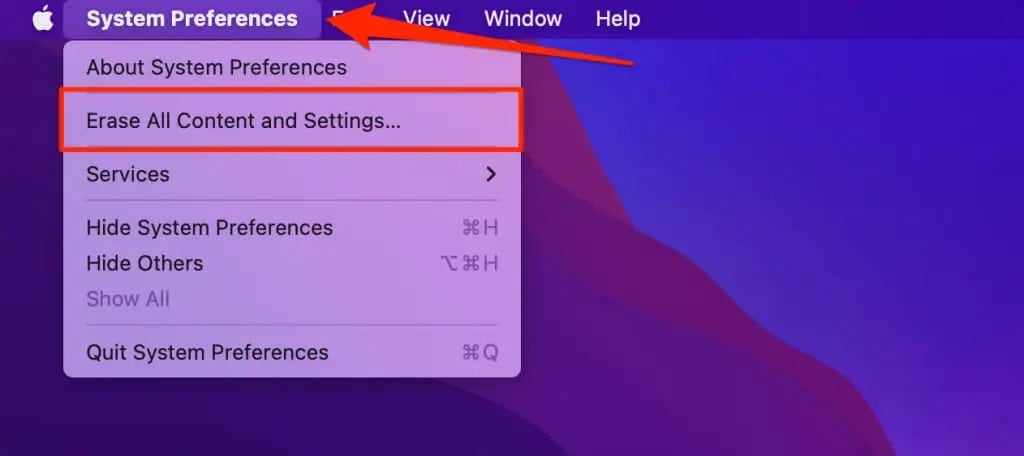
3. Passaggi per Ripristinare le Impostazioni di Fabbrica del Mac Dopo Aver Scelto di Cancellare Tutti i Contenuti e le Impostazioni
Dopo aver selezionato Cancella Tutti i Contenuti e le Impostazioni, segui i seguenti passaggi per riportare il Mac alle impostazioni di fabbrica:
Passo 1. Accedi con le credenziali di amministratore da un assistente di Cancellazione, quindi fai clic su OK. Se ti viene richiesto di eseguire un backup del Mac prima di resettarlo, puoi lanciare Time Machine ed eseguire il backup su un dispositivo di archiviazione esterno. In alternativa, clicca su Continua per procedere senza creare un nuovo backup.
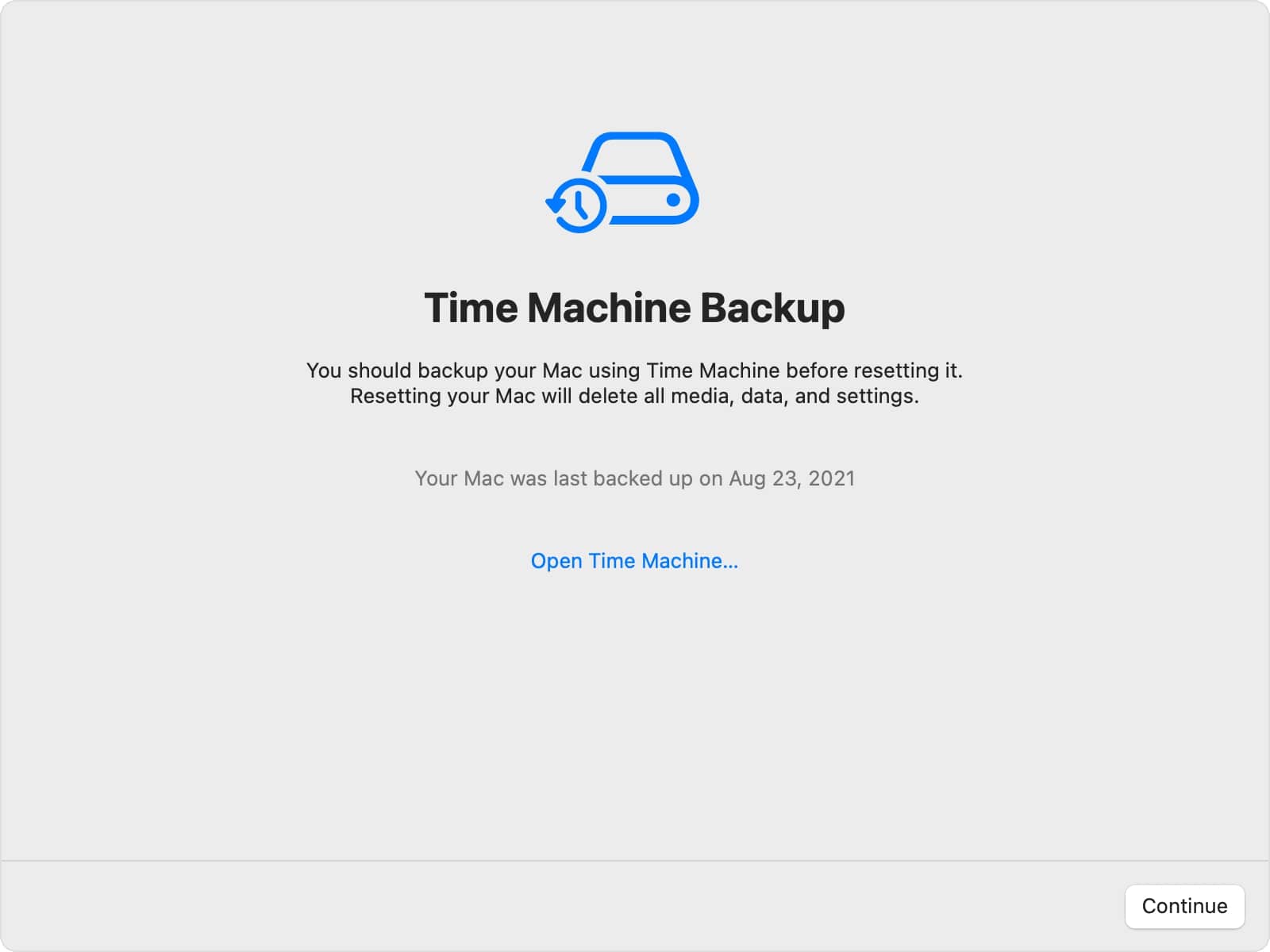
Passo 2. Tocca Continua per consentire la rimozione dei tuoi dati.
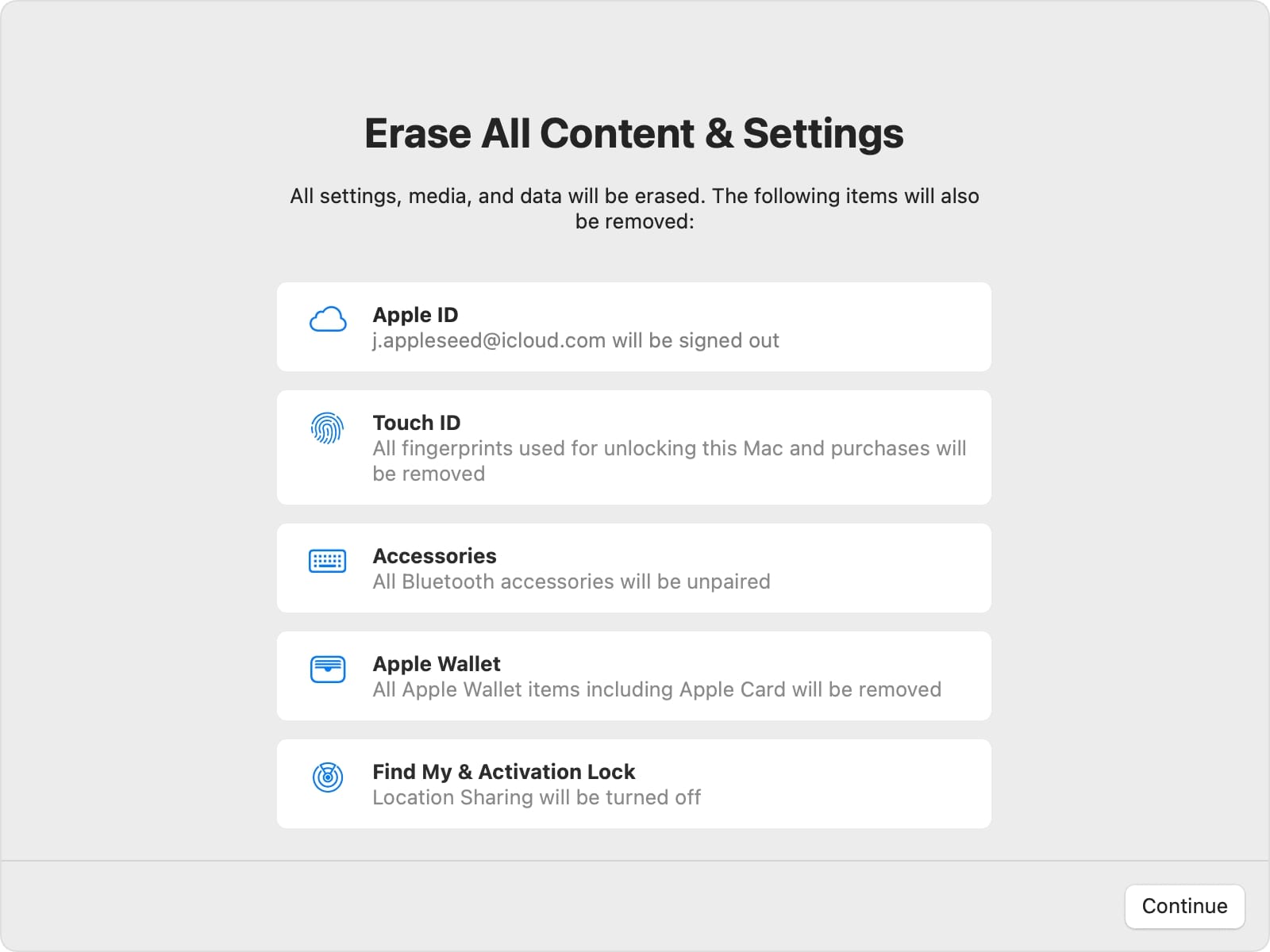
Passo 3. Inserisci la password del tuo ID Apple e premi Continua per uscire dal tuo ID Apple. Per confermare il processo, fai clic su Cancella Tutto il Contenuto e le Impostazioni.
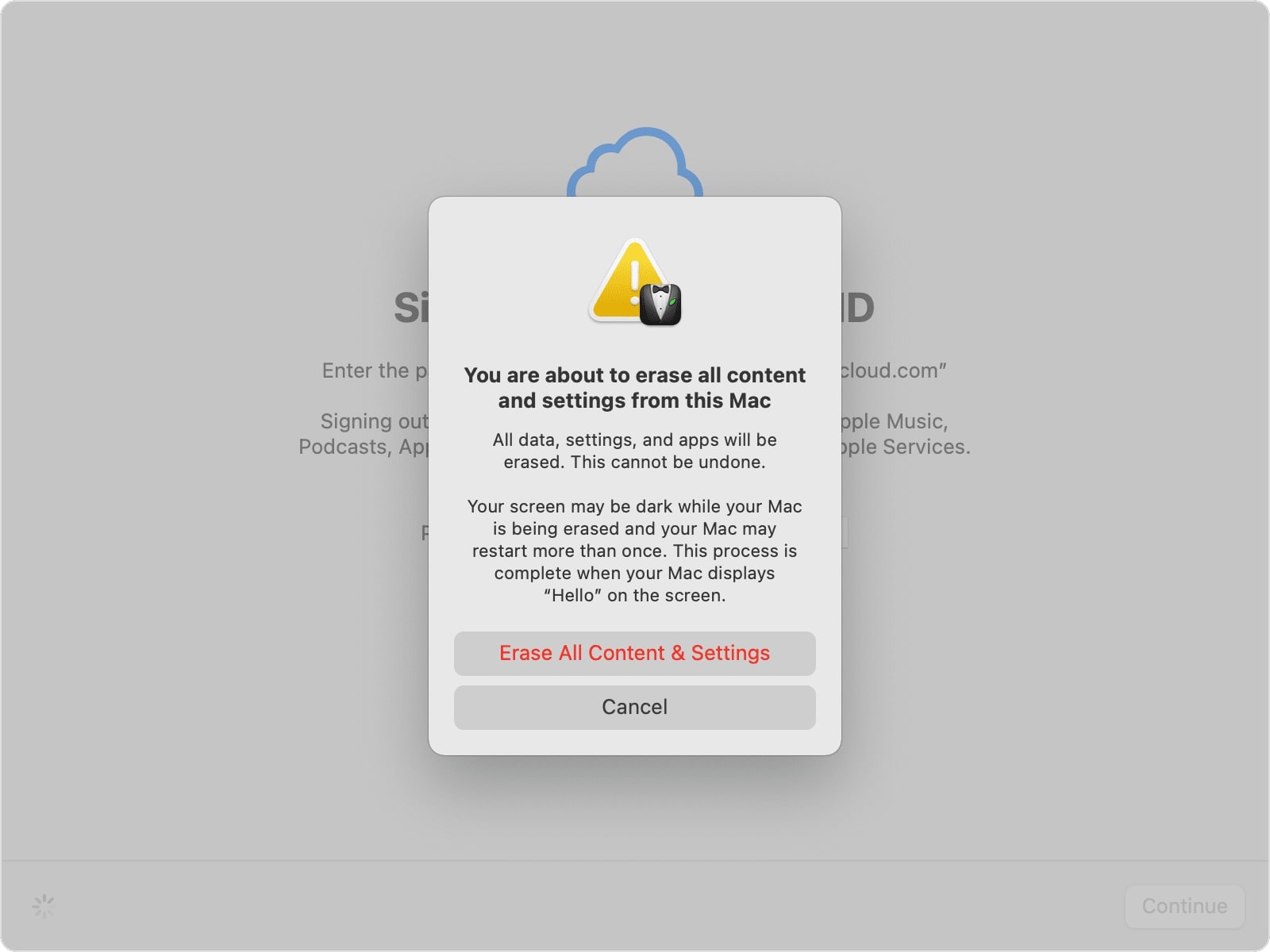
Passo 4. Il tuo Mac si riavvia con uno schermo nero e una barra di avanzamento. Se deve riconnettersi a un accessorio Bluetooth, come una tastiera o un mouse, potrebbe esserti richiesto di farlo. Se l'accessorio non si collega entro 30 secondi, spegnilo e riaccendilo. Attiva il Mac collegandolo a una rete, quindi seleziona Riavvia. Dopo aver riavviato il Mac, un assistente di configurazione ti guida attraverso il processo di installazione.
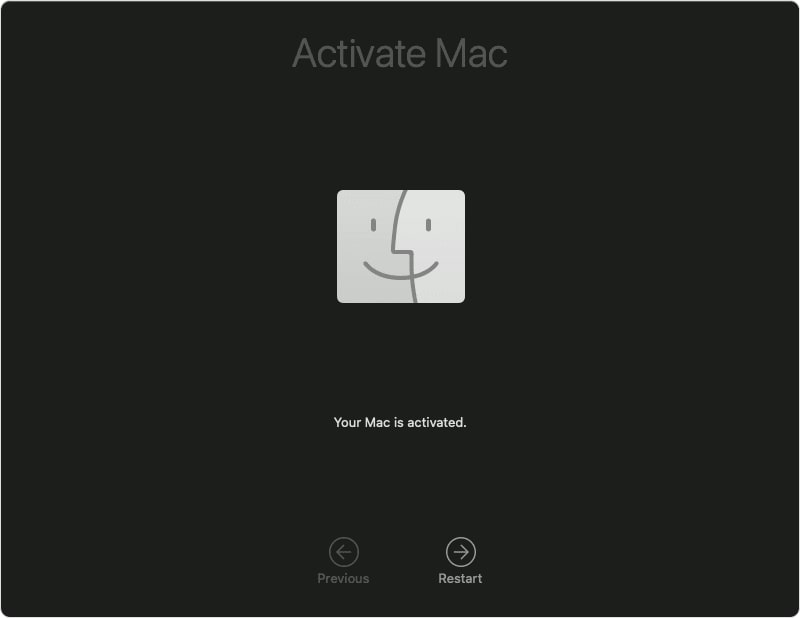
Reset di Fabbrica del MacBook/iMac senza Cancellare Tutti i Contenuti e le Impostazioni?
La funzione Cancella Tutti i Contenuti e le Impostazioni non funziona su alcuni dispositivi Mac perché è disponibile solo in macOS Monterey o versioni successive e solo sui dispositivi Mac dotati di Apple silicon o dell'Apple T2 Security Chip. Tuttavia, la funzione Cancella Tutto il Contenuto e le Impostazioni non è l'unico modo per resettare il Mac. Puoi resettare il tuo Mac senza password seguendo i seguenti passaggi:
Passo 1: Annulla o trasferisci la copertura AppleCare
Puoi annullare o trasferire il tuo piano AppleCare se il tuo Mac ne è coperto. Segui le istruzioni step-by-step riportate di seguito.
Annulla il piano AppleCare
Se hai pagato l'AppleCare in anticipo, devi contattare Apple per annullarla e ricevere il rimborso. Prima del processo, assicurati di avere a portata di mano i seguenti elementi:
- Il numero di contratto AppleCare
- Il numero di serie del tuo Macbook pro
- La ricevuta d'acquisto
Li hai già? Ora procedi come segue.
1.Vai alla Pagina di Supporto, quindi seleziona Copertura Hardware, seguito da Altri Argomenti di Copertura Hardware. Fai clic su Annullamento o richiesta di rimborso di un piano AppleCare.
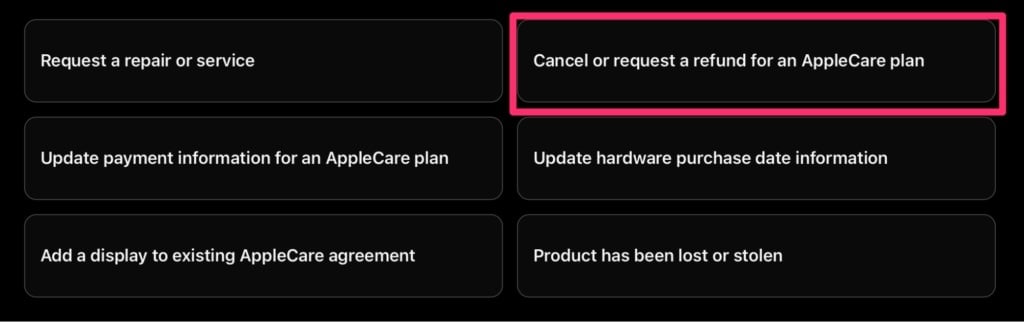
2. Alla voce Vedi le opzioni di assistenza, fai clic su Continua. Per poter visualizzare le opzioni disponibili è necessario effettuare l'accesso.
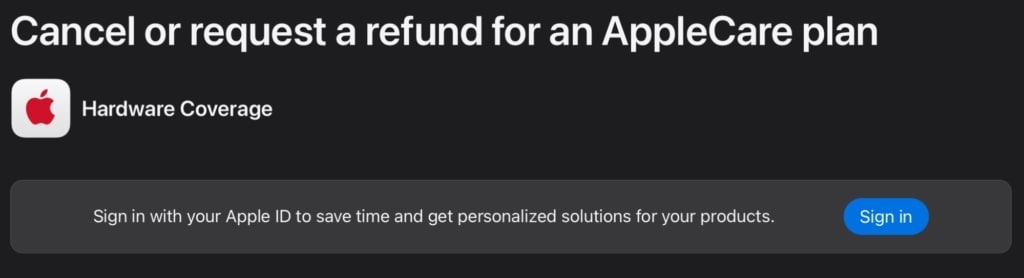
Una volta raggiunto un rappresentante dell'assistenza Apple, informalo che vuoi cancellare il tuo piano AppleCare. Le politiche di rimborso associate a questo metodo sono difficili da comprendere. Dipende soprattutto da quanti giorni sono passati dall'acquisto.
Trasferisci il piano AppleCare al nuovo proprietario
Puoi trasferire il tuo piano AppleCare al nuovo proprietario se vendi o regali il tuo dispositivo Mac. Segui i passaggi indicati di seguito per seguire la procedura corretta:
1. Accedi a Il Mio Supporto per ottenere il numero di contratto AppleCare, il numero di serie del dispositivo e la prova di copertura del piano AppleCare. Trova lo scontrino originale del dispositivo. Quindi, procurati il nome, l'indirizzo, l'indirizzo e-mail e il numero di telefono del nuovo proprietario.
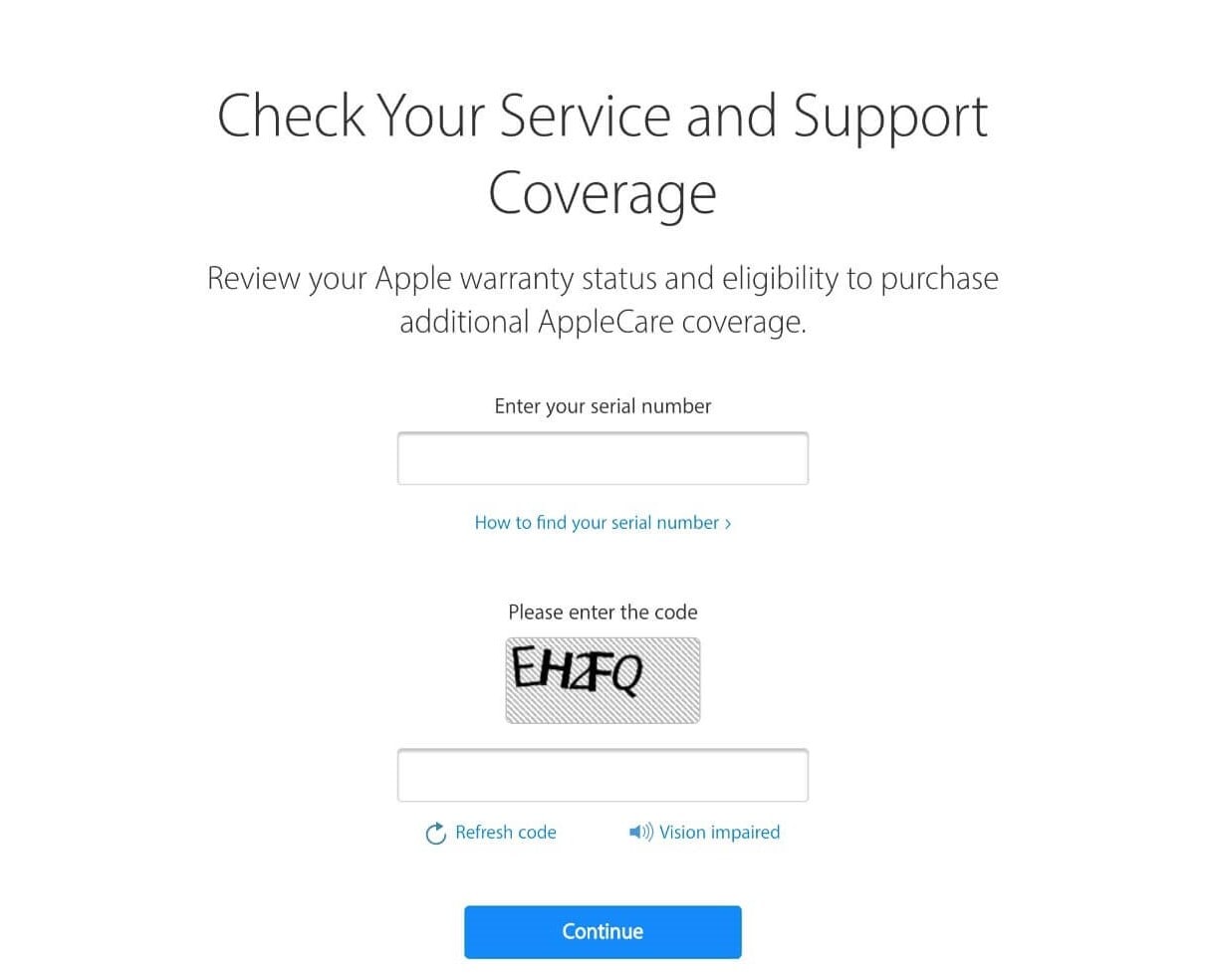
2. Contatta l'Assistenza Apple.
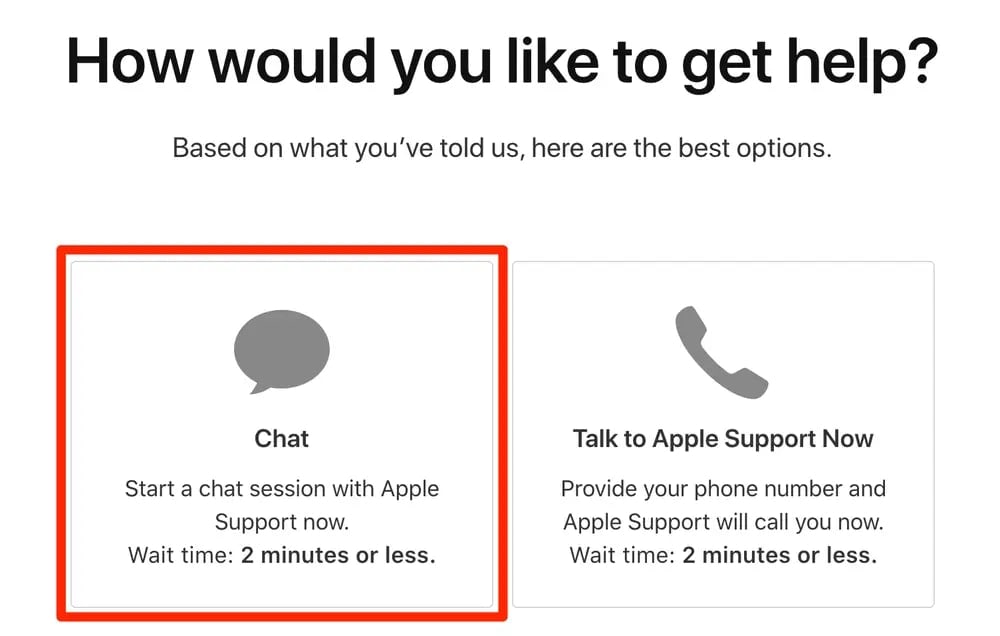
Alcuni tipi di piani AppleCare e alcuni paesi o regioni potrebbero non consentire il trasferimento di un piano AppleCare a un nuovo proprietario. Per maggiori informazioni, consulta i Termini e condizioni AppleCare applicabili. Controlla la tua copertura se hai bisogno di sapere quale piano hai.
Passo 2: Esegui il backup o trasferisci i tuoi file
Prima di fare qualsiasi cosa, fai un backup o un clone del tuo Mac. Questo perché, come ci si può aspettare, il ripristino delle impostazioni di fabbrica di un Mac cancella tutti i dati memorizzati sulla macchina.
Un promemoria importante: Non usare iCloud per sincronizzare tutti i nostri dispositivi Apple. Sì, puoi recuperare tutto ciò che ti serve dal cloud, ma se il Mac viene completamente distrutto, i dati di un'app non Apple che hai usato non erano nel cloud. È un errore facile da commettere in questi giorni in cui si lavora principalmente nel cloud! Purtroppo non è ancora possibile eseguire il backup dell'intero Mac su iCloud.
Fortunatamente il backup del Mac è semplice se hai un disco rigido esterno. Puoi facilmente fare il backup del tuo Mac utilizzando il software Time Machine. La parte migliore del backup con Time Machine è che rende estremamente semplice il successivo trasferimento dei dati su un nuovo Mac. In alternativa, puoi eseguire il backup dei tuoi file importanti utilizzando un efficace software di backup dei dati.
Passo 3: Esci da iTunes
Se stai usando macOS Catalina o versioni successive, puoi saltare questo passaggio perché l'ultimo sistema operativo di Apple per la linea Mac, macOS Catalina, non ha più iTunes disponibile.
Per gli utenti che hanno macOS inferiore a Catalina, segui la procedura per uscire da iTunes:
1. Scegli Account > Autorizzazioni > Disautorizza Questo Computer dalla barra dei menu di iTunes.
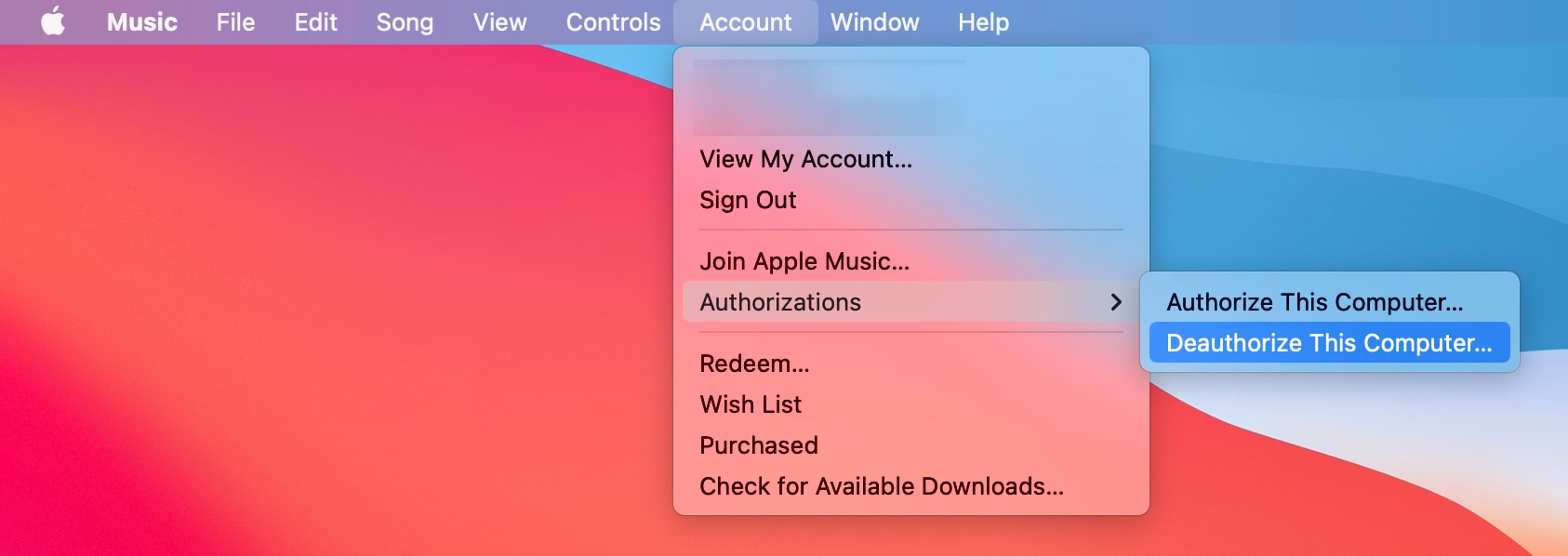
2. Fai clic su Deautorizza dopo aver inserito l'ID Apple e la password.
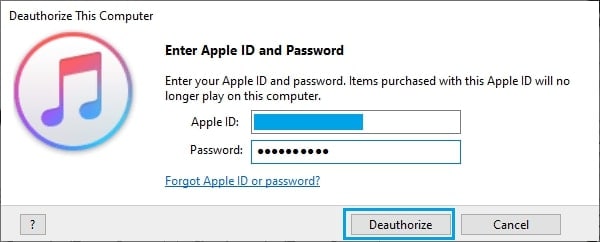
Passo 4: Esci da iCloud
Come per la procedura di disautorizzazione, il passo successivo è quello di disabilitare iCloud. È fondamentale rimuovere tutte le informazioni personali dal tuo dispositivo prima di venderlo. Per disattivare tutte le informazioni di iCloud. Per procedere, segui le istruzioni riportate di seguito.
Per macOS Ventura o successivo:
1. Vai al menu Apple > Impostazioni di sistema.
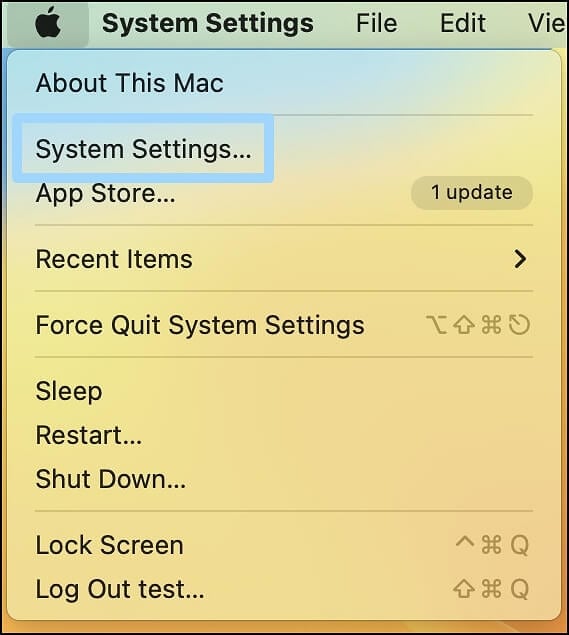
2. Fai clic sul tuo ID Apple nella barra laterale. Scorri verso il basso e fai clic su Esci.
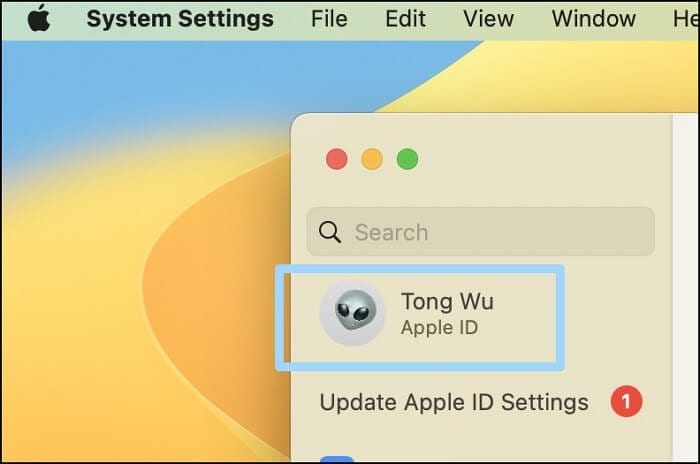
Per macOS Monterey, macOS Big Sur o macOS Catalina:
1. Scegli menu Apple > Preferenze di Sistema.
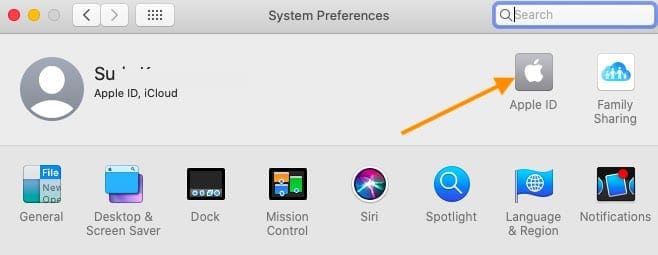
2. Fai clic su ID Apple.
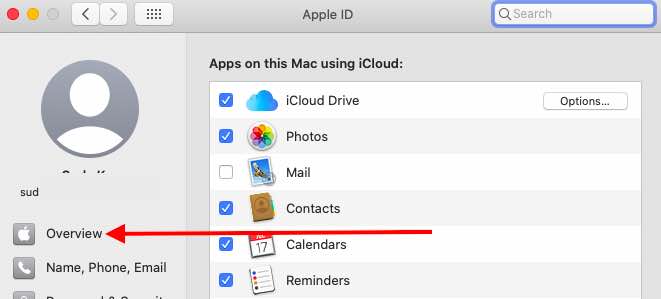
3. Nella barra laterale, seleziona Panoramica, quindi fai clic su Esci.
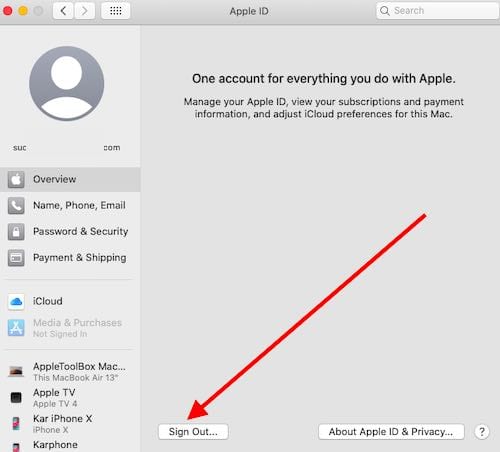
Per macOS sotto Catalina:
1. Seleziona menu Apple > Preferenze di Sistema.
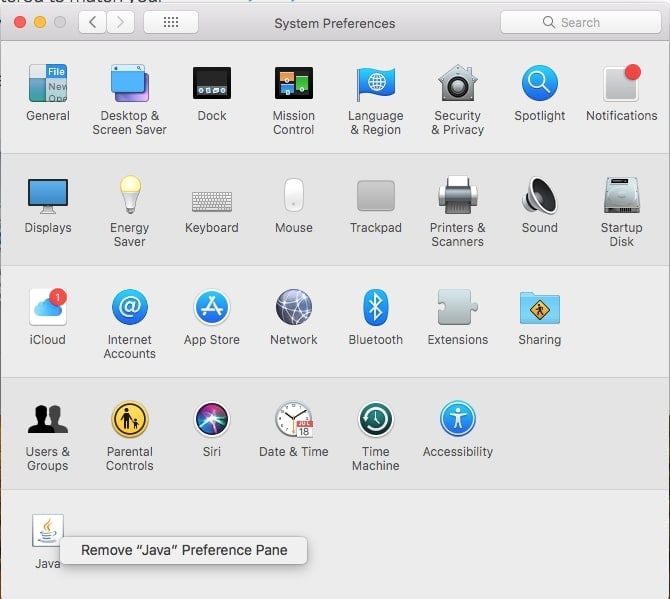
2. Fai clic suiCloud, e infine su Esci.
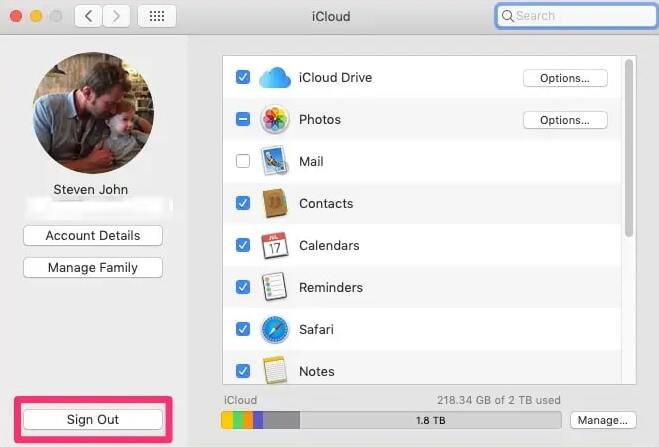
Quando ti viene chiesto se vuoi mantenere una copia dei tuoi dati iCloud su questo Mac, rispondi "sì" perché in seguito cancellerai il Mac. I tuoi dati iCloud rimangono in iCloud e su altri dispositivi abilitati all'ID Apple.
Passo 5: Esci da iMessage
La prossima applicazione integrata di Apple da cui devi uscire è iMessage. I passaggi sono i seguenti:
1. Apri iMessage e seleziona Messaggi dal menu principale. Dal menu a discesa, seleziona Preferenze.
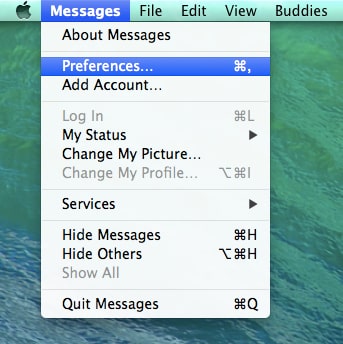
2. Seleziona l'account iMessage e clicca Esci.
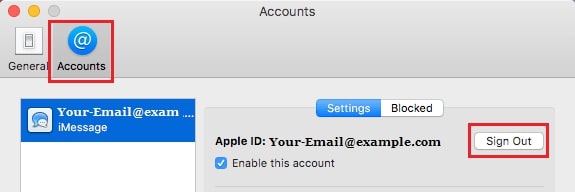
Passo 6: Disaccoppia i Dispositivi Bluetooth (Opzionale)
Puoi disaccoppiare una tastiera, un mouse o un dispositivo Bluetooth che intendi mantenere accoppiato al Mac. Questo passaggio facoltativo è particolarmente importante se passi il Mac a qualcuno che si trova vicino al raggio d'azione del Bluetooth, poiché qualsiasi dispositivo Bluetooth precedentemente accoppiato al vecchio Mac potrebbe riconnettersi a quest'ultimo.
Se stai usando un Mac senza tastiera o trackpad integrati, dovrai collegare una tastiera e un mouse USB per completare il processo.
1. Disaccoppia un dispositivo Bluetooth andando nel menu Apple > Impostazioni di Sistema(o Preferenze di Sistema) e fai clic su Bluetooth.
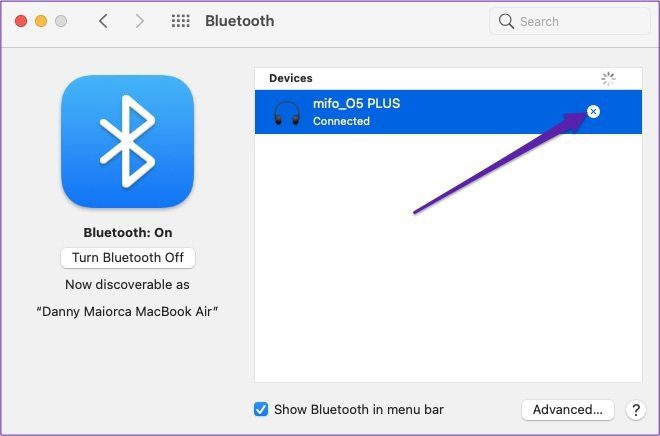
2. Seleziona il dispositivo che vuoi disaccoppiare, quindi fai clic su Scollega o rimuovi (x).
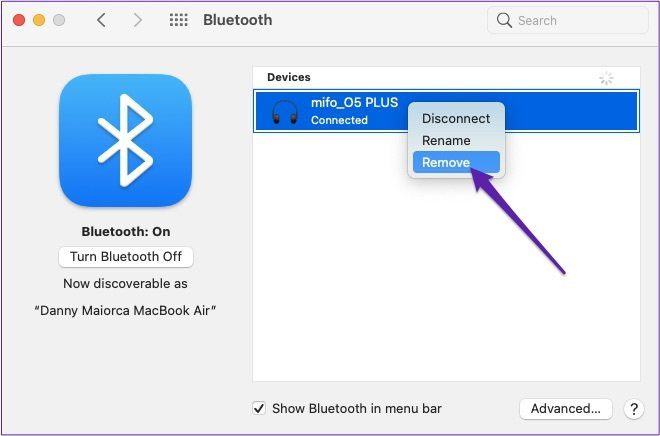
Passo 7: Cancella il tuo Mac
Questo passaggio non funziona sui computer Mac che utilizzano Apple silicon. Puoi cancellare un Mac basato su Intel con Utility Disco. Ma prima di farlo, assicurati di aver fatto un backup dei file che vuoi conservare, perché la cancellazione del Mac cancella tutti i suoi file in modo permanente.
1. Accendi il Mac, quindi tieni premuti i tasti Comando (⌘) e R finché non vedi il logo Apple. Se richiesto, inserisci la tua password di amministratore. Seleziona quindi Utility Disco e premi Continua.
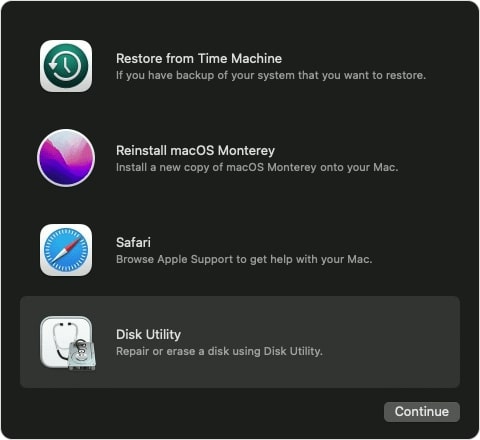
2. Seleziona Macintosh HD e clicca Cancella. Quindi, inserisci le seguenti informazioni:
- Nome: Macintosh HD
- Formato: APFS o Mac OS Extended (Journaled)
Seleziona Cancella Gruppo di Volumi. Se non vedi questo pulsante, fai clic su Cancella.
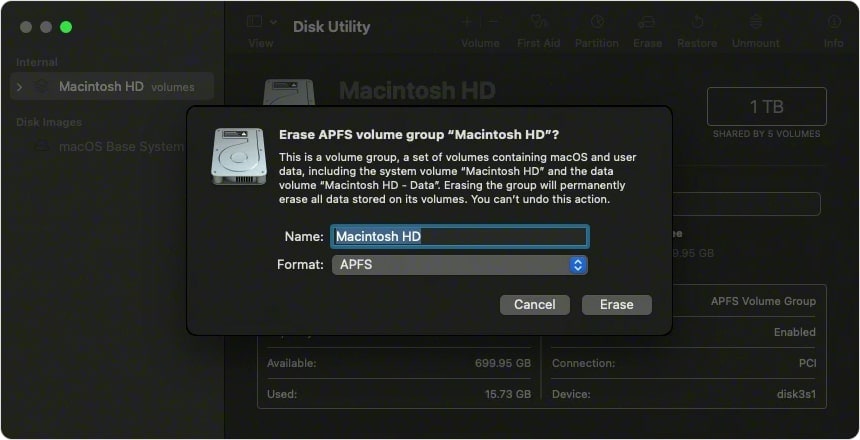
Passo 8: Reinstalla macOS
Per reinstallare il sistema operativo Mac, usa il ripristino di macOS.
1. Inizia dalla partizione di ripristino di macOS e assicurati che il tuo Mac sia connesso a internet. A seconda che tu stia utilizzando un Mac con processore Apple o Intel, procedi come segue:
- Mac con Apple silicon
Accendi il Mac e tieni premuto il pulsante di accensione finché non appare la finestra delle opzioni di avvio. Fai clic su Opzioni e clicca Continua.
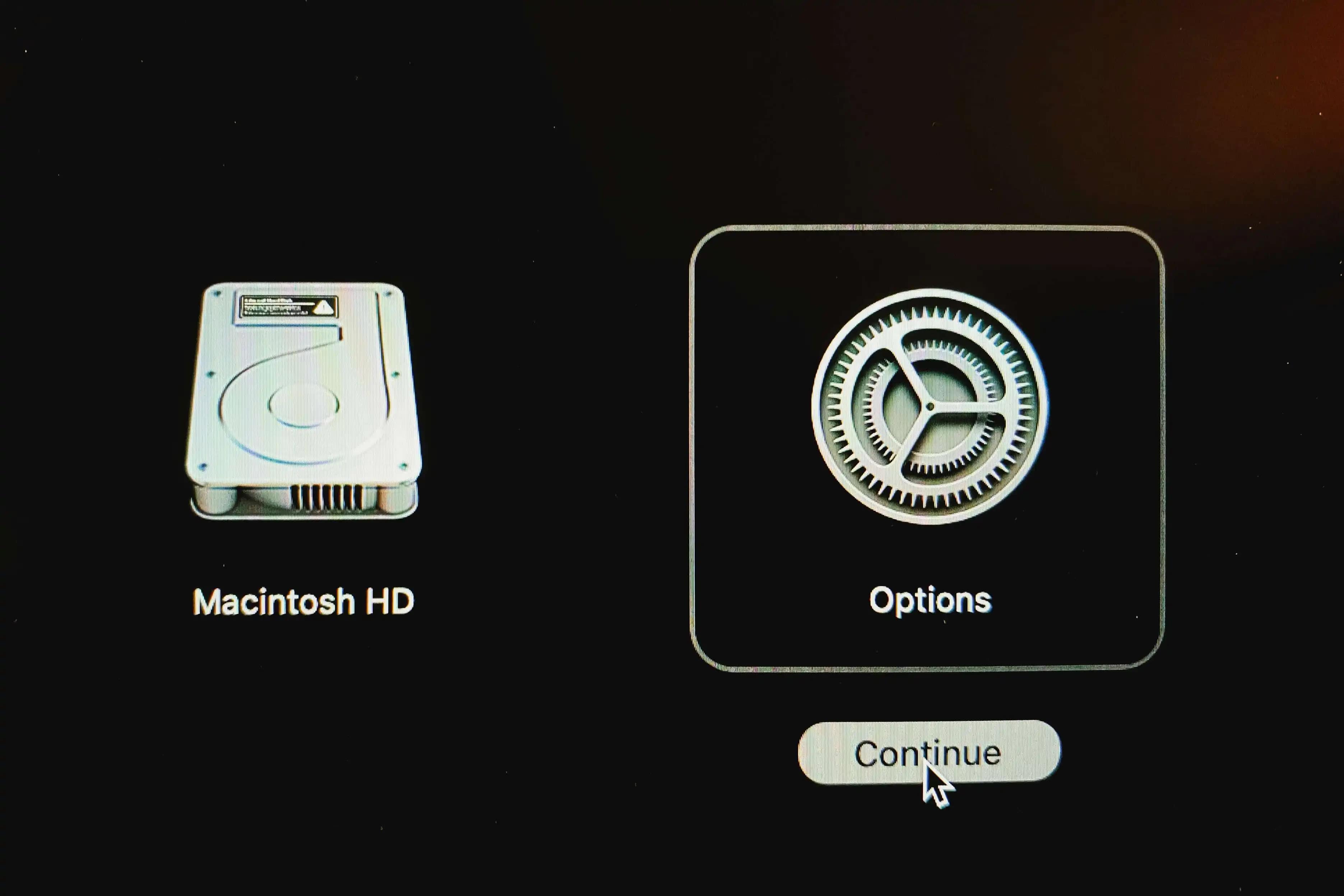
- Processore Intel
Accendi il Mac e tieni subito premuto Comando (⌘) - R finché non vedi il logo Apple. Se ti viene chiesto di selezionare un utente, clicca su Avanti e inserisci la sua password di amministratore.
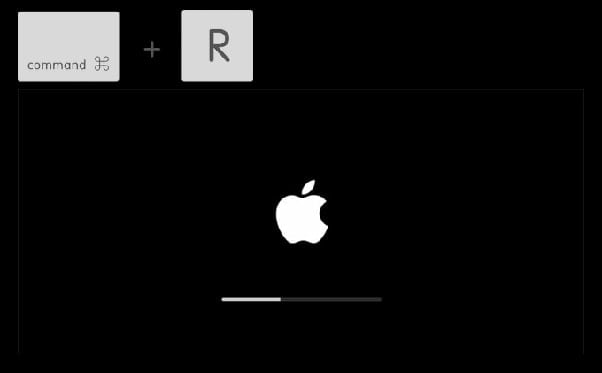
2. I dati sul tuo Mac non vengono cancellati quando reinstalli macOS. Seleziona Reinstalla macOS dalla finestra dell'utility in macOS Recovery per iniziare l'installazione, quindi fai clic su Continua e segui le istruzioni a video.
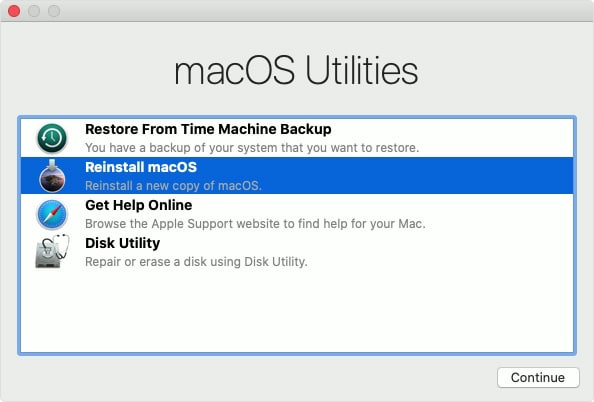
Linee guida per l'installazione:
- Per sbloccare il disco, inserisci la password di accesso al Mac.
- Se il programma di installazione non riconosce il disco o dice che non può essere installato sul computer o sul volume, potrebbe essere necessario cancellarlo prima.
- Se il programma di installazione ti chiede di installare su Macintosh HD o Macintosh HD - Dati, seleziona Macintosh HD.
- Lascia che il Mac termini l'installazione senza metterlo a riposo o chiuderlo.
*Dopo aver cancellato e reinstallato macOS, il Mac si riavvia con un assistente di configurazione. Invece di continuare l'installazione, fai clic su Comando - Q per spegnere il sistema.
Passo 9: Riavvia la NVRAM e spegni il sistema
Il reset della NVRAM è un altro modo per assicurarsi che nessuna delle tue impostazioni rimanga sul Mac. La NVRAM è una piccola porzione della memoria del Mac in cui vengono memorizzate le impostazioni. Il reset cancella le impostazioni utente e ripristina le funzioni di sicurezza che hai modificato.
Per resettare la NVRAM, segui i seguenti passi:
1. Spegni il Mac.
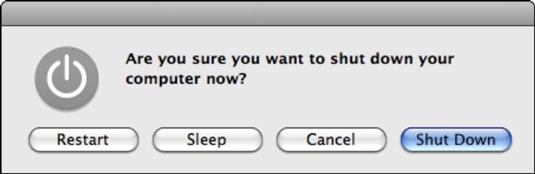
2. Accendi il Mac, quindi fai clic e tieni premuti contemporaneamente i seguenti quattro tasti: Opzione, Comando, P, R. Dopo circa 20 secondi, rilascia i tasti e il Mac potrebbe riavviarsi.
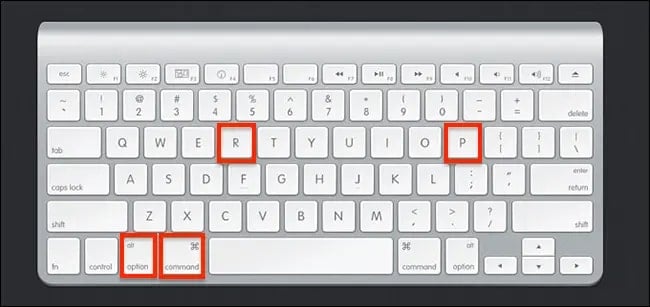
Quando il Mac ha terminato l'avvio, potrebbe essere necessario regolare le impostazioni di sistema. Il Mac torna all'assistente di configurazione. Per abbandonare il Mac nel suo stato originale, tocca Comando - Q per spegnere il Mac invece di continuare il setup.
Video Guida su Come Resettare il MacBook in Fabbrica
Recupero da un Ripristino Accidentale di Fabbrica del Mac
Una volta che si conosce l'esatta ragione dietro il guasto del disco rigido Fujitsu e la perdita di dati, il passo successivo è quello di verificare la soluzione appropriata. La soluzione più appropriata è l'utilizzo di un software applicativo di terze parti, cioè il Recoverit Data Recovery per Mac. Recuperare il recupero dei dati è uno dei migliori software in questo regime che facilita il recupero dei dati. Nel caso in cui si sia accidentalmente elaborato il ripristino di fabbrica del Mac, si sono persi tutti i dati. Recuperare il recupero dei dati aiuterà a recuperare tutti i dati persi. Scaricare e lanciare il software sul dispositivo. Ecco i passi:
 Garanzia di Download Sicuro, zero malware
Garanzia di Download Sicuro, zero malware Garanzia di Download Sicuro, zero malware
Garanzia di Download Sicuro, zero malwareIl link per download verrà inviato alla tua email, puoi scaricarlo sul tuo PC or Mac
Passo 1: Scegliere il luogo da cui si perdono i dati. Selezionare Mac HD per recuperare i dati.

Passo 2: Selezionare l'inizio per avviare il processo di scansione per il recupero dei dati. Una volta completata la scansione, i file/cartelle ripristinate appariranno come anteprima.

Passo 3: Controllare l'anteprima dei file e fare clic su Recupera per continuare. Scegliere una posizione per salvare i file e le cartelle recuperati.

Nel caso in cui vogliate vendere il vostro dispositivo o vogliate liberare lo spazio per salvare nuovi dati, tutto quello che vi serve è un reset di fabbrica del vostro dispositivo mac. Per questo, dovete disattivare tutte le applicazioni con licenza e de-autorizzare tutti gli account collegati al vostro mac. Soprattutto, tutte le procedure per continuare con il processo di disabilitazione delle applicazioni e di de-autorizzazione degli account. Una volta fatto, voi, con il vostro mac in fabbrica a riposo, reinstallate il nuovo macOS. Nel caso abbiate accidentalmente resettato il vostro mac in fabbrica, avete perso i dati. Il recupero dei dati è la migliore applicazione di terze parti. In tre passi, cioè, localizzare, scansionare e recuperare, e si è fatto con il recupero dei file e delle cartelle perse.
 Garanzia di Download Sicuro, zero malware
Garanzia di Download Sicuro, zero malware Garanzia di Download Sicuro, zero malware
Garanzia di Download Sicuro, zero malwareIl link per download verrà inviato alla tua email, puoi scaricarlo sul tuo PC or Mac
Domande Frequenti
-
Un reset di fabbrica cancella tutto?
Sì, cancella tutte le fonti di dati dal dispositivo. Sebbene tu possa ripristinare i dati del tuo account Google, tutte le app e i loro dati verranno disinstallati. Allo stesso modo, il dispositivo non è a conoscenza delle posizioni di archiviazione dei dati quando viene eseguito un reset di fabbrica.
-
Un reset di fabbrica è dannoso?
Il reset di fabbrica può essere valido o meno. Il processo può infatti cancellare i dati e i programmi salvati e installati sul dispositivo. Tuttavia, i reset di fabbrica vengono sempre effettuati con il permesso dell'utente, quindi dipende dalle circostanze. Si consiglia di eseguire un reset di fabbrica come ultima risorsa.
-
Qual è il migliore tra hard reset e reset di fabbrica?
Esistono due tipi di reset: hard e factory reset. C'è una differenza significativa tra le due cose. Un hard reset serve a cancellare l'aggiornamento e la memoria relativa all'hardware, mentre un reset di fabbrica cancella tutti i dati del dispositivo e richiede la reinstallazione del software.
-
Un reset di fabbrica può rimuovere il malware?
Un reset di fabbrica su un computer rimuove efficacemente un virus persistente o un altro malware che non è possibile rimuovere in altro modo. Puoi anche ripulire le aree in cui vengono memorizzati i virus.
-
Cosa succede quando il reset di fabbrica non funziona?
I dati e le applicazioni presenti sul dispositivo verranno cancellati dopo un reset di fabbrica. Inoltre, se il reset di fabbrica non funziona, il tuo dispositivo potrebbe avere problemi hardware.
Soluzioni per Mac
- Recupera il tuo Mac +
- Software Gratuiti per Mac
- Recupero file Excel cancellati
- Recupero file Word cancellati
- Recupero foto eliminate dal Cestino
- Recupero cartelle cancellate
- Problemi Mac +
- Update fallito
- Hard drive non rilevato
- Dati scompartsi su Mac
- Boot Mac da USB
- Come usare onedrive su Mac







