"Come risolvere la schermata nera di Windows 10 dopo un aggiornamento?". Ho eseguito un aggiornamento sul mio sistema operativo Windows 10, nello stesso modo in cui l'ho fatto prima, ma ora il mio schermo non mostra nulla perché è diventato nero. Quale potrebbe essere la causa del problema e come posso far apparire nuovamente lo schermo senza perdere i dati sul mio PC?
Gli utenti di Windows considerano la schermata nera della morte persino peggiore della schermata blu. Una volta che ci si trova di fronte a questo problema, non è possibile indovinare la causa del problema, per non parlare delle soluzioni. Quando non viene visualizzato alcun errore sullo schermo, i problemi non fanno che peggiorare. La schermata nera della morte su Windows 7/8/10/11 è più comune di quanto si pensi.
Per questo motivo, è necessario approfondire il problema e trovare delle soluzioni che possano far ripartire il sistema. La mancanza di un display aumenta ulteriormente il livello di difficoltà nel risolvere il problema. Per questo motivo, all'inizio daremo un'occhiata alle cause e poi cercheremo di risolverle. Cominciamo da zero.
In questo articolo
Quali sono le cause dello schermo nero della morte di Windows 10/11?
Se non si conoscono le possibili cause della schermata nera della morte sul sistema Windows, non è possibile trovare una soluzione particolare. Ecco quindi alcuni motivi plausibili che possono portare a una schermata nera su Windows:
- Installazione incompleta di Windows 10/11
- Aggiornamento di Windows in sospeso
- Errori di software e driver
- Problemi di visualizzazione
- Surriscaldamento
- Problemi di alimentazione
Le cause principali possono essere ricondotte a queste e, una volta eliminato il motivo, sarà facile scegliere la soluzione giusta.
Soluzioni affidabili per risolvere la schermata nera di Windows
Come già accennato, diversi motivi possono causare una schermata nera sul computer. Ci sono molti scenari di schermo nero causati da Windows stesso, ad esempio quando installiamo, accediamo o aggiorniamo Windows, o quando risvegliamo Windows in modalità di sospensione, è facile che si verifichi uno schermo nero. Questi problemi sono molto comuni, quindi li abbiamo analizzati in profondità e abbiamo fornito una soluzione affidabile per ciascuno di essi.
Soluzioni efficaci per risolvere lo schermo nero di PC di marche diverse
La maggior parte dei computer ha un hardware simile, ma i computer di marche diverse sono soggetti a particolari problemi di schermo nero a causa delle differenze di progettazione. Abbiamo compilato per voi un elenco di problemi di schermo nero relativi alle principali marche di computer, tra cui Lenovo, Asus, Dell, Acer, Toshiba, Surface Book, ecc. e abbiamo fornito soluzioni comuni ed efficaci.
Soluzioni pratiche per risolvere la schermata nera causata da problemi di software
Oltre ai problemi del computer e del sistema, i problemi di schermo nero si verificano anche a livello di software, come la schermata di registrazione di OBS o il browser Chrome che riproduce un video. Questi problemi sono facili da risolvere, ma per permettervi di accedere rapidamente a queste soluzioni, le abbiamo organizzate per voi.
Soluzioni comprovate per risolvere la schermata nera durante la riproduzione di video
Un altro scenario che colpisce un'ampia gamma di persone è la schermata nera durante la riproduzione di video. Come sappiamo, molte persone hanno l'abitudine di guardare video, ed è una brutta esperienza se lo schermo diventa improvvisamente nero mentre il video sta riproducendo un'ottima clip. Ma questo può accadere quando si riproducono video con VLC o YouTube, quindi forniamo una soluzione rapida ed efficace per diversi tipi di problemi di schermo nero durante la riproduzione dei video.
Soluzioni comuni per risolvere lo schermo nero di Windows
Qui abbiamo raccolto le soluzioni più comuni per risolvere lo schermo nero della morte in Windows 10, 8, 7, Vista e persino XP. Provatele e vedete quale funziona per voi.
1: Riparare la schermata nera della morte in modalità provvisoria:
Se sono i problemi hardware e di driver a causare i problemi, la soluzione appropriata per la schermata nera della morte è la riparazione in modalità provvisoria. Provate a eseguire i passaggi seguenti per riparare i problemi di hardware e driver.
Fase 1: accendere e spegnere il sistema per tre volte; al terzo tentativo, il sistema si avvierà in modalità diagnostica. Quando si entra nella modalità di diagnostica, selezionare Opzioni avanzate.
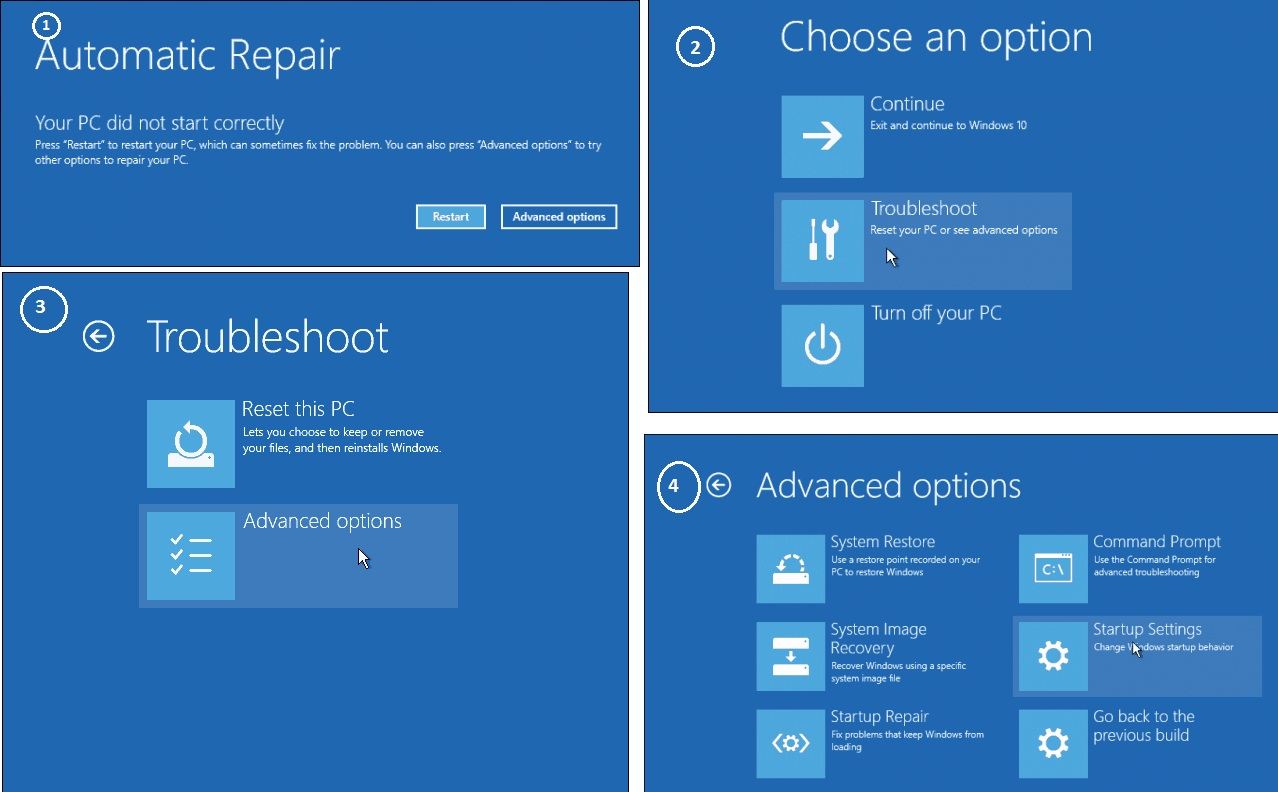
Fase 2: selezionare Risoluzione dei problemi > Opzioni avanzate > Impostazioni di avvio e nel menu di avvio scegliere l'opzione Abilita modalità provvisoria per riavviare il sistema.
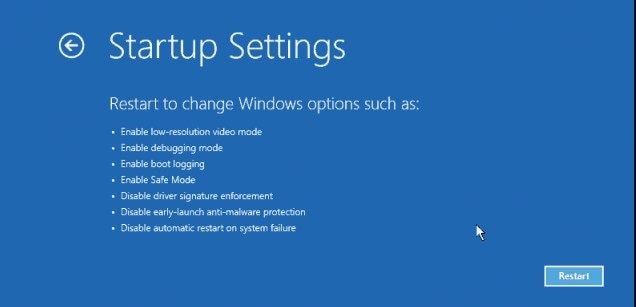
Fase 3: ora, quando il sistema si riavvia in modalità provvisoria, aprite Gestione dispositivi e selezionate l'adattatore di schermo. Fare clic con il tasto destro del mouse e disabilitare il driver.
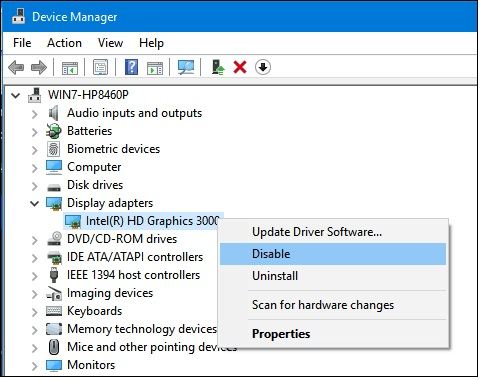
Inoltre, ricordate di controllare Windows Update o il sito web del produttore per ottenere il driver più recente. Riavviare il sistema e assicurarsi che Windows Update sia installato correttamente per risolvere la schermata nera della morte.
2: Controllare l'alimentazione:
L'altro motivo della schermata nera di Windows potrebbe essere un alimentatore difettoso. Pertanto, è necessario diagnosticare se la schermata nera è un problema dell'alimentatore o meno. Controllate se c'è qualche componente hardware che non funziona correttamente. Se tutti i componenti sono a posto, è molto probabile che il colpevole sia l'alimentatore.
La soluzione sarebbe quindi quella di sostituire completamente l'alimentatore. Ma prima di procedere, vi suggeriamo di esaminare le altre soluzioni.
3: Risvegliare il display:
Un'altra possibile causa della schermata nera del portatile è che il sistema non rileva il display. Fortunatamente, esiste una soluzione immediata per questo problema, che consiste nel forzare il display a svegliarsi. La semplice procedura da seguire è la seguente:
- Premete il tasto Windows e poi tenete premuto Ctrl + Maiusc + B contemporaneamente.
- In questo modo il display si risveglierà e il problema potrebbe essere risolto.
4: Reinstallare la scheda video:
Infine, la causa principale del problema è la scheda video difettosa. Per risolvere la schermata nera della morte di Windows 10 e Windows 11, è necessario reinstallare la scheda video. Di seguito sono riportati i passi da seguire per assicurarsi di non commettere errori.
Fase 1: aprire Gestione dispositivi dall'account amministratore e selezionare Adattatori schermo. Lì verrà visualizzato l'adattatore.
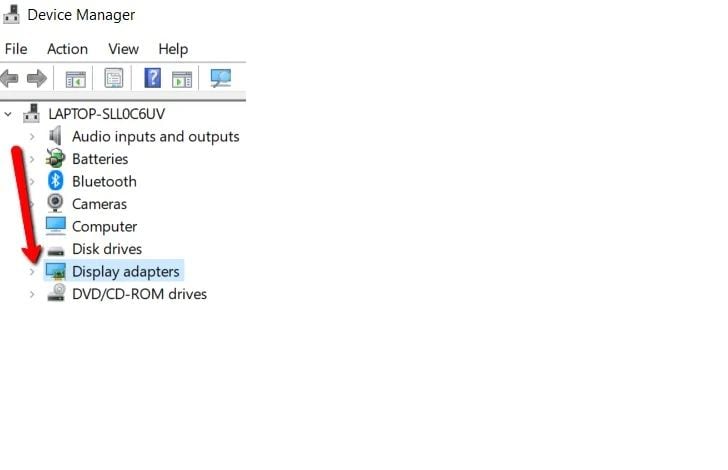
Fase 2: Fare clic con il pulsante destro del mouse sull'adattatore e scegliere l'opzione "Disinstalla dispositivo". Attendere la disinstallazione del dispositivo.
Fase 3: fare nuovamente clic con il tasto destro del mouse sul dispositivo e scegliere "Scansione per modifiche hardware", in modo che il driver venga visualizzato per la reinstallazione.
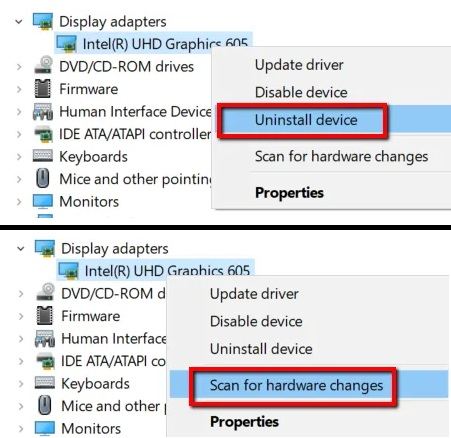
Inoltre, verificare l'ultima versione del driver per assicurarsi che non sia obsoleta. Se al sistema sono stati collegati più adattatori di schermo, si consiglia di scollegarli tutti per assicurarsi che l'output venga indirizzato allo schermo giusto. Tuttavia, se il computer presenta una schermata nera all'avvio, leggete questo articolo per risolvere il problema.
Come prevenire il disastro della schermata nera?
Se si desidera evitare la schermata nera del computer, le soluzioni indicate in precedenza funzionano in modo efficace. Tuttavia, qui di seguito sono riportati alcuni suggerimenti che vi aiuteranno a prevenire questo disastro in futuro.
- Aggiornare frequentemente i driver collegati al computer per assicurarsi che la versione installata sia compatibile con il sistema operativo.
- Assicurarsi che il sistema non subisca danni fisici.
- Installate un hardware adeguato e, prima di tentare qualsiasi soluzione, controllate le connessioni.
- Evitare di visitare siti non sicuri e tenere a portata di mano un programma antivirus e antimalware.
- Verificare se il sistema Windows presenta problemi di compatibilità con i programmi installati.
Suggerimento bonus: Recuperare i dati persi dopo il fallimento della correzione dell'errore della schermata nera?
Sia che stiate cercando di risolvere la schermata nera di Windows 10 o qualsiasi altro problema, è possibile che non riusciate a risolvere il problema. Una volta che ciò accade, come possiamo recuperare i dati persi sul computer? Il merito va al software Recoverit Data Recovery. Si tratta di uno strumento di recupero dati all'avanguardia che gode della fiducia di milioni di utenti grazie all'affidabilità e all'efficienza dell'applicazione software. Quando si riesce a salvare i dati dall'oblio, allora si può stare tranquilli in qualsiasi condizione.
Fase 1: Avviare semplicemente Recoverit e selezionare "Modalità di recupero dati". Per le finestre non avviabili, utilizzare la modalità "Recupero da computer in crash".

Fase 2: Viene visualizzata l'icona sottostante con le diverse opzioni di avvio. Le opzioni del pulsante "Unità avviabile USB" o "Unità avviabile CD/DVD". Fare clic sulla scheda "Crea".

Fase 3: Completando la fase 2, viene visualizzata la finestra sottostante per la formattazione dell'unità. È possibile procedere una volta che si è sicuri che tutti i file importanti siano stati salvati. Selezionare la scheda "Formatta" per procedere.

Fase 4: qui viene creata l'unità avviabile; assicurarsi che la chiavetta USB sia intatta e non venga espulsa durante la creazione dell'unità avviabile. Potete anche vedere una guida su cosa fare successivamente o consultare la guida completa.

Fase 5: al termine dell'operazione, dopo alcuni minuti, viene visualizzata una nuova finestra con diverse opzioni, come mostrato.

Fase 6: si noti che la sequenza di avvio del computer è stata modificata in base al supporto avviabile creato pochi minuti fa.

Riavviare il computer, accedere al BIOS del sistema utilizzando il tasto funzione F12. Cercate di capire cosa funziona per il vostro sistema (varia). Controllare "come impostare il computer per l'avvio da unità USB" per avere maggiori informazioni.
Fase 7: dopo l'avvio dall'unità avviabile, il software del computer (Recoverit) si avvia automaticamente con le opzioni per recuperare i dati persi. Le opzioni "copia dei dati dal disco rigido" o "recupero dati" sono disponibili in Windows.

Con i passaggi sopra descritti, sarete riusciti a recuperare i dati persi utilizzando Recoverit da Windows 10 non avviabile. Da parte nostra ci congratuliamo. Il software è stato progettato per essere user-friendly e facile da usare. Continuate a divertirvi.
Conclusione
Indipendentemente dalla marca del computer, tutti i sistemi, compresi Chromebook/Microsoft/Samsung/Sony Vaio, possono soffrire della schermata nera della morte. Quindi, tenete a mente questi semplici e facili rimedi e utilizzate Recoverit Data Recovery per il backup. Informate i vostri amici e familiari del software in modo che anche loro possano beneficiare delle sue funzioni.
Le persone chiedono anche
Come risolvere il problema dello schermo nero su un PC portatile?
Se si verifica una schermata nera di Windows 10, la causa potrebbe essere un aggiornamento o un'installazione di Windows non completata. Il surriscaldamento del computer e i problemi di alimentazione sono tutti fattori che portano a questo errore.
Cosa devo fare se non so quale combinazione di tasti ho cliccato e lo schermo è diventato nero?
Prova a premere contemporaneamente i tasti Fn/Windows + F2.
Come riparare lo schermo nero del laptop ma con il cursore?
Tieni premuto il pulsante di accensione per 20 secondi senza collegare l'alimentazione, quindi collegala e infine accendila normalmente.
 100% sicuro e download gratuito
100% sicuro e download gratuito

























