Aggiornato il 11/09/2023 • Archiviato in: Recupero dati da computer • Soluzioni comprovate
Google Chrome è uno dei browser web più utilizzati, ma ha anche delle questioni in sospeso. Gli utenti hanno segnalato un problema per cui Google Chrome, o una finestra di Chrome, o una pagina di Chrome diventa semplicemente nera. Questo può essere a volte irritante e può influire sulla produttività. Pertanto, è necessario provare uno dei metodi indicati di seguito e risolvere il problema dello schermo nero di Google Chrome in Windows 11/10.
Parte 1: Perché si verifica una schermata nera su Google Chrome?
Ci possono essere vari motivi per cui lo schermo di Google Chrome diventa nero. La maggior parte delle volte accade a causa di problemi di incompatibilità e altre volte a causa di plugin difettosi. Ci sono vari fattori, come un bug in Chrome, un numero eccessivo di plugin o un bug, flag di Chrome, problemi hardware e così via. Pertanto, è necessario procedere con un metodo alla volta e vedere se quel metodo funziona o meno per risolvere il problema della schermata nera di Chrome.
Parte 2: Come risolvere i problemi di schermo nero di Google Chrome in Windows 11/10?
Esistono vari metodi per risolvere il problema della schermata nera di Chrome su Windows 11/10. Ogni metodo agisce su un particolare errore che si verifica in un computer. Ogni metodo agisce su un particolare errore che potrebbe essere responsabile.
I plugin e le estensioni che non sono compatibili con Chrome o sono difettosi possono far diventare nero Google Chrome. Pertanto, per risolvere il problema della schermata nera di Windows 11/10 Chrome si può provare a disabilitare alcuni plugin.
Passo 1. Aprite Google Chrome. Una volta che vi trovate nella finestra iniziale o in una qualsiasi finestra di Chrome, fate clic sull'icona "Menu" visualizzata con tre puntini nell'angolo sinistro della barra dei menu.
Passo 2. Facendo clic sull'icona Menu si aprirà un menu a discesa. A questo punto, andare su "Altri strumenti" nel menu e quindi spostarsi su "Estensioni".

Passo 3. Nella finestra "Estensioni" verranno elencati tutti i plugin e le estensioni di Chrome. È necessario rimuovere o disattivare i plugin e le estensioni problematiche selezionando rispettivamente "Rimuovi" o disattivando l'interruttore.
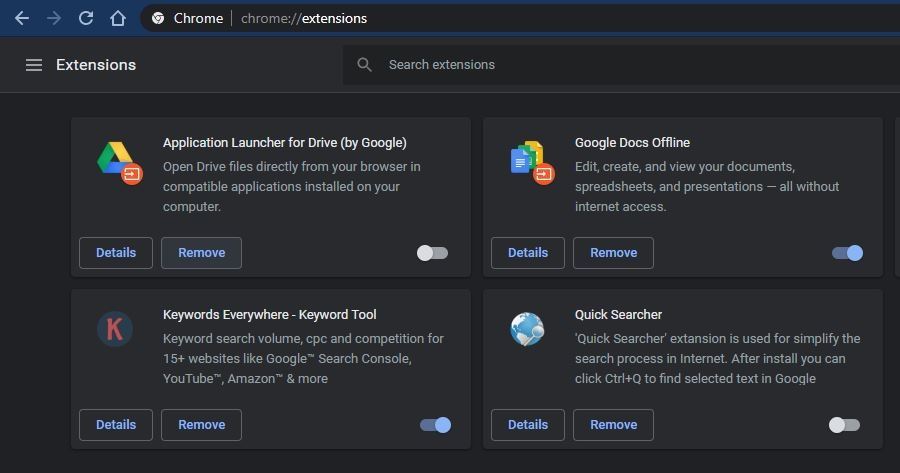
Passo 4. Una volta disattivati tutti i plugin e le estensioni problematiche, è possibile provare a riavviare Google Chrome e verificare se il problema della schermata nera di Google Chrome persiste.
I flag di Chrome sono una funzione sperimentale e non sono abilitati per impostazione predefinita in Chrome. Questi flag possono cambiare il modo in cui Chrome si comporta e quindi, se i flag di Chrome sono abilitati, si può provare a disabilitarli per risolvere il problema della schermata nera su Chrome.
I flag di Chrome che è necessario disabilitare:
Passo 1. Aprite Google Chrome sul vostro PC Windows 11/10 e inserite questo URL nella barra degli indirizzi "chrome://flags/" e premete Invio per procedere all'indirizzo.
Passo 2. Ora, nella pagina dei flag di Chrome, cercate i flag sopra citati, cioè Compositing GPU su tutte le pagine, Compositing filettato e Mostra i regali con GD.
Passo 3. Una volta trovati tutti questi flag, fate clic sul pulsante "Disattiva" davanti ad essi per disabilitarli. Dopo averli disabilitati, riavviare Chrome per verificare se il problema della schermata nera di Google Chrome è stato risolto o meno.

Uno dei motivi principali per cui Google Chrome diventa nero è il problema del processo di compositing della GPU che gestisce un certo aspetto della visualizzazione sulla pagina. Pertanto, per risolvere il problema della schermata nera di Chrome, si può provare a disabilitare il compositing della GPU su tutte le pagine.
Passo 1. Per procedere con questa procedura, è necessario creare un collegamento a Google Chrome sul desktop di Windows. (Saltate questo passaggio se avete già un collegamento).
Passo 2. Ora, una volta creato il collegamento a Google Chrome sul desktop. Andate al collegamento e fate clic con il pulsante destro del mouse su di esso. Dal menu contestuale che appare, scegliete "Proprietà". In Proprietà, selezionare la scheda "Collegamento".
Passo 3. Nella scheda "Scelta rapida", passare alla finestra "Destinazione". Nella finestra Destinazione, aggiungere il testo "[spazio] "disable-GPU" (virgolette incluse), prima di chrome.exe". Dopo aver aggiunto il testo, il percorso dovrebbe essere chrome.exe" - "disable-GPU".
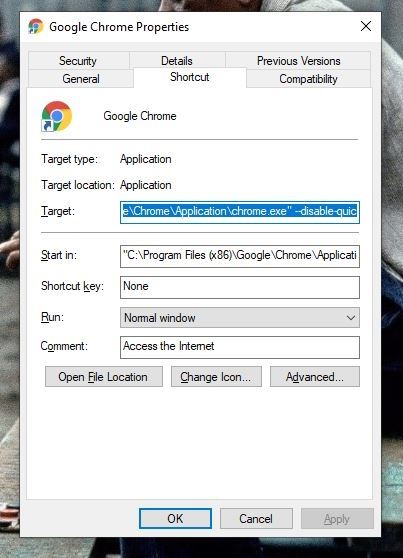
Passo 4. Dopo aver modificato il percorso, fate clic su "OK" in fondo alla finestra per salvare le modifiche.
Passo 5. Ora, aprite Google Chrome. Una volta che vi trovate nella finestra iniziale o in una qualsiasi finestra di Chrome, fate clic sull'icona "Menu" visualizzata con tre puntini nell'angolo sinistro della barra dei menu. Dal menu a discesa, andare su "Impostazioni".
Passo 6. Nella finestra delle impostazioni, scorrere verso il basso fino a raggiungere l'opzione "Impostazioni avanzate". Andate in Impostazioni avanzate e cercate l'opzione "Usa l'accelerazione hardware quando disponibile" e disattivatela. Ora riavviate il vostro chrome e verificate se il problema della schermata nera su Google Chrome è stato risolto o meno.

I fattori che causano la schermata nera su Chrome possono essere più di uno e, se non li conoscete tutti, è meglio ripristinare le impostazioni predefinite di Chrome. Il ripristino potrebbe cancellare tutti i dati di Chrome, quindi si consiglia di eseguire un backup dei segnalibri e degli account.
Passo 1. Per ripristinare Google Chrome, è necessario innanzitutto aprire Google Chrome. A questo punto, fare clic sull'icona "Menu" visualizzata con tre puntini nell'angolo sinistro della barra dei menu. Fare clic sull'opzione "Impostazioni" dal menu a discesa.
Passo 2. Una volta entrati nella finestra delle impostazioni, scorrere verso il basso fino a raggiungere "Impostazioni avanzate". Accedere alla sezione Impostazioni avanzate e cercare la sezione "Ripristino e pulizia".
Passo 3. Nella sezione Ripristino e pulizia, fate clic su "Ripristina impostazioni". Appariranno i pulsanti Ripristina e Annulla. Fare clic sul pulsante "Ripristina" per confermare. Il processo potrebbe richiedere alcuni minuti; attendete che Chrome si reimposti in modalità predefinita. Ora riavviate Google Chrome per verificare se il vostro Google Chrome diventa ancora nero o se è stato risolto.

L'esecuzione di Chrome in modalità compatibilità potrebbe risolvere il problema della schermata nera. La modalità di compatibilità su Windows consente di eseguire la versione precedente delle applicazioni.
Passo 1. Per procedere con questa procedura, è necessario creare un collegamento a Google Chrome sul desktop di Windows. (Saltate questo passaggio se avete già un collegamento).
Passo 2. Una volta sul desktop, andate al collegamento di Google Chrome e fate clic con il tasto destro del mouse su di esso. Dal menu contestuale selezionare "Proprietà".
Passo 3. Nella finestra delle proprietà, andate alla scheda "Compatibilità". Ora, nella scheda Compatibilità, cercate l'opzione "Esegui questo programma in modalità compatibilità per" nella sezione "Modalità compatibilità" e spuntate l'opzione.

Passo 4. Una volta selezionata l'opzione, è possibile selezionare la versione di Windows preferita sotto di essa. La maggior parte degli utenti ha giudicato Windows 7 come l'opzione migliore, pertanto si consiglia di scegliere Windows 7. Ora fate clic su "Applica" e poi su "Ok" nella parte inferiore della finestra per salvare le modifiche.
Il problema potrebbe essere dovuto all'utilizzo di una versione obsoleta di Chrome. Pertanto, aggiornare Google Chrome può rivelarsi una buona idea.
Passo 1. Aprire Google Chrome sul sistema Windows 11/10. Una volta su Google Chrome, fate clic sull'icona "Menu" visualizzata con tre puntini nell'angolo sinistro della barra dei menu, per visualizzare il menu a discesa.
Passo 2. Nel menu a discesa, andate su "Aiuto" e poi su "Informazioni su Chrome". Nella finestra "Informazioni su Chrome" verrà visualizzata una sezione dedicata agli aggiornamenti di Google Chrome. Se Google Chrome è aggiornato, verrà visualizzato "Google Chrome è aggiornato" con le informazioni sulla versione.

Passo 3. Se Google Chrome è obsoleto, l'aggiornamento verrà avviato automaticamente non appena si accede alla finestra "Informazioni su Chrome". Se l'aggiornamento non si avvia automaticamente, verrà visualizzato un pulsante "Aggiorna", sul quale fare clic per aggiornare Google Chrome.
A proposito, potete anche scoprire come risolvere il problema del blocco di Chrome.
Parte 3: Recuperare i dati persi da Windows con Recoverit
Anche se nessuno dei metodi sopra descritti è pensato per mettere a rischio i vostri dati, quando i vostri programmi funzionano male, il rischio di perdere i vostri dati è sempre presente. Quindi, se avete perso i vostri dati, potete sempre recuperarli molto facilmente utilizzando il tool Recoverit Data Recovery. Recoverit è estremamente conveniente rispetto a qualsiasi altro strumento professionale presente sul mercato. Inoltre, è stato progettato per recuperare i dati persi con affidabilità e precisione. Pertanto, con l'aiuto di Recoverit, sarete in grado di recuperare tutti i file persi nella loro qualità originale.

Per avviare il recupero dei dati con lo strumento di recupero dati Recoverit, è necessario innanzitutto installare lo strumento Recoverit sul sistema Windows. È sufficiente andare sul sito web di Recoverit e scegliere di scaricare lo strumento per Windows. Scaricare e installare lo strumento.
Passo 1. Una volta completato il processo di registrazione e installazione dello strumento Recoverit sul sistema Windows, è possibile avviarlo per iniziare il recupero. Nella prima finestra dello strumento, ossia la finestra di selezione dell'unità, dovrete selezionare l'unità o la posizione da cui desiderate recuperare i file. Selezionare l'unità e fare clic su "Start".

Passo 2. Una volta avviata la scansione dell'unità selezionata, vedrete tutti i file recuperabili elencati in una nuova finestra. Questa finestra consente di utilizzare funzioni come Pausa e Ripresa per controllare il processo di scansione in base alle proprie esigenze. È inoltre possibile utilizzare vari filtri dal pannello di destra per filtrare i file scansionati.

Fase 3. Una volta che tutti i file sono stati scansionati ed elencati davanti a voi, dovrete trovare i file che volete recuperare. Se volete recuperare tutti i file elencati, potete usare l'opzione "Seleziona tutto" per selezionarli e recuperarli tutti. È possibile utilizzare la funzione Anteprima per visualizzare in anteprima i file e decidere, oppure è possibile cercare i file desiderati dalla barra di ricerca. Una volta individuati tutti i file che si desidera recuperare, selezionarli tutti e fare clic sul pulsante "Recupera" situato nella parte inferiore della finestra.

Seguendo questa procedura, tutti i file persi verranno recuperati e archiviati in una posizione sicura del sistema.
Il problema dello schermo nero di Google Chrome su Windows 11/10 non è permanente, ma può influire sulla produttività. Pertanto, è necessario seguire uno dei metodi descritti in questo articolo e risolvere il problema di Chrome che diventa nero.
Come risolvere la schermata nera di Google Chrome all'apertura
Perché lo schermo del computer diventa nero per alcuni secondi?
Come si ripristina Google Chrome?
