Aggiornato il 20/11/2023 • Archiviato in: Problemi di sistema di Windows • Soluzioni comprovate
Durante l'installazione di Windows 10/11, quando il computer si riavvia dopo aver terminato l'installazione, tutto diventa nero sullo schermo. Nella schermata nera dell'installazione di Windows 10/11 non sono visibili né il cursore né altro. Anche il vostro computer presenta lo stesso problema? Molti utenti lo sperimentano.
L'aggiornamento del sistema a Windows 10/11 non è sempre un'operazione semplice. Dopo un aggiornamento riuscito, gli utenti hanno segnalato la comparsa di una schermata nera. Di solito si verifica al riavvio del computer. Alcuni utenti riescono a vedere il cursore, mentre in altri casi non è affatto presente.
Quando si verifica, sembra che si siano perse le icone del desktop. Continuate a leggere per conoscere le cause della schermata nera di Windows, le soluzioni per risolverla e come recuperare i dati con Recoverit.
Quando si verifica la schermata nera dopo l'installazione di Windows 10/11, ci si deve chiedere quale sia la causa e come risolverla. Prima di passare alla soluzione, è bene dare un'occhiata alle possibili cause di questo errore.
Il motivo può essere qualsiasi, ma abbiamo elencato alcuni dei possibili motivi che gli utenti generalmente riscontrano. Ora passate alle soluzioni per risolvere lo schermo nero durante l'installazione di Windows 10/11 o forse dopo l'installazione.
Se c'è qualche problema con l'hardware, anche questo può causare il problema della schermata nera. Verificatelo con i passaggi seguenti:
Fase 1: Accedere alla modalità sicura e fare clic su Start.
Fase 2: cercate l'opzione Gestione dispositivi e fate clic sul risultato per aprire l'applicazione.
Fase 3: Espandere l'opzione da controllare.
Fase 4: Fare clic con il pulsante destro del mouse sul dispositivo specifico e fare clic sull'opzione Proprietà.

Fase 5: fare clic sulla scheda Generale e confermare lo stato del componente in "Stato del dispositivo".

Se lo stato è "Questo dispositivo funziona bene", significa che l'hardware non presenta alcun problema.
Anche dopo aver atteso diversi minuti, se la schermata nera non scompare, accedere alla schermata di sicurezza di Windows per riavviare il computer.
Fase 1: premete contemporaneamente i tre tasti Alt + Ctrl + Del e raggiungete l'opzione "spegnimento".
Fase 2: selezionare il menu a discesa con il tasto "tab" e utilizzare i tasti freccia per selezionare "riavvia".

In questo modo il sistema verrà riavviato e probabilmente il problema dello schermo nero scomparirà. Al riavvio del sistema, se Windows chiede di salvare un file aperto, utilizzare i tasti freccia per salvarlo o non salvarlo, a seconda delle proprie preferenze.
È possibile riparare la schermata nera di Windows 10/11 riparandola in modalità sicura con i seguenti passaggi:
Fase 1: Raggiungete la schermata "installa ora" e fate clic su "ripara".

Fase 2: raggiungere le opzioni avanzate e fare clic su "modalità sicura".
Se viene visualizzato il messaggio che l'installazione non può essere completata in modalità sicura, premere Shift + F10. Verrete indirizzati al prompt dei comandi. Aprire Gestione dispositivi digitando devmgmt.msc e disabilitare gli adattatori di visualizzazione.
Verificate se ora siete in grado di avviare normalmente il sistema. Se l'installazione di Windows viene completata e il sistema viene avviato normalmente, aggiornare i driver del display e riavviare il computer. Il problema potrebbe essere risolto.
Anche i dispositivi esterni collegati possono causare l'installazione di Windows 10/11 con una schermata nera. Seguite i passaggi seguenti per risolvere il problema:
Fase 1: Scollegare tutti i dispositivi esterni collegati.
Fase 2: Riavviare il computer
Fase 3: se il problema è risolto, ricollegare tutti i dispositivi al sistema. Tuttavia, è necessario eseguire questa operazione una alla volta per determinare l'unità esterna difettosa. Innanzitutto, provare ad aggiornare i driver del dispositivo che crea l'errore. Se non funziona, provare a sostituirla.
Se la schermata nera viene visualizzata dopo l'installazione di un software, di un programma o di un aggiornamento di Windows di recente, questo potrebbe essere il motivo della schermata nera dopo l'installazione di Windows 10/11. È possibile che i programmi installati non siano compatibili con il sistema o con Windows. Rimuovere l'aggiornamento installato di recente con questi passaggi:
Fase 1: aprire il pannello di controllo e raggiungere i programmi e le funzionalità.
Fase 2: Cercare gli ultimi programmi installati. Fare clic con il tasto destro del mouse sul programma in questione e selezionare "Disinstalla".

Fase 3: riavviare il sistema e verificare se la schermata nera scompare o se è ancora presente.
Se la schermata torna normale, significa che è stato installato un software incompatibile. Se invece la schermata nera è ancora la stessa, passate alla soluzione successiva.
Anche un driver della scheda grafica non aggiornato può causare una schermata nera. Aggiornatelo seguendo i passaggi indicati di seguito:
Fase 1: Accedere alla modalità sicura e fare clic su Start, quindi spostarsi sul pannello di controllo.
Fase 2: fare clic sull'opzione "Sistema e sicurezza" e cercare gli aggiornamenti.
Fase 3: Installare gli aggiornamenti se vengono visualizzati durante il controllo degli aggiornamenti.
Qualsiasi software tematico di Windows installato da terzi può causare una schermata nera. Disinstallateli per risolvere la schermata nera di Windows.
Fase 1: Avviare il computer in modalità sicura.
Fase 2: Fare clic con il pulsante destro del mouse sulla barra delle applicazioni e selezionare Gestione attività.

Fase 3: Fare clic su "file" e poi su "Esegui nuova attività

Fase 4: Ora digitate services.msc e fate clic su OK dopo aver selezionato la casella.

Fase 5: Selezionare "App Readiness" nei servizi a comparsa.

Fase 6: il tipo di avvio deve essere "disabilitato", fare clic su applica e poi su OK.

Fase 7: riavviare il computer per verificare se il problema è stato risolto.
Anche un profilo di Windows danneggiato può causare una schermata nera. Accedere al sistema utilizzando utenti diversi attraverso la modalità sicura per verificarlo. Se si riesce ad accedere senza vedere alcuna schermata nera, significa che l'account precedente ha qualche problema. Sostituire la cartella dell'account utente problematico con l'account utente funzionante. Procedete con i passaggi seguenti:
Fase 1: riavviare il sistema in modalità provvisoria.
Fase 2: Accedere con l'account funzionante.
Fase 3: Andare in C:\Users\{***}AppData\Local\Microsoft e poi Windows -> Caches. Sostituire *** con il nome dell'account utente funzionante.
Fase 4: copiare la cartella Caches.
Fase 5: Accedere con l'account utente danneggiato.
Fase 6: Procedere in C:\Users{***}AppData\Local\Microsoft e poi Windows -> Caches. Sostituire *** con il nome dell'account utente danneggiato.
Fase 7: Sostituire la cartella interrotta con la cartella dell'account utente funzionante.
Se non si dispone di un account funzionante, crearne uno nuovo seguendo questi passaggi:
Fase 1: L'account di Windows deve essere un amministratore. Se non lo è, attivarlo con i passaggi seguenti:
Fase 2: Fare clic su "Start" e poi su "Impostazioni".

Fase 3: fare clic su "Account".

Fase 4: Cliccare su "Altre persone" e poi toccare "Aggiungi qualcun altro al pc". Ora seguite le istruzioni sullo schermo.

Fase 5: accedere all'account e verificare se la schermata nera è stata risolta.
Se non riuscite a risolvere la schermata nera dell'installazione di Windows, provate a resettare il computer. Ecco come si può resettare:
Fase 1: Ripristinare il computer in modalità sicura e fare clic su Start -> Impostazioni.

Fase 2: Fare clic su "Aggiornamento e sicurezza".
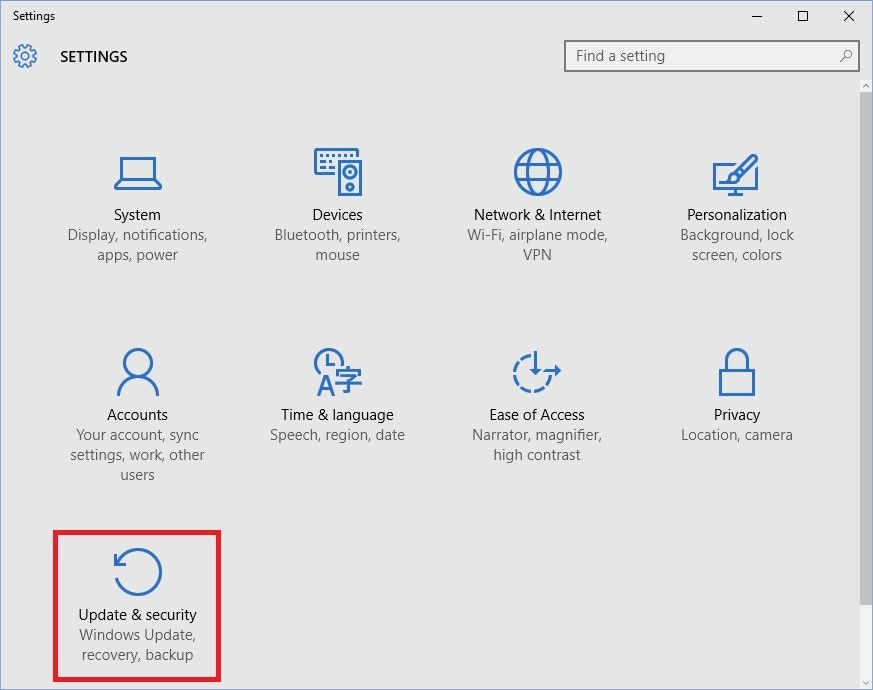
Fase 3: Fare clic su "Ripristino

Fase 4: ora cliccate su "get started" in reset this pc. Seguite le istruzioni sullo schermo per ripristinare il pc.

Dopo aver provato tutte le soluzioni di cui sopra, se lo schermo rimane nero o durante il ripristino del PC si perdono i dati, non preoccupatevi. È possibile recuperarli con il miglior software di recupero dati.
Recoverit Data Recovery è un software eccellente con il più alto tasso di recupero. È in grado di recuperare dati di qualsiasi dimensione persi in vari scenari. Seguite i passaggi seguenti per recuperare i dati da un computer in crash.
Scaricare e installare il software di recupero Recoverit su un altro computer che funziona normalmente. Ora create un supporto avviabile su quel computer.
Fase 1: Creare un supporto di avvio USB
Avviate Recoverit su un altro computer che funziona bene e selezionate l'opzione "Recupera dal computer in crash". Dopo aver effettuato la selezione, fare clic su "Avvia".
 Collegare l'USB al computer e creare un supporto di avvio. Quando il sistema riconosce l'unità, fare clic su "Avvia". A questo punto, selezionare l'unità USB collegata e fare clic su "Crea".
Collegare l'USB al computer e creare un supporto di avvio. Quando il sistema riconosce l'unità, fare clic su "Avvia". A questo punto, selezionare l'unità USB collegata e fare clic su "Crea".

Verrà visualizzato un messaggio che invita a formattare l'unità USB selezionata e a selezionarla. Ma ricordate che tutti i dati memorizzati verranno eliminati. Assicuratevi quindi di avere un backup. Dopo aver fatto clic su formattazione, inizia il download di un firmware. Questo software è incorporato in altri dispositivi hardware ed è fondamentale per creare un'unità avviabile.

Dopo aver scaricato il firmware, inizia la formattazione dell'unità USB collegata. Quindi inizia la creazione del supporto avviabile. Non espellere l'USB fino al completamento del processo di creazione di un supporto avviabile.

Fase 2: avvio da USB
Collegare il supporto di avvio - unità USB al computer che visualizza una schermata nera. Avviare e premere il tasto BIOS per selezionare il supporto di avvio e avviare il sistema.
Fase 3: Recupero dei dati
Quando il computer si avvia dal supporto di avvio creato, fare clic su recupero dati o copia del disco rigido.
Se si seleziona il recupero dati, selezionare il disco per iniziare la scansione e collegare un'unità al computer. Al termine della scansione, selezionare la posizione in cui salvare i dati recuperati. Selezionare il disco rigido collegato al computer e fare clic su "Recupera". Tutti i dati verranno recuperati dal computer al disco rigido. Al termine del recupero, viene visualizzato il messaggio "Recupero dei file completato".
Se si seleziona la copia del disco rigido, fare clic sull'opzione di copia della directory e collegare l'unità al computer. Selezionare l'unità collegata e fare clic su "copia". Verrà visualizzato il processo di copia dei dati dal computer al disco rigido. Al termine del processo, viene visualizzato il messaggio.
Al termine del processo di recupero, visualizzare l'anteprima dei dati e salvarli nella posizione preferita.
La schermata nera di installazione di Windows è l'errore che gli utenti riscontrano durante l'installazione o dopo l'installazione di Windows 10/11. I motivi di questa schermata nera possono essere i seguenti. Le ragioni di questa schermata nera possono essere diverse. Abbiamo discusso le possibili cause della schermata nera e le soluzioni.
Se i dati vengono persi, vi consigliamo di recuperarli con Recoverit Data Recovery. È il miglior software con il più alto tasso di recupero. È possibile creare un supporto avviabile per avviare il computer ed eseguire il processo di recupero.
Speriamo che la nostra guida vi aiuti a risolvere il problema dello schermo nero!
