Aggiornato il 11/09/2023 • Archiviato in: Problemi di sistema di Windows • Soluzioni comprovate
Windows 10 è il sistema operativo per computer più consumato al mondo. Controlla la quota di mercato con un pugno di ferro. Nonostante la sua popolarità, il sistema operativo presenta un numero variabile di difetti che potrebbero causare occasionali mal di testa all'utente che si occupa del problema. Uno di questi è la mancata risposta dello schermo del PC dopo aver disattivato la modalità di sospensione.
Fortunatamente esistono molte soluzioni per risolvere questo problema e in questo articolo ne discuteremo quattro. Se dopo una simile esperienza avete perso dei dati dal PC e volete recuperarli, abbiamo la soluzione per risolvere anche questo problema.
Non c'è niente di più irritante per gli utenti di PC Windows di quando il loro dispositivo si rifiuta di avviarsi e mostra una schermata nera dopo aver terminato la modalità di sospensione. Questo può accadere per uno dei seguenti motivi.
Nonostante i motivi di cui sopra, è possibile risolvere facilmente il problema della schermata nera e tornare ad attivare la modalità di sospensione sul PC senza alcun problema. In questa parte dell'articolo, discuteremo quattro soluzioni fondamentali per risolvere il problema del computer che mostra lo schermo nero dopo lo sleep in Windows 10. Ecco le soluzioni più importanti:
A volte un nuovo aggiornamento può causare il malfunzionamento delle funzioni o delle utilità integrate del PC. Potrebbe anche interferire con la "Modalità di sospensione" e altri servizi simili del sistema operativo Windows, tra cui la "Modalità ibrida". È fondamentale disabilitare la funzione per verificare se il problema dello schermo nero si verifica ancora o meno. Ecco i passaggi per disabilitare l'avvio rapido, l'ibernazione e la modalità ibrida:


Come detto in precedenza, alcune utility integrate nel sistema operativo Windows possono svolgere un ruolo silenzioso nel causare la comparsa della schermata nera dopo la modalità di sospensione. Il servizio di preparazione delle app è uno di questi, che prepara le applicazioni sul PC quando l'utente accede al computer all'avvio. Può causare una serie di problemi, tra cui un avvio lento del sistema e la visualizzazione di una schermata nera al posto del desktop convenzionale. È meglio disabilitare la funzione se si verificano tali problemi, ed ecco i passaggi per eseguire la procedura:

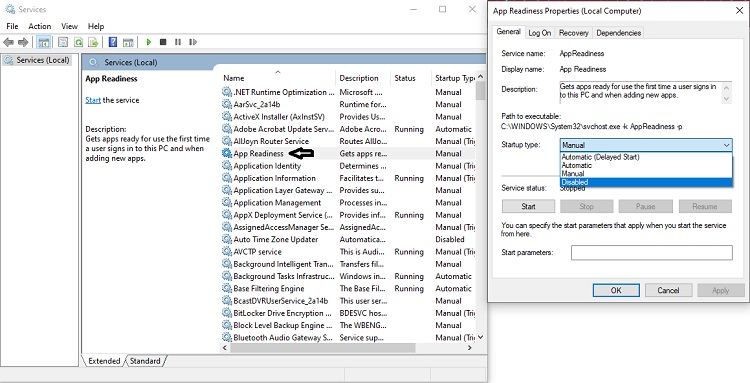
Se nessuna di queste tecniche, come detto in precedenza, funziona, allora è il momento di tirare fuori l'arma migliore, ovvero cambiare o modificare i valori dei dati nella stringa "Registry Editor". L'esecuzione di questo problema risolverà sicuramente lo schermo nero sul PC Windows 10. Ecco le istruzioni per completare la procedura:
L'aggiornamento del BIOS del computer dovrebbe essere sempre considerato come l'ultima risorsa per risolvere il problema dello schermo nero sul PC Windows 10 quando si cerca di utilizzarlo dopo la modalità di sospensione. Tuttavia, se nessun'altra soluzione risolve il problema, questa lo farà sicuramente. Durante l'aggiornamento del BIOS, assicuratevi di predisporre una fonte di ricarica permanente per la batteria. In caso contrario, alcune improvvise interruzioni di corrente potrebbero distruggere la scheda madre del PC. Ecco i passaggi per eseguire l'aggiornamento del BIOS:
A proposito, per maggiori dettagli sul crash dello schermo nero, consultate questo articolo.
Non importa se il vostro PC sta funzionando o se si è bloccato con una schermata nera, potete recuperare i vostri dati da qualsiasi situazione con il software Recoverit Data Recovery. La capacità di recuperare i dati anche nelle situazioni più critiche è ciò che distingue Recoverit dagli altri software di recupero dati. Ecco alcune caratteristiche fondamentali di Recoverit:

È possibile recuperare tutti i file persi dal PC Windows seguendo i passaggi indicati di seguito dopo aver installato e scaricato l'applicazione sul sistema:
Passo 1. Selezionare una posizione:
Avviare Recoverit sul sistema dal menu Start e individuare l'unità disco o la cartella che si intende analizzare per il recupero dei dati. Dopo aver selezionato la cartella desiderata, fare clic su "Start".

Passo 2. Eseguire la scansione della posizione:
A seconda del volume dei dati persi, la scansione di recupero richiederà un certo tempo per essere completata. Recoverit consente di mettere in pausa o interrompere la procedura di scansione a metà strada per dare un'occhiata ai dati già recuperati. Una volta terminata la scansione, apparirà un messaggio pop-up che convaliderà il successo della scansione di recupero.

Passo 3. Anteprima e recupero dei file:
I dati ripristinati verranno inseriti in due categorie chiamate "Tipo di file" e "Percorso del file" e si avrà la piena libertà di visualizzare in anteprima tutti i contenuti per tutto il tempo che si desidera. Una volta soddisfatti del processo di recupero e dei file, selezionare i dati e premere la scheda "Recupera" per salvare i dati in una posizione a scelta.

I dispositivi elettronici come PC e smartphone sono imprevedibili e anche un piccolo errore di funzionamento potrebbe far crollare il biscotto. Lo schermo del computer che diventa nero alla ripresa delle operazioni dalla modalità di sospensione è una delle conseguenze imprevedibili che si devono sopportare.
Fortunatamente, esistono dei modi per risolvere questo problema. In questo articolo abbiamo discusso le quattro soluzioni più convenienti per disabilitare il problema dello schermo nero all'avvio dalla modalità di sospensione. Abbiamo anche discusso il modo rapido per recuperare i dati con Recoverit se qualcosa dovesse andare storto e causare la perdita dei dati.
Cosa fare quando alienware schermo nero dopo il sonno
Cosa fare quando NVIDIA diventa una schermata nera dopo lo sleep
Come risolvere il problema della schermata nera dell'Intel NUC dopo lo sleep
