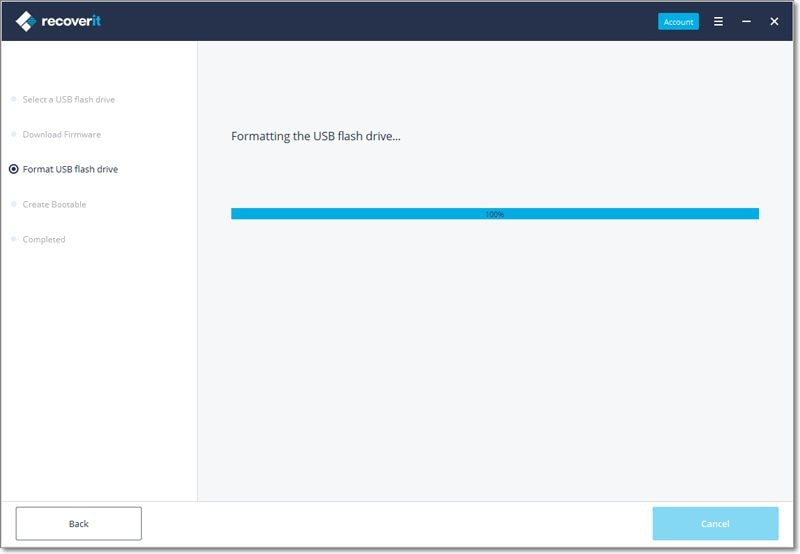Risolvere il Problema dello Schermo Nero del Laptop Lenovo o ThinkPad
Quando apri il tuo laptop o ThinkPad e non vedi altro che uno schermo nero costante, non devi preoccuparti. Lo schermo nero del desktop Lenovo non è un grosso problema da risolvere. Potrebbero esserci vari motivi per questo problema. Potrebbe essere una connessione GPU allentata, una porta danneggiata o forse un display difettoso o qualsiasi altro motivo.
L'articolo fornisce tutte le informazioni essenziali sui possibili motivi che portano alla schermata nera del Lenovo ThinkPad, metodi efficaci per risolvere il problema. Inoltre, offre anche un modo affidabile per recuperare i dati da un sistema in crash. Ma se state cercando disperatamente di recuperare i dati dal vostro dispositivo con schermo nero, vi suggerisco di passare direttamente alla terza parte!
Possibili motivi lo schermo nero del laptop Lenovo o ThinkPad?
Ora, il fatto che lo schermo nero del tuo laptop Lenovo possa essere il risultato di numerose possibili ragioni, a volte rende difficile trovare la vera causa. Ecco alcuni dei fattori chiave che portano a tali problemi.
- Errori hardware come errore del disco o errore della scheda video
Come visto in molti casi, una delle cause più comuni dello schermo nero del laptop Lenovo è correlata a problemi hardware in diversi componenti. Nel tempo i cavi interni del laptop si usurano e un cavo interno danneggiato potrebbe causare il problema. Inoltre, il surriscaldamento del laptop potrebbe causare un arresto anomalo della scheda video, che potrebbe aver danneggiato il display video.
- Il Sistema Operativo Windows diventa anormale
A volte, a causa di alcuni settori danneggiati in un disco rigido, i file di programma del sistema operativo vengono danneggiati. Sebbene ci siano vari motivi per cui ciò accade in primo luogo, spesso un problema durante il processo di "salvataggio" porta alla corruzione del sistema operativo. Un improvviso aumento di potenza potrebbe influenzare il facile funzionamento del sistema operativo Windows.
- Batteria del Laptop Difettosa
Anche la batteria difettosa potrebbe essere una possibile causa dello schermo nero del tuo Lenovo Ideapad. Scollega il caricabatterie e se il tuo laptop si scarica improvvisamente, si tratta di un problema di batteria. Prova a sostituire la batteria con una funzionante per la conferma.
- Display del Laptop Difettoso
Una batteria difettosa può causare uno schermo nero? Sì, potrebbe! Se la rete di alimentazione presenta problemi, potrebbe essere responsabile del problema dello schermo nero del Lenovo Thinkpad.
9 Correzioni per Risolvere il Problema dello Schermo Nero del Laptop Lenovo o ThinkPad
Come accennato in precedenza, anche quando lo schermo nero del laptop Lenovo sembra un grosso problema, non lo è. Solo se conosci vari aspetti del problema, sarai in grado di risolvere il problema. Ecco i nove metodi efficaci che possono risolvere il problema.
Correzione 1. Ripristina il Display o la Modalità Schermo
La maggior parte delle volte, lo schermo nero è solo un piccolo problema tecnico di cui il tuo laptop è testimone. Si verifica quando il sistema operativo Windows perde la connessione alla visualizzazione dello schermo. Le seguenti istruzioni ti aiuteranno a ripristinare la modalità di visualizzazione ogni volta che si verifica questo tipo di problema.
Step: Premi contemporaneamente i tasti Windows + Control + Maiusc + B.
Ciò ripristinerà le connessioni e il sistema operativo Windows potrebbe recuperare la visualizzazione. Una volta terminato, controlla se funziona e potresti vedere il display normale sul tuo laptop Lenovo. Se il metodo sopra non risolve il tuo problema, passa all'opzione successiva.
Correzione 2. Collegare un Monitor Esterno per Testare il Display
Se il metodo precedente per il ripristino del display non funziona, potrebbe trattarsi di un problema di visualizzazione. Per verificare se lo schermo del laptop è difettoso, è necessario un monitor e un cavo HDMI DVI o VGA compatibile con il laptop. Segui le istruzioni di seguito per controllare il display,
Step 1: Collega il monitor e il tuo laptop Lenovo utilizzando il cavo HDMI.

Step 2: Accendi il monitor esterno e il laptop. Aspetta un po' di tempo finché non si avvia.
Step 3: Premi adesso sul tasto "Fn" e sulla scheda "CRT/LCD" (sarà F5 o F8). Continua a premerlo finché il contenuto del tuo laptop non viene visualizzato sul monitor esterno.

Se si apre sul display esterno, puoi salvare tutti i dati su un disco rigido esterno e riparare il display del tuo laptop.
Correzione 3. Scollega i Dispositivi Periferici non Essenziali
Come visto in molti casi, a volte i dispositivi periferici come i dischi rigidi esterni e le stampanti influenzano il buon funzionamento dei laptop. Dall'incompatibilità del dispositivo ai dispositivi hardware corrotti, potrebbe essere il risultato di qualsiasi cosa. Se il tuo dispositivo esterno ha un virus e colleghi quel dispositivo al tuo laptop inconsapevolmente, anche questo può compromettere il funzionamento del tuo laptop.
In questo caso, potrebbe essere necessario rimuovere i dispositivi periferici non essenziali e vedere se il problema dello schermo nero del laptop Lenovo è stato risolto.
Correzione 4. Ripristina il tuo Laptop Lenovo
Proprio come i dispositivi non periferici, anche i dispositivi periferici possono causare problemi di schermo nero al tuo Lenovo ThinkPad. Hai notato alcuni punti che girano durante il processo di avvio? Se sì, dovresti eseguire un hard reset sul tuo laptop per controllarlo. I seguenti passaggi ti guideranno a farlo.
Step 1: Assicurati di spegnere prima il tuo laptop Lenovo.
Step 2: Scollegare i cavi di alimentazione dal laptop. Delicatamente, rimuovi la batteria e scollega tutti i dispositivi periferici dal sistema.
Step 3: Lascia il tuo laptop inattivo per 30-40 secondi.
Step 4: Ora, premi a lungo il pulsante di accensione per circa 60 secondi.
Step 5: Riposiziona la batteria nel laptop e accendilo.
Se il tuo laptop Lenovo si avvia correttamente, allora era uno dei dispositivi periferici che causava lo schermo nero al tuo laptop Lenovo. Ora collega tutti i tuoi dispositivi periferici uno per uno, fino a far spuntare di nuovo lo schermo nero. In questo modo, saprai quale dispositivo ha causato il problema. Se il problema persiste, il problema potrebbe essere qualcos'altro.
Correzione 5. Aggiorna il tuo driver grafico
Lo schermo nero del laptop Lenovo può anche verificarsi se si utilizzano driver grafici errati o obsoleti. Ma non sarai in grado di aggiornare il driver su uno schermo nero, vero? Bene, in questo caso, puoi provare ad accendere il tuo laptop in modalità provvisoria. Quando avvii il tuo laptop in modalità provvisoria, potresti essere in grado di aggiornare il tuo driver grafico. Ora, segui i passaggi indicati di seguito per eseguire il tuo computer in modalità provvisoria.
Step 1: Premi il pulsante di accensione per accendere il laptop.
Step 2: Premi continuamente il tasto F8 mentre il laptop inizia ad avviarsi.
Step 3: Dopo aver visualizzato le informazioni sull'hardware, verrà visualizzata una schermata come "Opzioni di Avvio Avanzate".
Step 4: Vai su "Modalità provvisoria con rete" e premi "Invio".
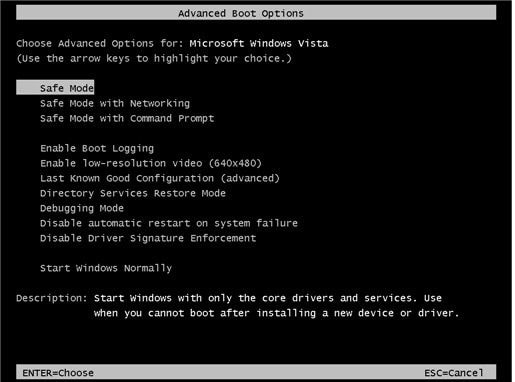
Dopo aver seguito correttamente tutti i passaggi precedenti, verrà avviato Windows in modalità provvisoria.
Una volta che le finestre si sono aperte correttamente in modalità provvisoria, segui i passaggi seguenti per aggiornare i driver grafici.
Step 1: Premi contemporaneamente il tasto "Windows" + "R" per aprire la finestra di dialogo "Esegui".
Step 2: Digita "devmgmt.msc" e premi "Invio" e si aprirà "Gestione dispositivi.'
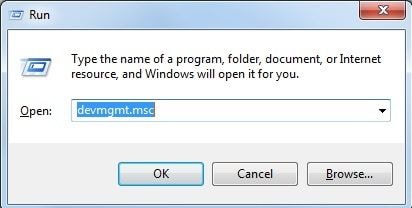
Step 3: Clicca su "Schede video". Ora, fai clic con il pulsante destro del mouse sulla scheda grafica e seleziona "Proprietà".

Step 4: Fai clic sulla scheda "Driver", vai su "Aggiorna driver" e clicca "OK".
Step 5: Clicca adesso "Cerca automaticamente il software del driver aggiornato".

I passaggi precedenti scaricheranno e aggiorneranno automaticamente il driver grafico.
Correzione 6. Riavvia il processo explorer.exe
Explorer.exe gestisce varie operazioni essenziali, tra cui desktop, barra delle applicazioni, ad esempio. Ora, se è chiuso nel tuo sistema, il desktop e la barra delle applicazioni diventeranno invisibili. Quindi, potrebbe essere una possibile ragione per la schermata nera della morte di Lenovo.
Step 1: Premi la combinazione di tasti Control + Maiusc + tasti Esc per aprire il task manager.
Step 2: Ora tocca la scheda "Dettagli" (se utilizzi Windows 7, potrebbe essere la scheda "Processi").
Step 3: Trova explorer.exe e fai clic su "Termina Processo".
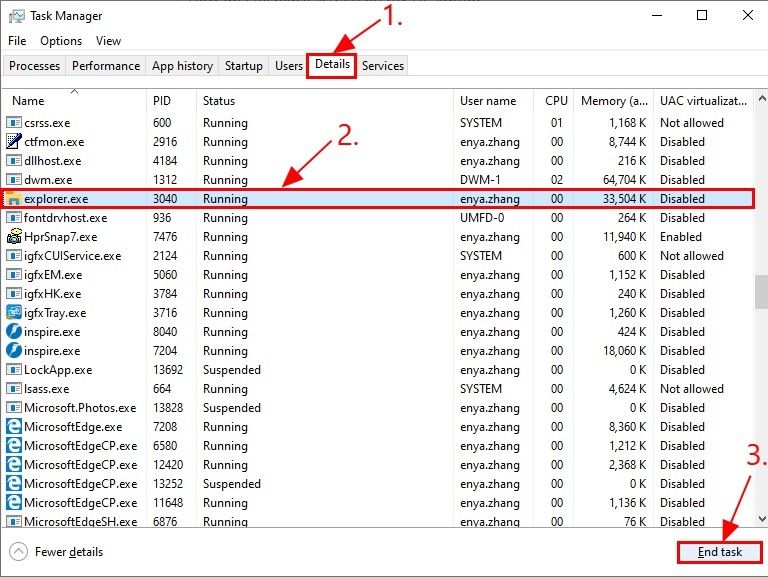
Se questo risolve il problema dello schermo nero del desktop Lenovo, allora è fantastico, altrimenti prova il seguente metodo.
Correzione 7. Disabilita l'avvio rapido
Windows 10 è dotato di un'incredibile funzionalità chiamata Avvio Rapido che velocizza l'avvio del sistema. Tuttavia, è un metodo complicato che può anche rovinare il processo di avvio. Quindi, se è abilitato sul tuo laptop, questo potrebbe essere il motivo per cui si è verificato il problema dello schermo nero del tuo laptop Lenovo. I passaggi seguenti ti aiuteranno a disabilitarlo per evitare tali incidenti.
Step 1: Premi contemporaneamente "Windows" + "R" per aprire la finestra di dialogo "Esegui".
Step 2: Digita "powercfg.cpl" e fai clic su "Invio". Si aprirà la scheda "Opzioni Risparmio Energetico".
Step 3: Ora, fai clic su "Scegli cosa fanno i pulsanti di accensione" sul lato sinistro dello schermo.

Step 4: Seleziona "Modifica impostazioni attualmente non disponibili".
Step 5: Ora, deseleziona la casella "Attiva avvio rapido".

Step 6: Fai clic su "Salva Modifiche" e chiudi Windows.
Correzione 8. Riposiziona i Moduli di Memoria
Il Riposizionamento del modulo di memoria è una procedura in cui un chip RAM viene rimosso dagli slot DIMM e successivamente posizionati correttamente nello slot. È un processo tipico utilizzato per molti problemi con il laptop. Questi includono un lungo tempo di avvio e il sistema che legge lo spazio di memoria errato, ad esempio. Poiché è anche un'opzione utile nei problemi di schermo nero del laptop Lenovo, segui i passaggi seguenti per ripristinare correttamente il modulo di memoria.
Step 1: Estrai la batteria dal retro del Laptop Lenovo.
Step 2: Rimuovi le viti dal retro del laptop ed estrai lo sportello di servizio.
Step 3: Ora vedrai uno slot di memoria che dovrebbe essere tenuto da due bracci. Tira entrambi questi bracci contemporaneamente per rilasciare il modulo di memoria dalla posizione di tensione della molla.
Step 4: Estrai delicatamente il modulo di memoria usando un clipper dal portello.
Step 5: Spazzola lo slot della memoria con un panno pulito, ma evita di toccarlo direttamente con le mani.
Step 6: Allinea di nuovo la tacca nel modulo di memoria e prova a inserirlo in modo errato nello slot.
Step 7: Ora, spingi lentamente il modulo di memoria verso il basso finché non si blocca correttamente.
Step 8: Avvita lo sportello di servizio e fissa la batteria nella sua posizione.
Ora, controlla se il problema dello schermo nero si risolve o meno. Se sì, allora fantastico! In caso contrario, leggi l'articolo poiché la causa potrebbe essere qualcos'altro.
Correzione 9. Eseguire un ripristino del sistema
Se il problema della schermata nera Lenovo è avvenuto solo di recente, potrebbe essersi verificato a causa di alcune nuove installazioni o aggiornamenti. Questi tipi di problemi di sistema si verificano quando i nuovi programmi non sono compatibili con il sistema operativo. In tale scenario, un ripristino del sistema sarebbe un modo efficiente per risolvere il problema. Segui i passaggi successivi per sapere come farlo.
Step 1: Premi il tasto "Windows" e scrivi "Ripristino Configurazione di Sistema".
Step 2: Fare clic su "Crea un punto di ripristino" una volta aperto.
Step 3: Si aprirà una finestra. Clicca su Protezione del Sistema -> Ripristino del Sistema.
Step 4: Leggi le istruzioni e clicca "Avanti".

Step 5: Seleziona adesso la casella "Mostra altri punti di ripristino", seleziona il punto di ripristino che desideri venga utilizzato dal sistema e fai clic su "Avanti".’

Step 6: Fai clic su "Avanti" per le istruzioni in arrivo per completare il processo di ripristino del sistema.
Ora riavvia il computer per vedere se il problema è stato risolto.
Come Recuperare i Dati quando il Laptop Lenovo o ThinkPad Mantiene uno Schermo Nero?
Anche quando è possibile risolvere il problema dello schermo nero del laptop Lenovo, è possibile che si verifichi una perdita di dati dai dischi rigidi. Ora, ci sono molti modi in cui potresti provare a recuperare i dati persi. Recoverit Data Recovery è una delle migliori scommesse per recuperare file e dati persi.

Garanzia di Download Sicuro, zero malware

Garanzia di Download Sicuro, zero malware
Il link per download verrà inviato alla tua email, puoi scaricarlo sul tuo PC or Mac
Per recuperare i dati dal tuo computer, devi prima scaricare l'applicazione. Per il ripristino dei dati in caso di arresto anomalo, avrai bisogno di un altro computer funzionante e un'unità USB vuota o un CD/DVD.
Step 1: Avvia il ripristino da arresto anomalo del computer
Seleziona "Ripristina dal computer danneggiato" una volta avviata l'applicazione Recoverit sul tuo sistema.

Step 2: Crea un'unità avviabile
Recoverit aiuta a creare supporti di avvio e recuperare i dati. Per questo, usa un'unità USB vuota o un CD/DVD e collegalo all'altro sistema. Assicurati che sia facilmente riconoscibile. Ora, fai clic su "Avvia" per avviare il processo.

Step 3: Seleziona il tipo di unità avviabile
Sono disponibili due modalità per creare un'unità di avvio: USB o unità di avvio CD/DVD. Seleziona una modalità e tocca il pulsante "Seleziona" per iniziare.

Step 4: Backup e formattazione dei dati
Dopo aver selezionato un'unità USB o CD/DVD avviabile, verrà visualizzato un messaggio che suggerisce di formattare l'unità. Clicca sul pulsante "Formato" per confermare e assicurarsi di avere un backup dei dati salvati sull'unità.

Step 5: Download del Firmware
Quando selezioni la scheda "Formato", verrà visualizzata un'interfaccia che informa che è in corso il download di un firmware. È un software incorporato nei dispositivi hardware ed è necessario per creare un'unità di avvio.

Step 6: Formattazione dell'unità di avvio
Dopo il download riuscito del firmware, inizierà la formattazione dell'unità di avvio. Poiché eliminerà tutti i dati memorizzati sull'unità, assicurati di creare un backup.
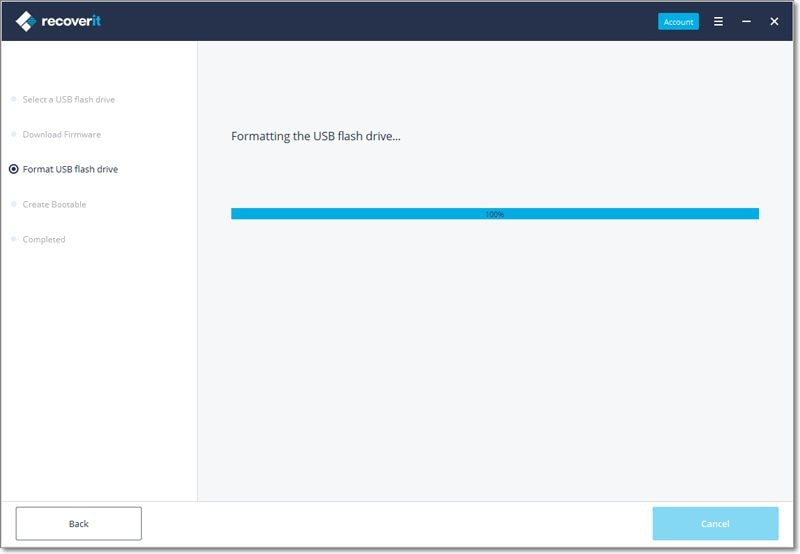
Step 7: Creating a bootable media
Assicurati di non espellere l'unità flash USB o l'unità CD/DVD poiché potrebbe essere necessario del tempo per completare il processo.

Al termine del processo, l'unità avviabile viene creata con successo.
Step 8: Avvia il computer in cui si è verificato un errore dall'unità USB/CD/DVD
Una volta creata l'unità flash USB/CD-DVD, inserisci l'unità avviabile nel laptop. Premi F8 continuamente per regolare il BIOS per l'avvio dall'unità USB/CD/DVD.
Step 9: Recupera i Dati dal Computer Danneggiato
Quando il computer in cui si è verificato l'arresto diventa di nuovo avviabile, puoi scegliere il ripristino dei dati. Seleziona un disco rigido per la scansione e collega un disco rigido al tuo laptop Lenovo. Al termine del processo di scansione, seleziona un disco rigido da collegare al tuo laptop e fai clic sul pulsante "Recupera" per recuperare i dati.
Puoi visualizzare in anteprima tutti i dati, siano essi audio, video, documenti, ecc. Assicurati di salvare i dati recuperati in un luogo sicuro.
La Linea di Fondo
Il problema dello schermo nero del desktop di Lenovo può essere risolto in diversi modi. Soprattutto quando non puoi vedere il contenuto del tuo laptop, potrebbe renderti ansioso. L'articolo ti aiuta a capire le possibili ragioni di alcune delle soluzioni efficaci. Usa il software Recoverit per recuperare tutti i dati persi a causa del crash del tuo laptop Lenovo.

Garanzia di Download Sicuro, zero malware

Garanzia di Download Sicuro, zero malware
Il link per download verrà inviato alla tua email, puoi scaricarlo sul tuo PC or Mac
Recupero Dati Gratis
- Software Recupero Dati +
Recupera i file persi o cancellati da Windows, MacOS, USB, disco rigido e molto altro.
Download gratuito e sicurezza garantita




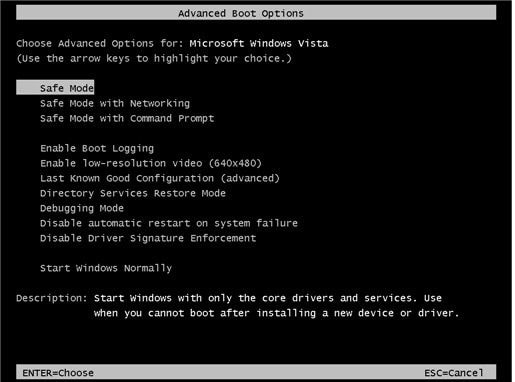
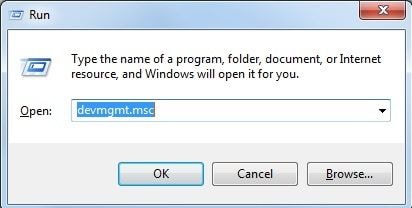


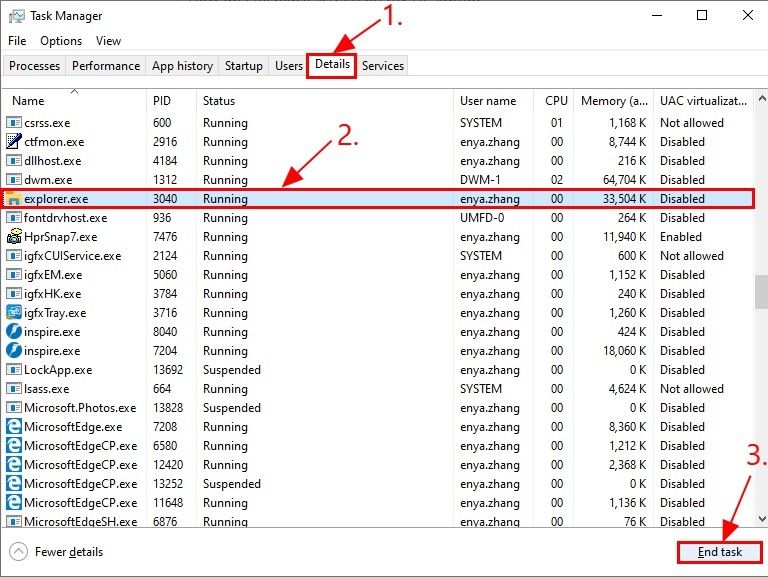




 Garanzia di Download Sicuro, zero malware
Garanzia di Download Sicuro, zero malware