Aggiornato il 11/09/2023 • Archiviato in: Problemi di sistema di Windows • Soluzioni comprovate
L'errore della schermata nera di Microsoft Surface è uno dei problemi tipici di Windows quando il sistema operativo non riesce ad avviarsi. Proprio come tutti gli errori BSOD, quando si accende il portatile, invece del logo di Windows, si vede una schermata nera sul Surface Book 2. Non importa quante volte si riavvii il computer.
Non importa quante volte si riavvii il portatile, non si riesce a superare la schermata nera. Questo problema del Surface Book 2 impedisce di accedere a qualsiasi cosa sul portatile.
Il fatto che ci voglia un po' di tempo per capire la vera causa del problema della schermata nera del Surface Book, spesso diventa fastidioso. Immaginate di dover inviare un'e-mail importante sullo stato di avanzamento del progetto al vostro capo. Ma nel momento in cui cercate di avviare il portatile, vi ritrovate con un problema di schermo nero.
L'articolo presenta alcune delle cause più comuni del problema della schermata nera del Surface Pro. Include anche sette consigli utili per risolvere il problema e un modo efficace per recuperare i dati non salvati o persi.
Quando si tratta di scoprire la causa effettiva del problema della schermata nera di Microsoft Surface, non c'è un solo fattore che determina l'errore. Come accennato in precedenza, questo è il punto in cui spesso le cose si complicano. Non è possibile sapere quale sia la causa del problema se non si esaminano tutti i possibili aspetti dell'errore. Ecco alcuni dei potenziali fattori che portano alla schermata nera del Surface Pro 3.
Intrusione di malware
Un grave trojan simile a un virus può corrompere il sistema operativo Windows del portatile Surface Book. In termini tecnici, se il malware modifica in qualche modo la shell dei sistemi operativi e può corrompere l'interfaccia della riga di comando con caratteri di terminazione nulli. Di conseguenza, porta alla famosa schermata nera della morte nel Surface Pro.
Surriscaldamento dei componenti hardware
Se un componente hardware del computer portatile si surriscalda, può provocare un arresto improvviso del sistema, seguito da un problema di BSOD. Alcuni dei componenti tipici che presentano problemi di surriscaldamento sono il processore, il disco rigido e la scheda video, oltre a molti altri.
Aggiornamento della sicurezza
La schermata nera di Microsoft potrebbe anche essere il risultato di un sistema operativo non aggiornato. Gli aggiornamenti condivisi dai produttori aiutano a rimuovere eventuali bug di sicurezza e a migliorare l'efficienza del computer portatile.
File del sistema operativo mancanti
Se si comprimono accidentalmente i file di programma del sistema operativo Windows, si potrebbe ottenere un errore di file mancanti. Alcuni di questi file sono necessari per il corretto processo di avvio del computer portatile.
Ora, a causa della schermata nera di superficie di Microsoft, non sarete in grado di accedere alle funzionalità abituali del computer, a meno che non lo apriate in modalità sicura. Per avviare il computer portatile in modalità sicura, riavviare il computer e premere il tasto 'F8' a intervalli di 1 secondo per aprire Windows Recovery Environment (WinRE). Una volta aperto, selezionare "Modalità sicura con rete".
Se non è possibile accedere a WinRE sul portatile, è possibile utilizzare un monitor esterno. Collegate il portatile e il monitor esterno con un cavo HDMI e seguite la procedura indicata sopra.
Ecco alcuni dei metodi efficaci per risolvere il problema dello schermo nero del Surface Book.
Spesso i dispositivi esterni collegati al Microsoft Surface Pro 4 possono rendere il sistema operativo Windows non avviabile. È uno scenario in cui il disco rigido esterno blocca il portatile. In questo caso, si consiglia di scollegare tutti i dispositivi esterni dal Surface Pro 3.
Allo stesso modo, è possibile provare a scollegare tutti gli accessori esterni dal portatile, tra cui mouse, tastiera, dispositivo di archiviazione e altro. Dopo averli rimossi tutti, provate a riavviare il laptop e verificate se i problemi del Surface Book 2 persistono o meno.

La soluzione al problema dello schermo nero di Microsoft Surface è più semplice di quanto si possa pensare. Se si utilizza un dispositivo per un po' di tempo senza collegarlo, è possibile che la batteria del portatile si stia scaricando.
In questo caso, è necessario innanzitutto collegare il cavo di ricarica. Ora toccate il pulsante di accensione per verificare se il portatile si avvia o meno. Se lo fa, è questa la causa della schermata nera di morte del Surface Pro.
Inoltre, è possibile accendere un laptop Microsoft Surface se è collegato a una fonte di alimentazione. Non è necessario attendere che il dispositivo sia completamente carico.

Se il metodo precedente non risolve il problema dello schermo nero del Surface Book, il problema potrebbe essere causato da qualcos'altro. Anche un cavo di ricarica difettoso potrebbe influenzare il modo in cui il laptop si carica.
Ma come si fa a capire se il cavo di ricarica del Surface Pro funziona o meno? I cavi Microsoft Surface sono dotati di piccole luci LED all'estremità; è facile capire se il cavo è difettoso. I LED dovrebbero essere accesi per tutto il tempo in cui si lavora. In caso contrario, provare i seguenti metodi per verificare se funziona correttamente.
Metodo 1: collegare il cavo di ricarica a una fonte di alimentazione e assicurarsi che sia scollegato dal dispositivo Surface Pro. A questo punto, collegare il cavo di ricarica al dispositivo Surface Pro. Se il laptop si accende, significa che il cavo di ricarica funziona correttamente.
Metodo 2: collegare il cavo di ricarica al laptop, ma assicurarsi che sia scollegato dalla fonte di alimentazione. Collegare il cavo di ricarica alla fonte di alimentazione. Se il portatile si accende, significa che il cavo di ricarica funziona bene.
Metodo 3:collegare il cavo di ricarica al laptop Surface Pro e alla fonte di alimentazione. A questo punto, ruotare delicatamente il cavo di ricarica da diversi punti del cavo e osservare la luce LED. Se sfarfalla durante il processo, significa che il cavo di ricarica è difettoso e deve essere sostituito.
Una delle migliori caratteristiche del Surface Pro 3/4 o del Surface Book 2 è che offre diverse scorciatoie per accendere il portatile. Se si utilizza la Surface Touch Cover, la Type Cover o altre tastiere per utilizzare il portatile, è possibile toccare contemporaneamente i tasti "Windows", "Shift", "Ctrl" e "B" per avviare il sistema.
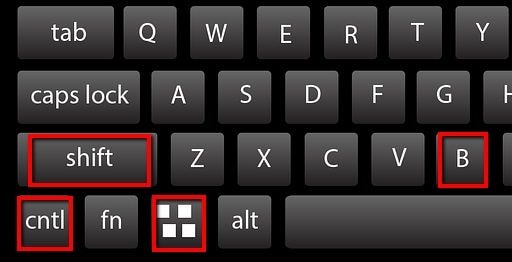
Ora, se lo si utilizza in modalità tablet, premere i tasti "Volume su" e "Volume giù" uno dopo l'altro per tre volte, per accendere il dispositivo. Se non si risolve il problema dello schermo nero del Surface Book, passare alla soluzione successiva.
Ora, se tutti i metodi precedenti non funzionano per risolvere il problema della schermata nera del Surface Pro, è possibile riavviare forzatamente il portatile. Non è come un reset di fabbrica o un hard reset. Il riavvio forzato non influisce sui file, sui programmi o sulle impostazioni predefinite. Seguite i passaggi indicati di seguito per eseguire un reset software del vostro laptop Surface Pro.
Fase 1: toccare e tenere premuto il pulsante di accensione per 15 secondi.

Fase 2: ora rilasciare il pulsante di accensione.
Fase 3: accendere il portatile toccando il pulsante di accensione.
Ora, se il dispositivo non si accende, provate un'altra soluzione.
Proprio come il riavvio forzato, anche l'arresto forzato può essere un metodo efficace se il Surface Pro non si avvia. Anche in questo caso, non si perderà alcun dato o file durante l'esecuzione. Seguite i metodi seguenti per accendere il computer.
Metodo 1: toccare e tenere premuto il tasto di accensione del dispositivo per 30 secondi o finché lo schermo non si spegne. Rilasciare il tasto di accensione una volta che si è spento.
Metodo 2: toccare e tenere premuti contemporaneamente il tasto volume su e il tasto di accensione per 15 secondi o finché il sistema non si spegne. A questo punto, rilasciare entrambi i tasti.
In entrambi i metodi, dovrete attendere 10 secondi una volta rilasciati i tasti. A questo punto, toccare il pulsante di accensione per collegarlo alla fonte di alimentazione. Accendere il portatile per vedere se è avviabile.
Se si rifiuta ancora di accendersi, potrebbe esserci un problema di sistema che impedisce l'avvio del computer.
Se nessuno dei suggerimenti sopra citati vi aiuta ad avviare il Surface Book 2, allora è meglio rivolgersi a un professionista. È quindi necessario contattare il personale del centro di assistenza Microsoft, perché solo loro sono in grado di individuare il vero problema del computer portatile.
Uno degli effetti collaterali comuni del problema della schermata nera di morte del Surface Pro è la perdita di dati. Soprattutto se stavate lavorando su qualcosa che non avete salvato e si verifica l'errore BSOD. In questi casi, è possibile utilizzare l'applicazione software Recoverit Data Recovery per recuperare i dati non salvati o i file persi.
Per recuperare i dati persi o non salvati, dovete prima scaricare l'applicazione e avviarla sul sistema. Fate doppio tap sull'opzione Recoverit e seguite i passaggi seguenti.
Fase 1: selezionare una posizione
Innanzitutto, scegliete la posizione in cui avete perso i file nella scheda "Seleziona posizione" della scheda "Dispositivi". Ora, fate clic sulla scheda "Avvia" per avviare il processo. Inoltre, se si conosce la posizione esatta dei dati persi, è possibile "Selezionare la cartella" nella scheda "Seleziona posizione".

Fase 2: scansione della posizione
Non appena si fa clic sulla scheda "Avvia", Recoverit avvia la scansione. Ora, se vedete i vostri file di dati persi, potete mettere in pausa o interrompere il processo in qualsiasi momento durante la scansione.

Fase 3: Anteprima e recupero
Recoverit consente di ottenere un'anteprima di tutti i file che presenta dimensioni, tipo di file, data di modifica e altro ancora. Quando si è certi dei file di dati desiderati, si può semplicemente fare clic sul pulsante "Recupera".

Assicuratevi di salvare i file di dati in una posizione diversa. A questo punto, fare clic su "Salva" per salvarli in una posizione diversa.
I problemi dello schermo nero del Surface Pro possono essere facilmente risolti se si sa come valutare la situazione. L'articolo descrive alcuni dei modi più efficaci per risolvere il problema. Se non funziona nulla, è sempre possibile visitare un centro di assistenza per ricevere aiuto. Inoltre, se i metodi di soluzione indicati nell'articolo hanno funzionato e si è verificata una perdita di dati, è possibile utilizzare il software Recoverit Data Recovery per recuperare tutti i dati e i file persi.
