Aggiornato il 20/11/2023 • Archiviato in: Problemi di sistema di Windows • Soluzioni comprovate
Vi siete mai imbattuti nella schermata nera del computer portatile Dell dopo l'accesso? Se sì, e siete preoccupati che il problema non venga risolto, allora rilassatevi. Siamo qui con tutte le soluzioni necessarie per risolvere la schermata nera del computer Dell. Indipendentemente dal portatile o dal computer Dell che possedete, in questo articolo vi spiegheremo le possibili cause e soluzioni per il problema dello schermo nero.
E come misura aggiuntiva, vi forniremo anche una soluzione definitiva per il recupero dei dati. Iniziamo subito.
Prima di risolvere il problema dello schermo nero Dell, è necessario conoscere le possibili cause. Di seguito elenchiamo i motivi:
Il motivo più evidente potrebbe essere il surriscaldamento. Se il portatile non riceve una ventilazione adeguata, soffrirà di surriscaldamento. Anche l'uso eccessivo della CPU per lungo tempo può portare al surriscaldamento del sistema. Ad esempio, l'uso di un programma o di un gioco ad alta intensità di CPU in esecuzione per lungo tempo potrebbe surriscaldare il sistema e lo schermo diventerebbe nero.
Se il problema si verifica dopo l'avvio del portatile e lo schermo nero appare dopo 10 o 15 minuti, allora è un segno di guasto hardware.
Se lo schermo appare nero, ma i processi e le applicazioni sono ancora in esecuzione, il problema potrebbe essere causato da un virus o da un malware. Se la causa è questa, la schermata nera sarà limitata a una particolare applicazione invece che all'intero sistema.
Quando la schermata nera appare nel momento in cui si accende il portatile, il problema riguarda il display. Il problema è causato da una scheda video danneggiata, da un monitor o da un driver o cavo video difettoso collegato al sistema.
Invece di lamentarsi perché la schermata nera del Dell Inspiron non scompare, provare a cercare soluzioni su Internet. Ecco i metodi più efficaci per risolvere il problema.
Quando si verifica un problema di schermo nero del monitor Dell, la prima soluzione è l'aggiornamento dei driver grafici. Seguire i passaggi indicati di seguito per aggiornare i driver grafici:
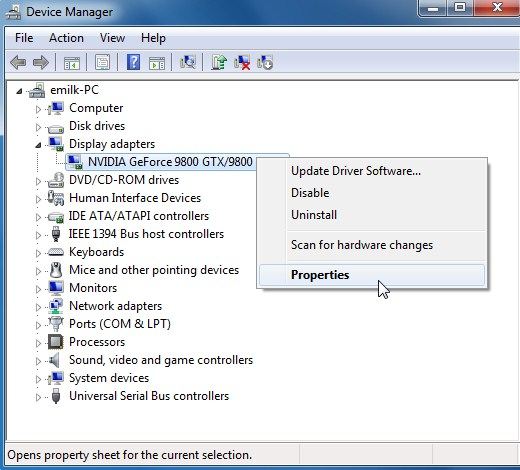
Se il problema è dovuto al driver grafico, verrà risolto immediatamente. In caso contrario, provare altri metodi.
Quando dopo l'accesso viene visualizzata la schermata nera di Dell e ora è bloccata, non è possibile utilizzare il solito metodo per riavviare il sistema. Ecco cosa fare:
Se il riavvio forzato non funziona per risolvere la schermata nera del Dell XPS 13, si dovrebbe provare ad avviare il sistema in modalità provvisoria. Con la modalità provvisoria, è possibile eseguire la risoluzione dei problemi di base e risolvere il problema.
Fase 1: accedere alla modalità di ripristino premendo i tasti Shift e F8 durante l'avvio, prima che il logo di Windows appaia sullo schermo.
Fase 2: nella schermata di riparazione automatica, scegliere Opzioni avanzate e navigare come Risoluzione dei problemi > Opzioni avanzate > Impostazioni di avvio > Abilita modalità provvisoria e premere il pulsante "Riavvia".
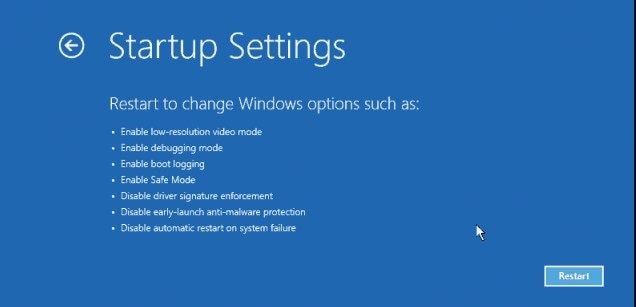
Fase 3: quando il sistema si avvia in modalità provvisoria, accedere nuovamente alla gestione dispositivi e provare ad aggiornare il sistema operativo o i driver grafici per eliminare la schermata nera.
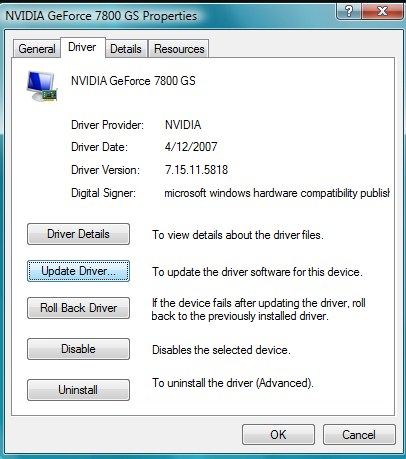
Il processo Explorer.exe gestisce tutti i processi attualmente in esecuzione sul portatile. Se il processo non funziona correttamente, si verifica il problema della schermata nera di Dell XPS. Pertanto, è necessario risolvere il problema riavviando il processo. I passaggi sono indicati di seguito:
Fase 1: Premere contemporaneamente i tasti Ctrl + Shift + Esc per aprire il Task Manager. Nella finestra, passare alla scheda Dettagli (o scheda Processi in Windows 7).
Fase 2: Troverete il processo explorer.exe. Nella parte inferiore destra della finestra è presente l'opzione Termina attività. Selezionare il processo e premere "Termina attività".
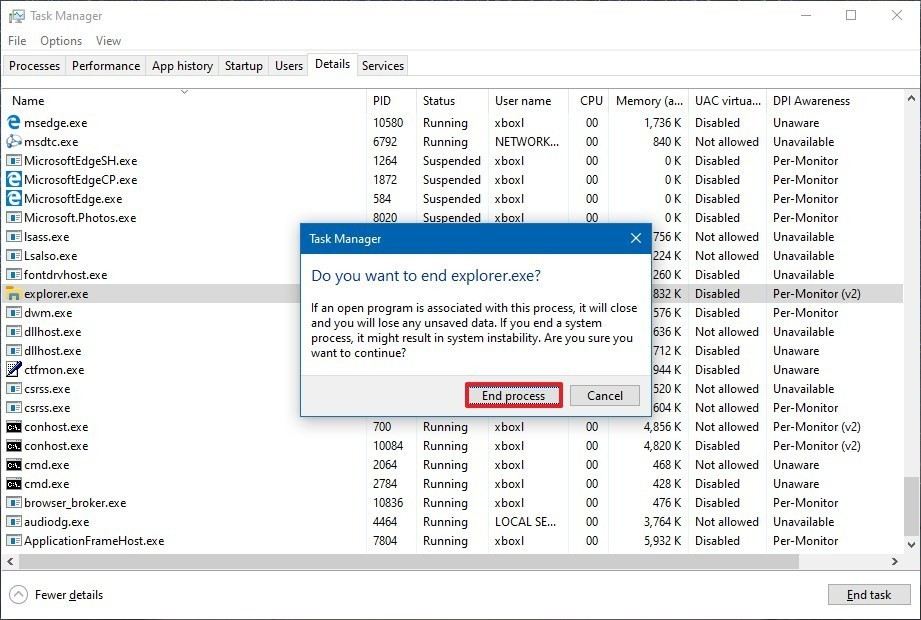
Infine, riavviate il computer e il problema dello schermo nero sarà risolto.
Uno dei motivi principali della schermata nera di Dell XPS 13 senza logo è la presenza di impostazioni del BIOS corrotte o di una versione del BIOS non aggiornata. Ecco come si può risolvere il problema.
Fase 1: riavviare il portatile e, quando viene visualizzato il logo Dell, premere più volte i tasti F2 o F12 fino a quando non viene visualizzata la schermata di accesso al setup.
Fase 2: di nuovo, premere F9 per caricare le impostazioni predefinite e poi premere il tasto ESC per uscire dal BIOS. Assicurarsi di selezionare l'opzione "Salva ed esci" prima di premere il tasto Invio per salvare le modifiche e uscire dal BIOS.
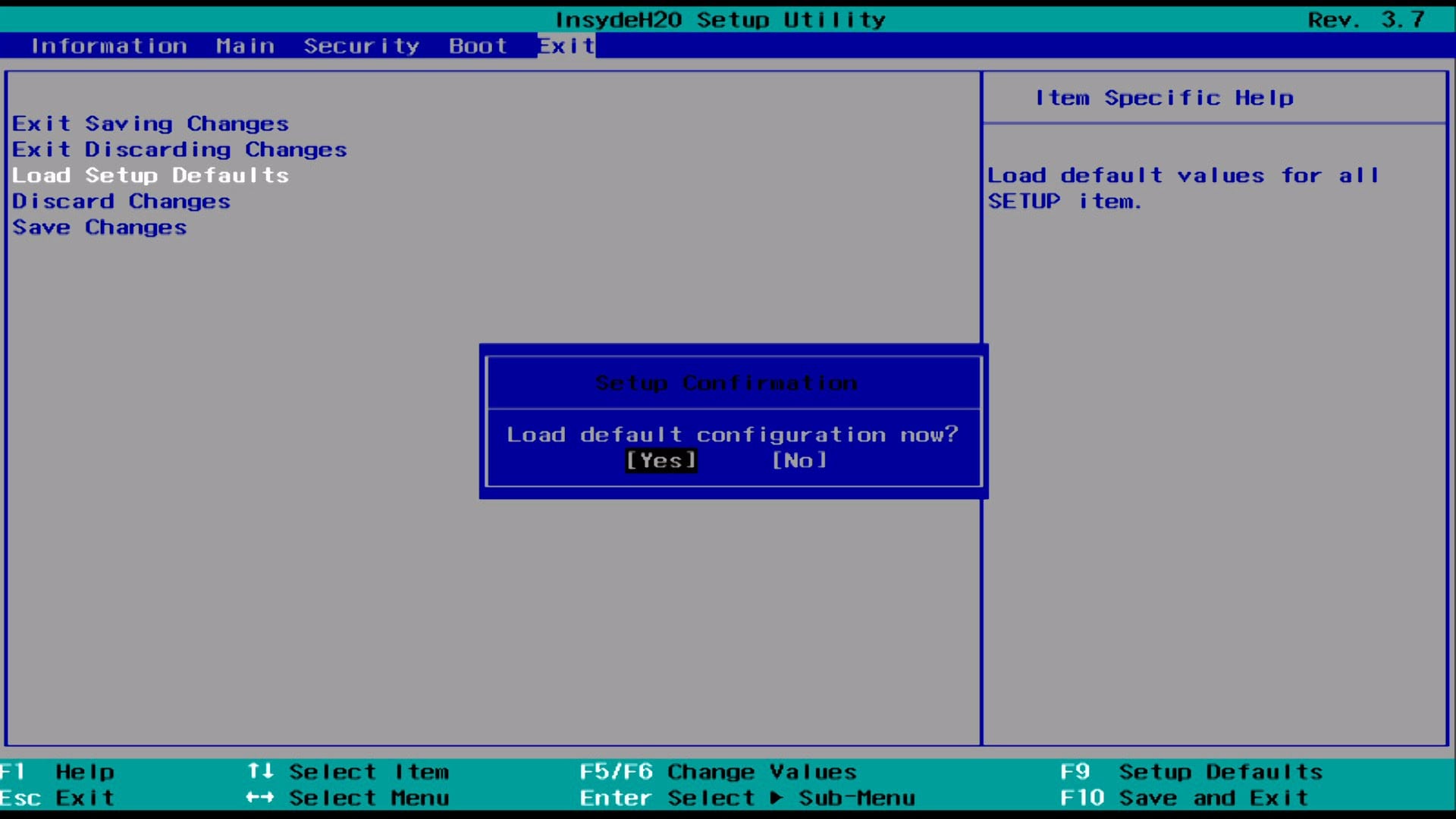
A questo punto il sistema si riavvia e le impostazioni del BIOS vengono ripristinate. Per aggiornare il BIOS, è necessario visitare la pagina del supporto Dell e scegliere la versione corretta.
Quando la schermata nera del desktop Dell non sembra essere risolta, allora potrebbe essere utile un hard reset. Eseguire un hard reset significa rimuovere tutte le fonti di alimentazione dal portatile e riavviarlo. I passaggi sono semplici:
Si spera che una di queste soluzioni risolva il problema e che si possa tornare a utilizzare il dispositivo. A proposito, potete anche imparare come risolvere la schermata verde della morte.
Con i metodi sopra descritti, è possibile risolvere facilmente il problema dello schermo nero del computer portatile Dell. Tuttavia, è possibile che non si riesca a risolvere il problema della schermata nera e che non si riesca ad avviare Windows con successo. Ma come si fa ad accedere ai dati persi sul computer? Non c'è più bisogno di preoccuparsi perché è arrivato il software Recoverit Data Recovery. Questo software aiuta a recuperare tutti i tipi di dati e file. Il software consente di accedere ai dati in forma binaria e di ripristinarli ovunque si desideri. Se avete perso i file a causa di un errore casuale o di un crash del sistema, c'è sempre la possibilità di recuperare tutto con un solo clic.







Ora che abbiamo esaminato le possibili soluzioni per il portatile Dell che non si avvia a causa dello schermo nero, speriamo che il problema venga risolto. Se per caso avete perso dei dati o dei file mentre cercavate di risolvere l'errore, Recoverit Data Recoverit è sempre qui come strumento di backup.
Come posso risolvere il problema del laptop Dell che si accende ma lo schermo diventa nero?
Cosa fare quando lo schermo del portatile Dell diventa nero in modo casuale?
Come risolvere il problema del portatile Dell bloccato all'avvio della schermata di Windows?
