Windows 10, Risolvere il Problema Schermo Nero post Aggiornamento
Aggiornato il 20/11/2023 • Archiviato in: Problemi di sistema di Windows • Soluzioni comprovate
Gestire un computer è una cosa complicata perché non sai mai quando un disastro potrebbe colpire e interrompere le tue attività. Anche se il PC potrebbe mostrare un avvertimento prima della calamità finale, sono ancora difficili da individuare. Lo schermo del computer che diventa improvvisamente nero dopo un aggiornamento di routine di Windows 10 è uno di questi problemi che potrebbe verificarsi in qualsiasi momento. Tuttavia, ogni speranza non è persa in quanto esistono soluzioni che potrebbero rendere lo schermo in grado di visualizzare nuovamente i contenuti in pochissimo tempo. Quindi, continua a leggere questo articolo poiché discuteremo tutti questi metodi in questo articolo per te.
Parte 1: Perché il Mio Schermo è Nero dopo l'Aggiornamento di Windows 10?
È necessario mantenere la ferma manutenzione del computer. Se non si riesce a farlo, l'hardware interno del PC potrebbe non funzionare correttamente e non rispondere quando il sistema alla fine esegue modifiche software specifiche. L'aggiornamento di routine di Windows 10 è una di queste modifiche. Dopo l'aggiornamento, c'è la possibilità che lo schermo del PC diventi nero, il che finirebbe in te seduto con le mani sulla testa.
Oltre a questo, ecco alcuni dei diversi scenari che potrebbero comportare la visualizzazione di una schermata nera o vuota:
- Problema hardware con il cavo che abilita la visualizzazione dello schermo;
- Problema con il driver "Scheda video";
- Il nuovo aggiornamento di Windows 10 non viene installato completamente.
Parte 2: Schermata Nera di Windows 10 dopo l'Aggiornamento - Come Risolvere?
In questa sezione, ti presenteremo le migliori soluzioni possibili per risolvere il problema della schermata nera della morte sul tuo PC Windows 10. Ciascuno di essi non impiegherebbe più di un minuto per completare e riavviare lo schermo del PC. Ecco le soluzioni:
1. Prova una Sequenza di tasti di Windows per riattivare lo schermo
Con questo metodo, consentirai al computer di aggiornare lo schermo del computer. Rileverà qualsiasi problema con la scheda video e lo risolverà immediatamente. Segui le istruzioni seguenti per eseguire la soluzione:
- Una volta visualizzata la schermata nera sul computer, non riavviarlo;
- Si prega di premere il tasto Windows+Ctrl+Maiusc+B contemporaneamente;
- Una volta fatto, sentirai un breve segnale acustico e lo schermo inizierà immediatamente a diminuire la luminosità;
- Sarai in grado di vedere di nuovo il desktop in pochissimo tempo.
2. Scollegare le apparecchiature USB non necessarie:
A volte, dopo un aggiornamento completo del sistema operativo, il PC viene ripristinato e non è in grado di rilevare immediatamente l'hardware esterno come un mouse USB o wireless. Se l'hardware USB è ancora collegato al computer dopo l'aggiornamento, potrebbe essere richiesto al PC di causare alcuni problemi grafici con conseguente schermo nero. È consigliabile scollegare tutte le apparecchiature USB una volta visualizzato il display vuoto e riavviare il computer. Sei libero di ricollegare i dispositivi esterni una volta riparato lo schermo.
3. Update your Graphics Card Driver:
A volte, dopo un aggiornamento completo del sistema operativo, il PC viene ripristinato e non è in grado di rilevare immediatamente l'hardware esterno come un mouse USB o wireless. Se l'hardware USB è ancora collegato al computer dopo l'aggiornamento, potrebbe essere richiesto al PC di causare alcuni problemi grafici con conseguente schermo nero. È consigliabile scollegare tutte le apparecchiature USB una volta visualizzato il display vuoto e riavviare il computer. Sei libero di ricollegare i dispositivi esterni una volta riparato lo schermo.
È possibile completare il lavoro riavviando il computer e aprendolo in modalità provvisoria con ambiente di rete. Ecco i passaggi per aggiornare il driver in modalità provvisoria. Controlla questo post per accedere alla modalità provvisoria.
- Accedere alla diagnostica di Windows premendo ripetutamente il pulsante di accensione e scegliendo "Opzioni avanzate", quindi fare clic su "Impostazioni di avvio".
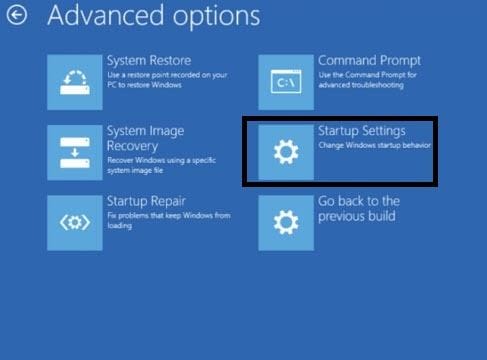
- Fare clic su "Riavvia" e fare clic sul tasto 5 dalla tastiera;
- Il tasto 5 abiliterà la "Modalità provvisoria con rete."
- Fare clic sull'icona "Questo PC" e fare clic su "Proprietà."
- Sul lato sinistro del display, fare clic su "Gestione dispositivi."
- Individua il driver della scheda grafica di Windows sotto l'opzione "Schede video" e fai clic con il pulsante destro del mouse su di esso;
- Fare clic sull'opzione "Aggiorna driver" e quindi su "Cerca automaticamente il software del driver aggiornato".
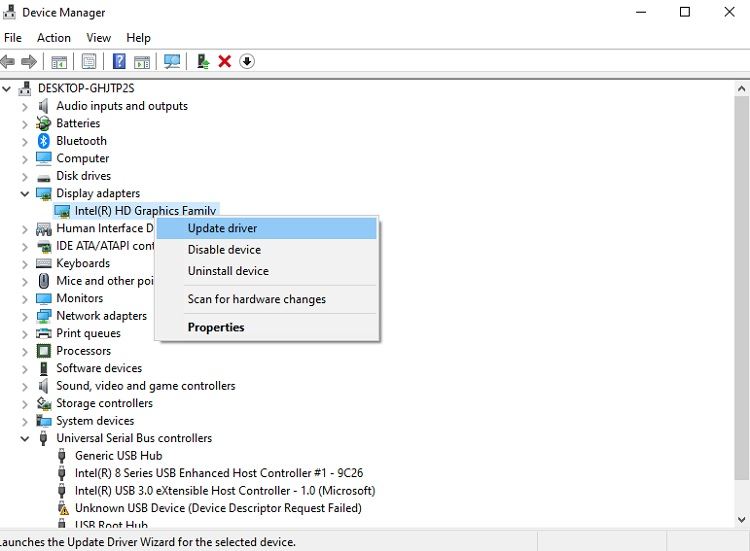
- L'interfaccia rileverà automaticamente la versione più recente del driver grafico e la installerà.
- Fare clic su "Chiudi" dopo aver completato l'aggiornamento e riavviare il PC per utilizzarlo in modalità normale.
4. Disinstalla Temi di Terze Parti per Windows:
Dopo un normale aggiornamento di Windows 10, le app di terze parti potrebbero non funzionare correttamente e avere difficoltà ad adattarsi alle nuove impostazioni. Questo malfunzionamento improvviso potrebbe rendere lo schermo nero e inutilizzabile. Dovresti accedere nuovamente alla modalità provvisoria per eseguire l'attività e seguire i passaggi indicati di seguito:
- In Modalità provvisoria aprire il task manager dal menu Start;
- Sotto la barra dei menu, fare clic su "File" e fare clic su "Esegui nuova attività".
- Immettere "services.msc" nella finestra di dialogo appena aperta e procedere;
- Fai doppio clic su "App Readiness" e vedrai una nuova finestra pop-up;
- Fare clic sull'opzione "Tipo di avvio" e dal menu a discesa fare clic su "Disabilitato" prima di procedere;
- Fare clic su "OK" per salvare le impostazioni appena stabilite e riavviare il PC.
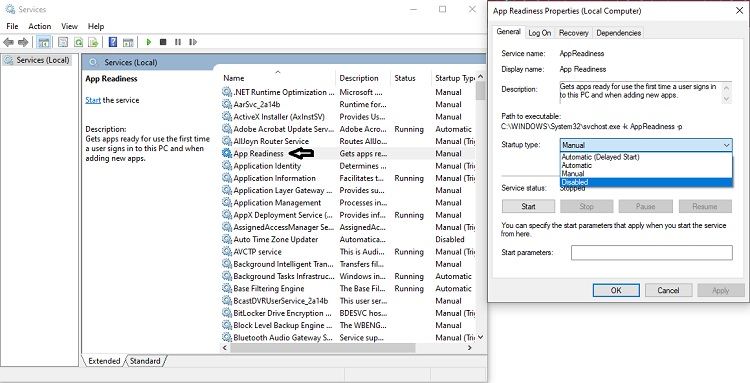
5. Accedi utilizzando un account utente diverso:
Potrebbe esserci qualche problema con le tue credenziali di accesso, che potrebbero diventare una festa nella costante schermata nera sul computer. Dovresti andare in modalità provvisoria per eseguire anche questa soluzione, soprattutto se i metodi precedenti non funzionano. Ecco i passaggi:
- Abilita la modalità provvisoria e accedi al desktop del PC;
- Accedi con il tuo login e procedi al passaggio successivo;
- Apri "Questo PC" e inserisci il seguente indirizzo nella barra degli indirizzi del display:
C:\Users\Second Account Name\AppData\Local\Microsoft\Windows\Caches. - Copia la cartella appena aperta e accedi di nuovo utilizzando il vecchio account;
- Accedi alla stessa cartella inserendo lo stesso indirizzo sopra menzionato;
- Incolla la cartella "Cache" e sostituisci quella vecchia;
- Riavvia di nuovo il computer per vedere se lo schermo funziona correttamente o meno.
6. Ripristina il tuo PC
Se tutti gli sforzi non riescono a raccogliere alcuna ricompensa, allora la cosa migliore che potresti provare a ripristinare il PC e vedere se funziona o meno. Dovresti abilitare nuovamente la modalità provvisoria per eseguire l'attività.
- Una volta entrati in modalità provvisoria, inserisci "Reimposta dalla barra di ricerca e procedi al passaggio successivo;
- Fare clic su "Inizia" sotto l'opzione Ripristina questo PC;
- Fare clic su "Conserva i miei file" e seguire le istruzioni dell'interfaccia per completare il lavoro.
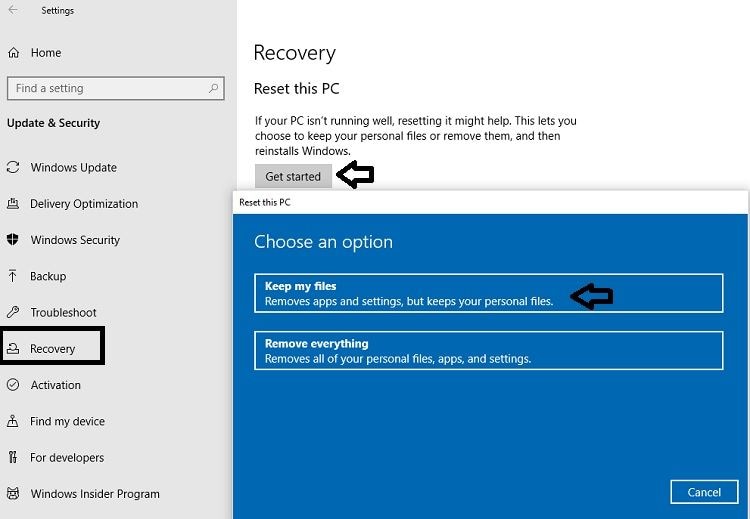
A proposito, puoi anche imparare comerisolvere il problema con la riparazione automatica dello schermo nero bloccato.
Recupera i dati quando non sei riuscito a risolvere il problema della schermata nera utilizzando i metodi sopra
Nella maggior parte dei casi, il problema della schermata nera dopo l'aggiornamento di Windows può essere risolto con i metodi sopra menzionati. Tuttavia, se sfortunatamente non sei riuscito a risolvere il problema. È necessario rivolgersi a un'applicazione di recupero dati per recuperare i dati sul computer. Recoverit Data Recoverysarà una scelta decente. È possibile seguire i passaggi seguenti per raggiungere l'obiettivo.
- Recuperare i tuoi preziosi dati da un computer Windows 10 non avviabile è molto semplice. Tutto quello che devi fare è scaricare e installare Recoverit. Apri il programma e poi clicca sulla modalità di recupero dati. Se il tuo sistema Windows 10 diventa non avviabile, devi toccare "Ripristino dalla modalità Crash Computer". Nella seguente schermata pop-up, tocca il pulsante "Start" per avviare il processo di ripristino.

- Fare clic sulla "modalità unità di avvio" nella finestra successiva e immettere un'unità di avvio CD/DVD o un'unità di avvio USB. Ora, fai clic sul pulsante "Crea".

- Nella finestra pop-up successiva, il sistema confermerà se desideri formattare completamente l'unità USB. Per confermare, è necessario toccare il pulsante "Formato". Si consiglia di eseguire il backup dei dati

- Dopo aver toccato il pulsante "Formato", verrà creata un'unità di avvio separata. Si consiglia di non rimuovere in nessun caso l'unità flash USB. Il programma ti mostrerà quindi i seguenti passaggi.

- Dopo un po' di tempo, verrà creata un'unità di avvio, dopodiché è sufficiente seguire altri tre passaggi per ripristinare correttamente i dati.

- Prima di iniziare a recuperare i dati da un sistema Windows 10 non avviabile, è necessario modificare la sequenza di avvio del computer e impostare l'avvio dal nuovo supporto di avvio.
- Successivamente, riavvia semplicemente il computer e continua a toccare il pulsante F12 per aprire l'utilità di configurazione del BIOS. Qui è necessario inserire il codice di accesso del BIOS. Poiché ogni sistema ha la propria chiave di accesso al BIOS, puoi leggere di più al riguardo in questo articolo.

- Una volta che l'intero sistema di avvio è stato eseguito dall'unità di avvio, il programma Recoverit verrà avviato automaticamente. Da qui in poi, il recupero e la copia dei dati dal tuo programma Windows 10 non avviabile è abbastanza semplice. Se vuoi recuperare tutti i tuoi preziosi dati dal tuo sistema non avviabile, tutto ciò che devi fare è seguire questo tutorial.

Conclusioni:
In questo articolo, abbiamo discusso a fondo ogni modo possibile per risolvere la schermata nera della crisi di morte che generalmente si verifica dopo un aggiornamento di Windows 10. Sebbene tutte le soluzioni sopra menzionate non richiedano o richiedano conoscenze tecniche preliminari da parte di una persona, è essenziale prendersi cura del computer e controllare continuamente i segnali di avvertimento. Questi segnali potrebbero, alla fine, provocare un guasto hardware che potrebbe finire con uno schermo nero.
Se una qualsiasi delle soluzioni di cui sopra causa la perdita di dati sul tuo PC, allora hai la piena potenza per ripristinare tutto in pochi minuti con l'assistenza di Recoverit!
Risoluzione dei problemi del computer
- Arresto anomalo del sistema Windows
- Trucchi per Windows
- Problemi di Computer
- Errori della schermata blu
- Risolvere Errore 0x000000f4
- Schermata Blu 0x0000003b
- Risolvere Errore 0x0000001e
- Schermata Blu 0x00000c2






