Aggiornato il 20/11/2023 • Archiviato in: Recupera e ripara video • Soluzioni comprovate
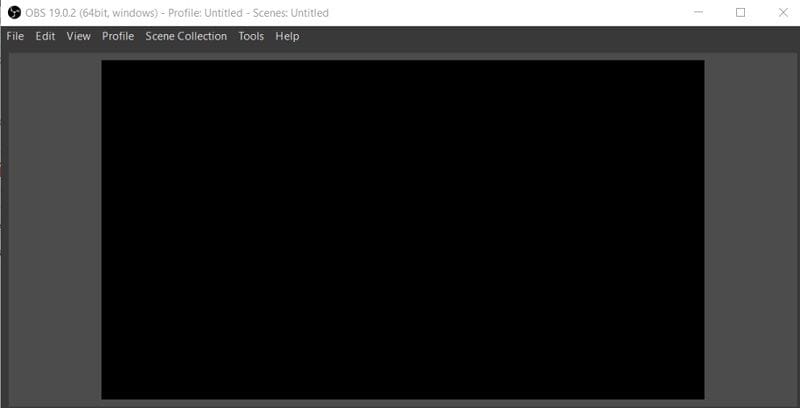
Comunemente conosciuto come Open Broadcaster Software, OBS è un servizio multipiattaforma di registrazione video e streaming che gira su Linux, MacOS e Windows. Mentre lo strumento ha varie applicazioni, soffre comunemente di alcune pecche. Per esempio, avere uno schermo nero del registratore OBS o avere problemi di scatti nei video sono alcuni dei problemi comuni correlati con esso. In questo post, ti aiuterò a risolvere questi problemi riguardanti OBS studio in vari modi.
Moltissime volte, gli utenti incontrano problemi di scatti quando registrano un video con OBS o riproducono un video che è stato precedentemente registrato dallo strumento. Solitamente, ciò può succedere per vari software o problemi di compatibilità. Se desideri imparare come non far andare OBS a scatti, allora devi implementare una serie di soluzioni.
Se stai trasmettendo i tuoi video online, allora devi assicurarti di avere una connessione di rete stabile. Se la rete non fosse robusta, allora alcuni fotogrammi nei tuoi video potrebbero venire scartati e ciò causa lo scattare. Idealmente, è consigliato usare una connessione Ethernet (via cavo) visto che è molto stabile e opera in modo più veloce.
Proprio come un problema di rete, un danno hardware non voluto può anche causare lo scattare dei video di OBS. Puoi controllare il router, la connessione di rete, le porte, i dispositivi di registrazione, e tutti gli altri componenti hardware per assicurarti che i tuoi video non andranno a scatti durante la riproduzione.
C'è una probabilità che il tuo video potrebbe essere corrotto o danneggiato, causando numerosi problemi di scatti con esso. Per risolvere ciò, puoi ottenere l'assistenza di uno strumento dedicato come like Wondershare Repairit. Uno strumento professionale fai da te per la riparazione video, supporta tutti i formati video principali e può riparare i file danneggiati sotto vari scenari. Ci sono due diverse modalità (rapida e avanzata) che puoi usare per risolvere i problemi di scatti con i tuoi video.
 Garanzia di Download Sicuro, zero malware
Garanzia di Download Sicuro, zero malware Garanzia di Download Sicuro, zero malware
Garanzia di Download Sicuro, zero malwareIl link per download verrà inviato alla tua email, puoi scaricarlo sul tuo PC or Mac
Prima di tutto, installa e avvia Wondershare Repairit sul tuo computer e carica i video che vorresti riparare. Puoi cliccare sul tasto "Aggiungi" per avviare una finestra del browser o effettuare "Aggiungi video e inizia a riparare".

Dopo che i video corrotti vengono caricati, ti basta cliccare sul tasto "Ripara" e aspettare che i tuoi file verranno riparati dallo strumento. Prova a non fermare il processo a metà se vuoi ottenere risultati positivi.

Alla fine, l'applicazione ti farà sapere che il processo di riparazione è stato completato. Ora puoi vedere un'anteprima dei video per controllare che sono i risultati desiderati per te. Poi, salva i file video in una posizione a tua scelta.

Se non hai avuto soddisfazione con i risultati della scansione rapida, allora puoi cliccare anche sull'opzione "Riparazione Avanzata". Per questo, hai bisogno di caricare un video di riferimento con lo stesso formato e attendere un po' visto che la riparazione avanzata impiega più tempo.

 Garanzia di Download Sicuro, zero malware
Garanzia di Download Sicuro, zero malware Garanzia di Download Sicuro, zero malware
Garanzia di Download Sicuro, zero malwareIl link per download verrà inviato alla tua email, puoi scaricarlo sul tuo PC or Mac
Nella maggior parte dei casi, un bitrate alto è utilizzato per migliorare la qualità della trasmissione video. Però, può anche incrementare la perdita di frame, cosa che può causare scatti nei tuoi video. Per scoprire come fermare OBS dallo scattare, puoi considerare di calare il bitrate del video durante la registrazione. Basta avviare OBS studio e andare alle sue Impostazioni > Impostazioni Avanzate > Streaming. Vai al pannello "Bitrate" e decrementa manualmente il bitrate per fermare i fotogrammi dal venire scartati.
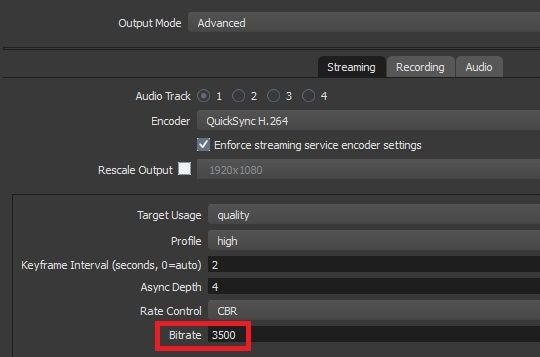
Questo è qualcosa che tantissimi utenti ignorano quando imparano come riparare gli scatti delle dirette su OBS. Se il tuo computer o la risoluzione del riproduttore è 1080p o 720p, allora devi fare delle impostazioni personalizzate in OBS. Tutto ciò che devi fare è andare sulle impostazioni di OBS e selezionare la sezione Output dalla barra laterale. Ora, fai i seguenti cambiamenti a seconda della risoluzione supportata del tuo computer.

Se il tuo sistema sta girando su driver vecchi o datati, allora devi considerare l'aggiornarli. Per riferimento, se c'è un problema con l'adattatore di rete del tuo computer, questa sarebbe una soluzione ideale. Per imparare a non far andare a scatti OBS nel tuo sistema, basta andare sul menu Start e cercare la Gestione Dispositivi. Puoi aprirla anche da Pannello di Controllo e Gestione Dispositivi.
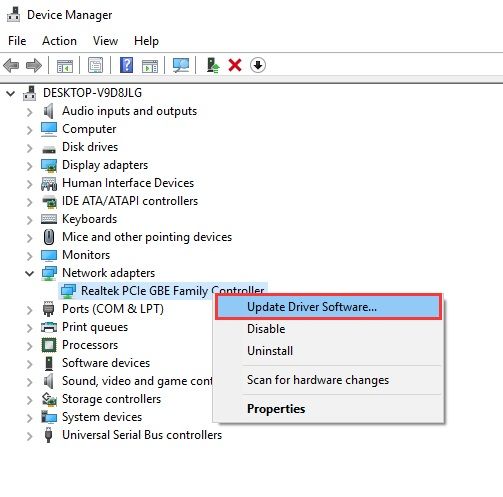
Ora, espandi le impostazioni dell'Adattatore di Rete, seleziona i driver installati, e scegli di aggiornarli. Puoi effettuare il click destro sui driver e seleziona l'opzione "Aggiorna" dal menu contestuale per fare ciò. A parte questo, puoi disabilitare il driver e abilitarlo più tardi per resettarlo.
Infine, dovresti controllare le impostazioni del firewall sul tuo computer perché un firewall severo o uno strumento anti-malware può anche bloccare alcune connessioni di OBS. Se non hai la sicurezza sulle impostazioni del firewall sul tuo sistema, allora puoi semplicemente disabilitare la funzione dal Pannello di Controllo. Per effettuare una diagnosi più in dettaglio, vai su Pannello di Controllo > Sistema e Sicurezza > Firewall/Windows Defender Firewall. Ora, clicca sull'opzione per permettere app o funzionalità di passare attraverso il firewall e assicurati che OBS studio abbia il permesso di passare attraverso il firewall.
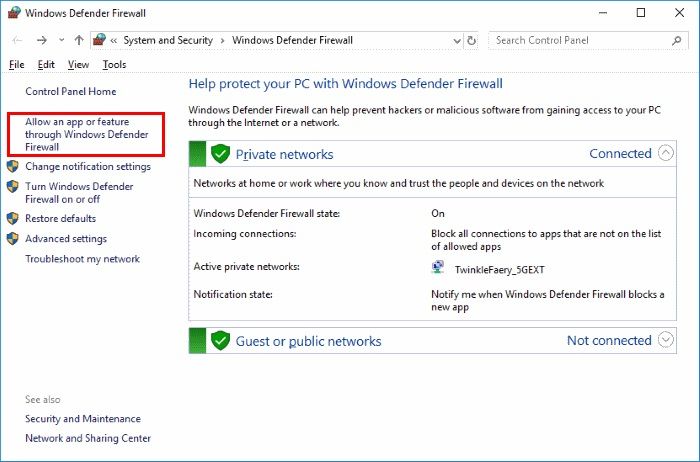
Quando registrano o riproducono i video, gli utenti si lamentano spesso di avere lo schermo nero sul registratore schermo di OBS. Per imparare a risolvere gli schermi neri di OBS, devi imparare a comprenderne le cause e adottare le soluzioni necessarie per risolverli. Principalmente, è causato da un firmware danneggiato o impostazioni sbagliate nell'applicazione.
Questo è il modo più facile per imparare a risolvere il problema dello schermo nero su OBS. Se hai vari profili utenti sul tuo sistema, allora ci sono possibilità che potresti non avere problemi di effettuare alcune azioni su OBS. Per evitare questo problema, puoi semplicemente avviare OBS come amministratore. Basta selezionare la sua icona dal desktop o andare sul menu Start e cercare OBS. Ora, effettua il click destro sull'icona di OBS per avviarlo come amministratore. Ora potresti aver bisogno di inserire le credenziali di amministratore per aprire OBS sul tuo sistema.
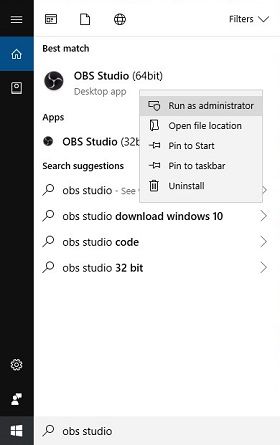
L'accelerazione hardware è un'opzione avanzata nella maggior parte dei browser che mette il carico diretto sulla GPU. Però, facendo ciò, potrebbe dare fastidio con l'esperienza di trasmissione video sul browser e rendere lo schermo nero. Per risolvere rapidamente lo schermo nero della registrazione schermo di OBS, puoi disabilitare questa funzione quando riproduci un video su un browser. Basta andare sulle sue impostazioni avanzate e disabilitare l'opzione dell'accelerazione hardware. Puoi trovarla elencata sotto l'opzione impostazioni avanzate sia in Chrome che in Firefox.
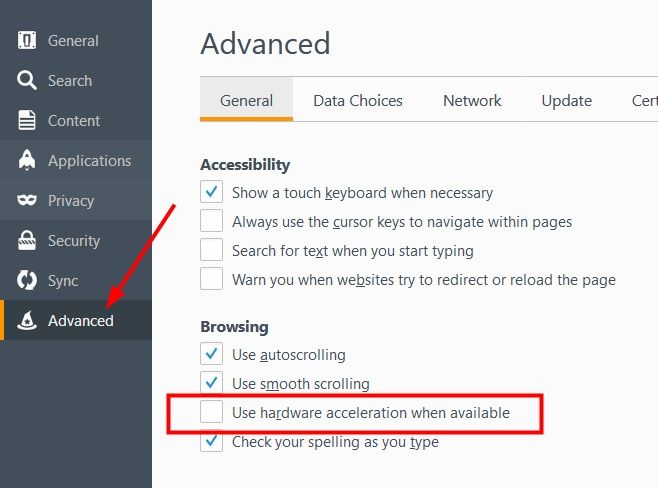
Windows 10 ha una funzione Modalità Gioco integrata per migliorare l'esperienza di gioco generale dell'utente. Però, se la Modalità Gioco è abilitata, potresti trovare difficile il registrare il tuo gameplay con strumenti di terze parti come OBS. Quindi, per imparare rapidamente come risolvere lo schermo nero di OBS, considera la disattivazione della Modalità Gioco. Basta andare al tuo Menu Start e cliccare sull'icona ingranaggio per aprire le impostazioni di Windows 10. Naviga alle impostazioni di Gioco e da qui disabilita la funzione Modalità Gioco.
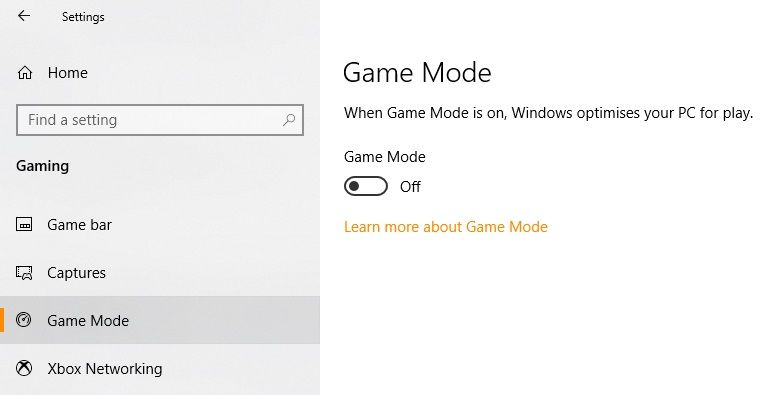
Potrebbero anche esserci problemi di compatibilità che causano lo schermo nero nella registrazione schermo di OBS. Per esempio, il tuo sistema operativo potrebbe essere recentemente stato aggiornato o potrebbero esserci problemi correlati ai driver. Per imparare a risolvere i problemi OBS di questo tipo, puoi aprirli in modalità compatibilità. Per fare ciò, effettua il click destro sulla sua icona dal desktop (o dalla posizione in cui è installato) e vai sulle sue Proprietà e Compatibilità. Da qui, puoi attivare l'opzione di eseguire il programma in modalità compatibilità.
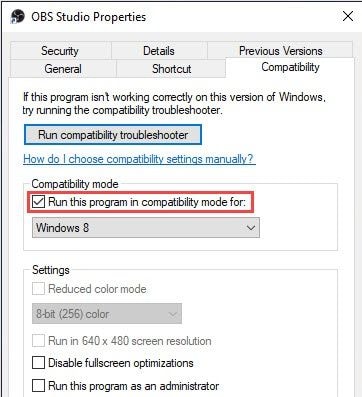
Se hai due schede grafiche installate sul tuo sistema, allora puoi passare il carico di OBS su di esse per risolvere il problema dello schermo nero. Per esempio, se hai una scheda grafica NVIDIA installata sul tuo computer, allora avvia il Pannello di Controllo NVIDIA e vai nell'opzione Gestisci Impostazioni 3D. Sotto Impostazioni Programmi, vai al campo "Seleziona il programma da personalizzare" e cerca l'applicazione OBS da qui. Poi, puoi selezionare il tipo di prestazioni (ottimizzate o alte) che vuoi implementare nell'applicazione.
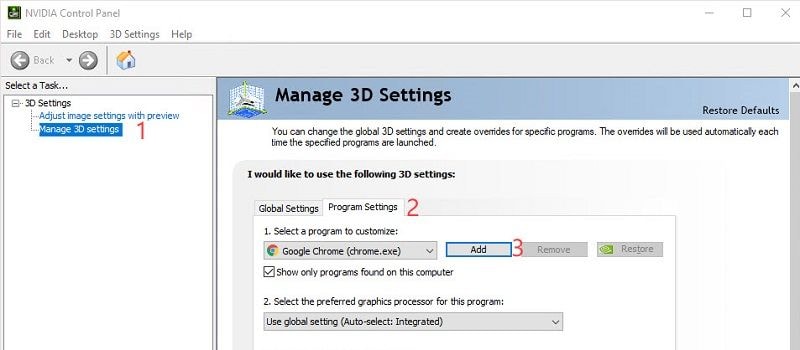
Se pensi che il video è stato corrotto o le sue meta informazioni sono danneggiate, allora puoi considerare il ripararlo. Per fare ciò, puoi sfruttare l'assistenza di uno strumento professionale come Wondershare Repairit. È uno strumento facile da usare ed estremamente affidabile che può risolvere tutti i tipi di problemi con un video corrotto. Ciò include la riparazione dei video che non vengono riprodotti, gli schermi neri, video sfocato, sincronizzazione audio-video, e tutti i tipi di problemi correlati ai video. Puoi caricare molteplici video e seguire un semplice processo passo dopo passo per riparare i tuoi video corrotti in pochissimo tempo.
Open Broadcaster Software può essere un po' pesante da girare sul tuo sistema visti i suoi processi che usano molta memoria. Se vorresti continuare a usare OBS nello sfondo per registrare o effettuare streaming, allora può consumare una grande parte del tuo processore. Quindi, un sacco di utenti considerano il seguire questi consigli per rendere OBS meno pesante sulla CPU effettuando leggeri cambiamenti nelle sue impostazioni.
Ecco fatto! Siamo arrivati alla conclusione di questa guida su come risolvere i problemi di schermo nero o scatti di OBS. Come puoi vedere, ho elencato tutti i tipi di soluzioni per gli schermi neri nella registrazione di OBS. Se il tuo video è stato danneggiato o è corrotto, allora puoi semplicemente usare Wondershare Repairit. Uno strumento pieno di risorse, può risolvere ogni principale o minore problema correlato ai tuoi video senza alcun problema. Sentiti la libertà di provarlo gratuitamente e di condividere questa guida con gli altri per insegnarli a risolvere gli schermi neri o gli scatti nei video su OBS come dei professionisti!
 Garanzia di Download Sicuro, zero malware
Garanzia di Download Sicuro, zero malware Garanzia di Download Sicuro, zero malware
Garanzia di Download Sicuro, zero malwareIl link per download verrà inviato alla tua email, puoi scaricarlo sul tuo PC or Mac
