I tuoi file video recuperati non si riproduce? Potrebbero essere corrotti. Non preoccuparti; puoi sistemarli rapidamente.
Prima di scoprire come riparare i file video corrotti dopo il recupero, controlla perché rifiutano di riprodursi o diventano corrotti. In questo modo, puoi evitare il problema in futuro.
Tabella dei contenuti
-
- Riparare i file video ripristinati utilizzando Wondershare Repairit
- Riparazione dei file video ripristinati gratuitamente online (Riparazione video online Repairit)
- Risolvere i file video ripristinati che non si riproducono utilizzando la funzione di riparazione video di VLC.
- Riparare i file video recuperati modificando le impostazioni di output video in VLC
- Risolvere i file MP4 ripristinati che non si riproducono tramite transcodifica in VLC
- Risolvere i file video ripristinati che non si riproducono aggiornando la scheda grafica e i driver.
Perché i miei video si corrompono o non vengono riprodotti dopo il ripristino?
Non è raro che i video non funzionino correttamente dopo il ripristino. A volte, un messaggio dirà che il video è danneggiato o semplicemente non si avvia. Ci sono numerose ragioni per questo.
Causa 1. Il file video è memorizzato in frammenti video
Il video potrebbe non funzionare se lo strumento di recupero che hai utilizzato non ha raccolto tutti i frammenti che compongono il tuo video. Quali sono questi frammenti? Il modo più semplice per descriverli sarebbe come componenti di dati di un video. Poiché i file video sono di solito più grandi rispetto alla maggior parte degli altri tipi di file, i loro dati non vengono scritti in modo compatto in una singola posizione a causa delle limitazioni di archiviazione. Invece, i dati video verranno frammentati in varie posizioni, rendendo il processo di recupero molto più difficile.
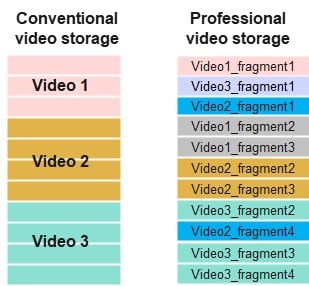
Causa 2. Interruzione durante il processo di recupero
Il video potrebbe non essere completamente recuperato a causa di un'interruzione durante il processo di recupero. Ci sono alcune ragioni per le interruzioni durante il recupero video. Se ci fosse stato un black-out o anche solo una fluttuazione di corrente, potrebbe aver interrotto il software di recupero mentre stava scansionando i dati video.
Un'altra possibilità è che un'applicazione in esecuzione in background abbia interferito con il processo di ripristino, portando a un ripristino incompleto. Forse il software che hai usato ha riscontrato un errore o è andato in crash prima che il processo di recupero fosse completato, lasciando il tuo video solo parzialmente recuperato.
Causa 3. Problemi di compressione
Altre volte, i problemi di compressione sono da biasimare. La compressione è una procedura che rende un video più piccolo rimuovendo dati non necessari. Sebbene ridurre le dimensioni del video sia spesso auspicabile, può causare errori nella riproduzione del video se non eseguita correttamente. Se il tuo strumento di recupero non ha compresso correttamente il video durante il recupero, potrebbe aver perso alcuni dati video importanti lungo il percorso.
Esploreremo un ottimo metodo di recupero se desideri rifare il recupero e diverse soluzioni di riparazione che ti aiuteranno.
Come recuperare video senza corruzione
Non dovresti rinunciare al software di recupero video solo perché uno potrebbe averti deluso. Come già accennato, il recupero video è una questione complessa che richiede software più sofisticato per portare a termine il lavoro.
A differenza dei comuni software di recupero dati, che cercheranno di recuperare i dati come sono memorizzati nei supporti di archiviazione, un professionale strumento di recupero video eseguirà una scansione completa, raccogliendo, abbinando e assemblando frammenti video.
Un tale software è Wondershare Recoverit. Amichevole e affidabile, Wondershare Recoverit è un software di recupero dati che ti consente di recuperare e riparare video. Recoverit offre il Recupero Potenziato che esegue una scansione approfondita, trovando tutti i frammenti video dispersi e ricomponendoli.
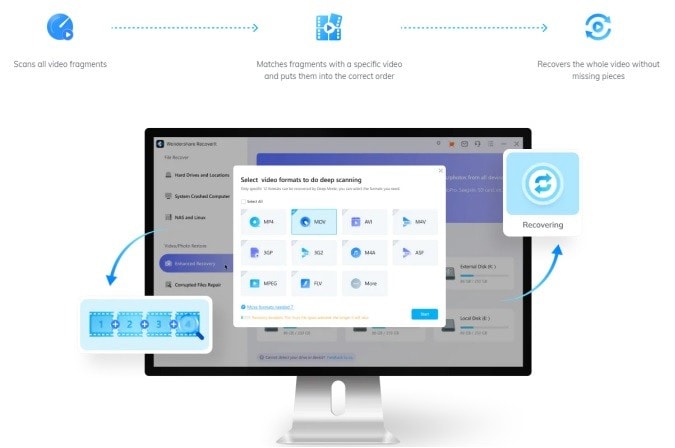
Per recuperare video senza corruzione utilizzando il ripristino avanzato di Wondershare Recoverit, seguire i passaggi seguenti:
- Passo 1: Scarica, installa e avvia Wondershare Recoverit sul tuo PC.
- Passo 2: Clicca su Recupero potenziato nella barra laterale sinistra e seleziona la posizione in cui hai perso il video.
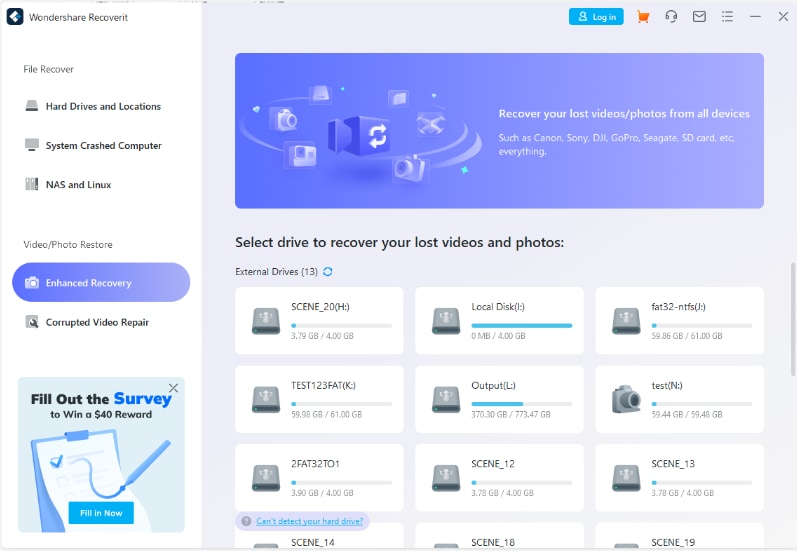
- Passo 3: Scegli il formato del video per la scansione approfondita. Clicca su Start per eseguire la scansione dei file e dei frammenti.
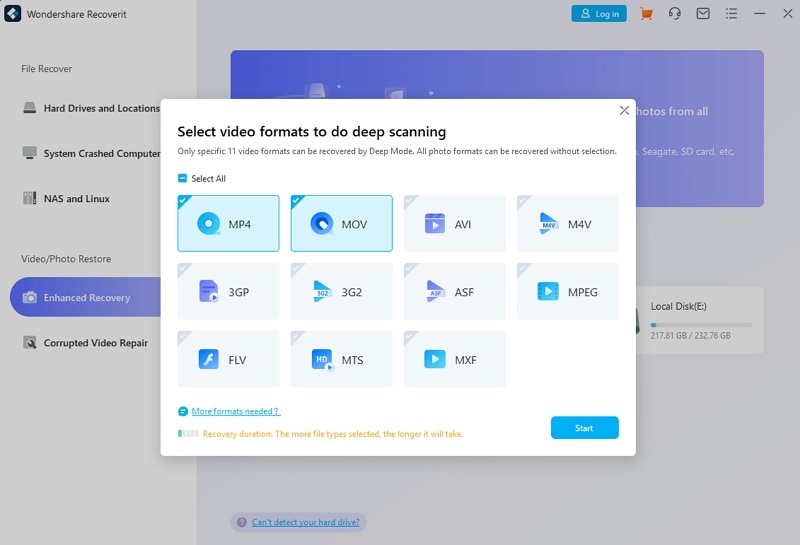
- Passo 4: Una volta completata la scansione, visualizza e seleziona i file che desideri recuperare, clicca su Recupera e scegli una destinazione.
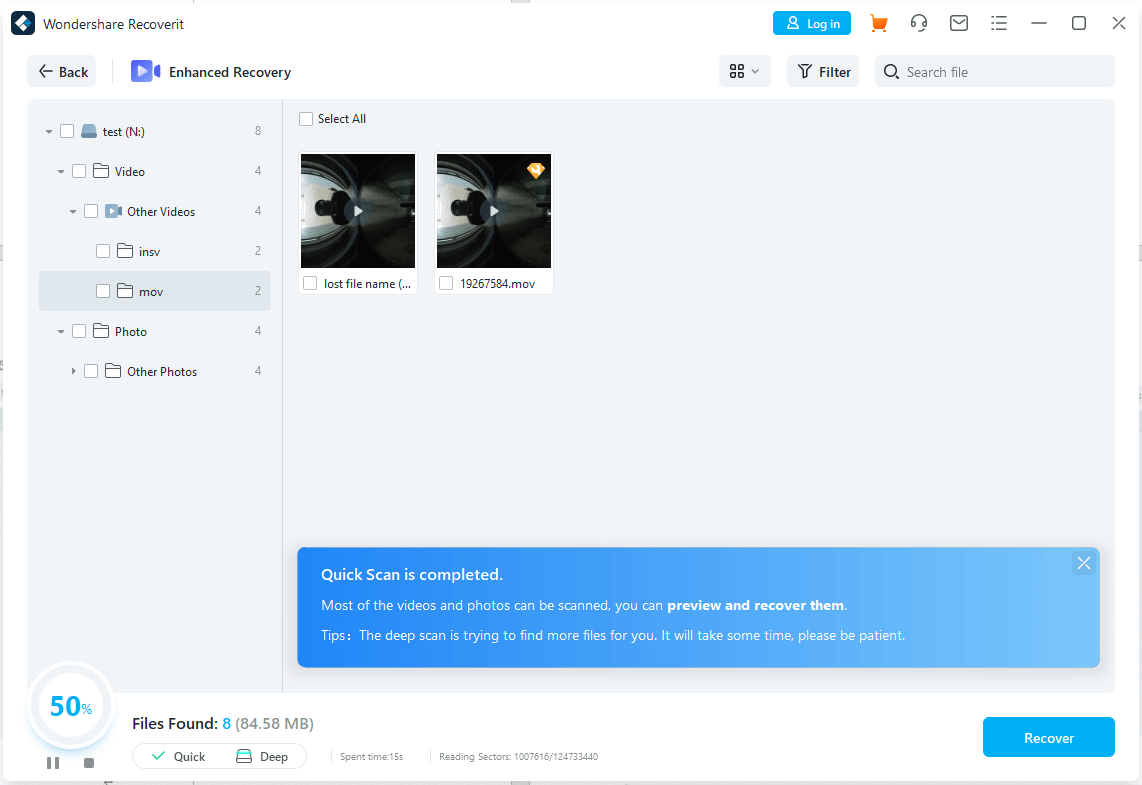
Come riparare i file video corrotti dopo il recupero
Se il tuo video è danneggiato a causa di interruzioni durante il processo di recupero o a causa di problemi di compressione, potresti voler considerare di riparare il video invece di recuperarlo. I seguenti metodi collaudati sono le soluzioni ideali per riparare i file video recuperati che non si riproducono.
Metodo 1. Riparare i file video ripristinati utilizzando Wondershare Repairit
Uno dei modi più rapidi e diretti per riparare un video corrotto è utilizzare uno strumento di riparazione video. Invece di cercare di recuperare nuovamente il video, basta inserire il video corrotto e lasciare che lo strumento esegua la correzione per te.
Anche se esistono molti strumenti di riparazione video, Wondershare Repairit si distingue perché è altamente efficiente, efficace e affidabile.
Può risolvere problemi di corruzione nei video di vari formati, come MOV, MP4, MKV, AVI e altri.
Se sei interessato a riparare un video corrotto con Wondershare Repairit, puoi farlo in questo modo:
- Passo 1: Scarica, installa e apri Wondershare Repairit sul tuo PC.
- Passo 2: Fare clic su Aggiungi per importare i file video danneggiati.

- Passo 3: Una volta caricati, clicca su Ripara.

- Passo 4: Una volta che Wondershare Repairit ha riparato i video, visualizzali in anteprima, clicca su Salva e scegli una destinazione.

Metodo 2. Riparazione dei file video ripristinati gratuitamente online (Riparazione video online Repairit)
Se pensi di non aver bisogno spesso di soluzioni per la riparazione dei video e preferiresti farlo online anziché scaricare e installare software, Wondershare Repairit fa al caso tuo.
Oltre alla versione desktop, offre una soluzione di riparazione online gratuita sul sito ufficiale. Riparare i video corrotti diventa semplice come aprire il browser e fare clic su alcuni pulsanti.
Per riparare il tuo file video corrotto recuperato online utilizzando Wondershare Repairit Online Video Repair, segui semplicemente questi passaggi:
- Passo 1: Vai su Wondershare Repairit Riparazione Video Online.
- Passo 2: Carica il tuo video danneggiato cliccando su Aggiungi.
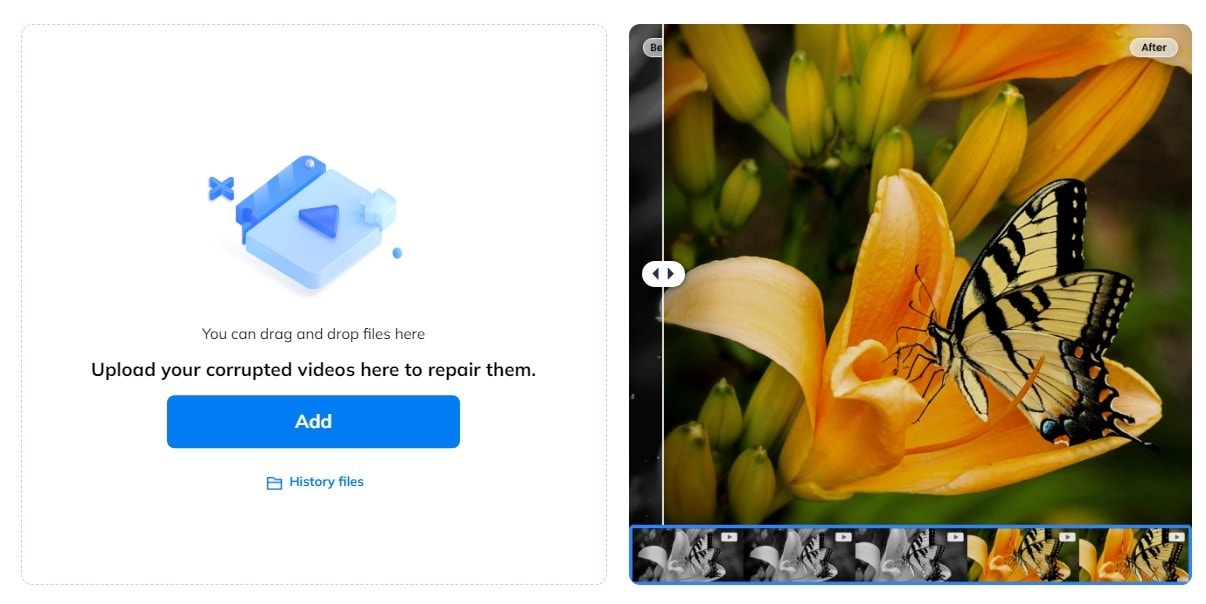
- Passo 3: Scegliere uno o più video da riparare e fare clic su Ripara.
- Passo 4: Una volta completato, fare clic su Scarica o Scarica tutto e scegliere una destinazione.
Metodo 3. Risolvere i file video ripristinati che non si riproducono utilizzando la funzione di riparazione video di VLC.
Sapevi che puoi anche riparare i tuoi video tramite un lettore multimediale sul tuo PC?
Se hai già VLC Media Player, sei fortunato. Altrimenti, puoi scaricarlo e riparare i tuoi video in pochi minuti.
Il lettore multimediale VLC è un ottimo riproduttore video con molte funzionalità aggiuntive, tra cui la possibilità di riparare i tuoi video danneggiati.
Per risolvere il problema di un video ripristinato che non si riproduce con la funzione di riparazione video di VLC, dovrai soltanto:
- Passo 1: Trova il tuo video corrotto e cambia l'estensione del file in AVI.
- Passo 2: Apri VLC Media Player e clicca su Strumenti.
- Passo 3: Trova e clicca su Preferenze.
Immagine
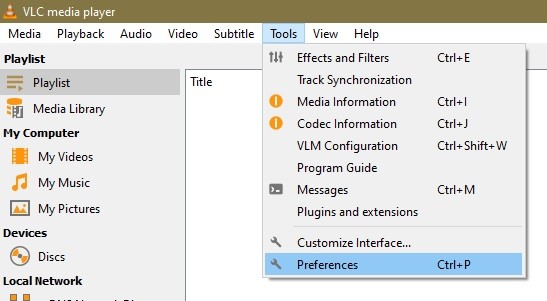
- Passo 4: Fare clic su Input / Codecs.
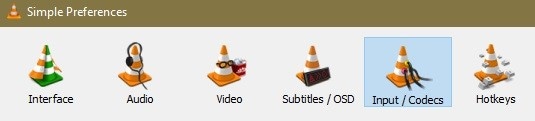
- Passo 5: Naviga fino a File AVI danneggiato o incompleto. L'impostazione predefinita è Chiedi azione, quindi cambiala in Risolvere sempre.
Immagine
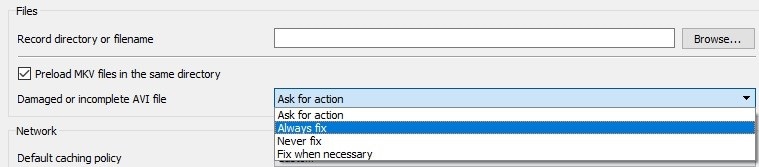
- Passo 6: Clicca su Salva e riproduci il tuo video corretto.
Metodo 4. Risolvere i file video ripristinati modificando le impostazioni di output video in VLC
A volte, modificare le impostazioni apparentemente irrilevanti aiuterà a riparare il tuo video. Ad esempio, modificare le impostazioni di output video potrebbe risolvere potenzialmente i problemi con il video ripristinato.
Per modificare le impostazioni di output in VLC, segui semplicemente questi passaggi:
- Passo 1: Apri VLC Media Player e vai su Strumenti.
- Passo 2: Fai clic su Preferenze.
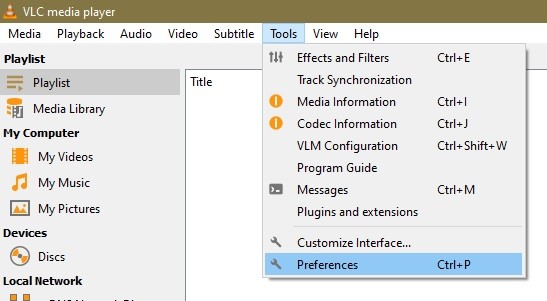
- Passo 3: Verrà visualizzata una finestra Preferenze Semplici. Clicca su Video.
- Passo 4: Navigare su Output. La sua impostazione sarà probabilmente Automatico, quindi cambiala in DirectX.
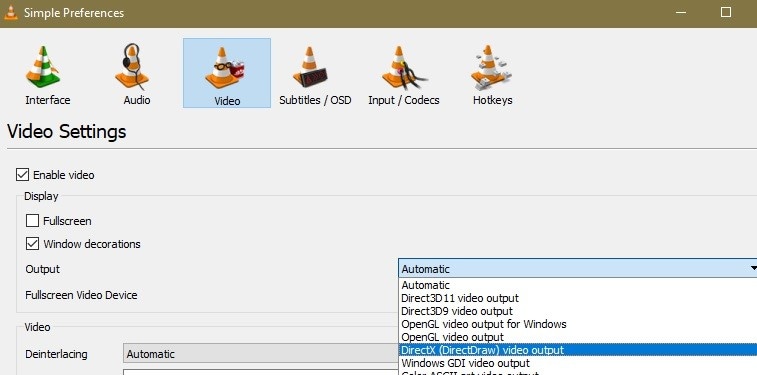
- Passao 5: Fai clic su Salva e aprire il video.
Metodo 5. Risolvere i file MP4 ripristinati che non si riproducono tramite transcodifica in VLC
Un altro modo per riparare i tuoi file video recuperati è trascodificarli in VLC.
Trascodifica significa convertire un file da un formato all'altro decodificandolo e ricodificandolo con un altro formato e compressione.
Per riparare un file MP4 recuperato tramite la trascodifica in VLC, seguire questi passaggi:
- Passo 1: Apri VLC Media Player e clicca su Media nell'angolo in alto a sinistra.
- Passo 2: Fare clic su Converti / Salva.
Immagine
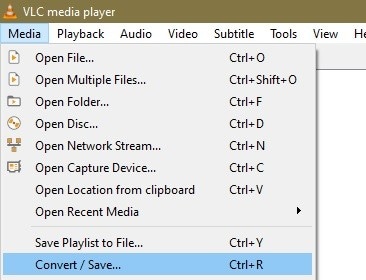
- Passo 3: Clicca su Aggiungi e trova il video che desideri correggere.
Immagine
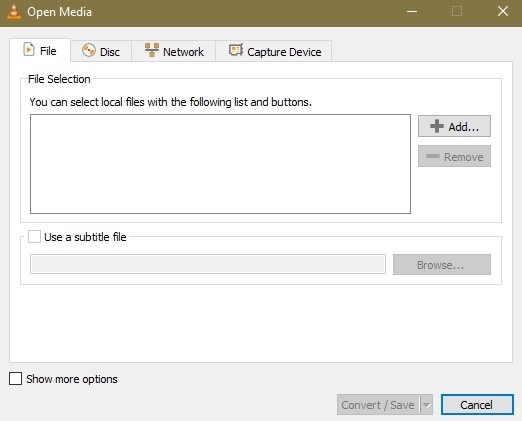
- Passo 4: Fai clic su Converti / Salva.
- Passo 5: Si aprirà una nuova finestra Converti. Clicca sull'icona Strumento nella sezione Profilo e seleziona il formato desiderato.
- Passo 6: Sotto Destinazione, scegli un percorso per salvare il tuo video e clicca su Avvia.
Metodo 6. Risolvere i file video ripristinati che non si riproducono aggiornando la scheda grafica e i driver.
Se il video recuperato non si riproduce a causa della corruzione, prova ad aggiornare la scheda grafica e i driver.
A volte i video non si riproducono perché la tua scheda grafica non supporta i nuovi codec e formati video. Aggiornare i driver assicura che la tua scheda grafica possa decodificare il video ripristinato che non si apre.
Segui questi passaggi per aggiornare i driver della scheda grafica:
- Passo 1: Trova Gestione dispositivi nella barra di ricerca della Barra delle applicazioni e apri il programma.
- Passo 2: Espandi Adattatori video. La tua scheda grafica apparirà qui sotto.
- Passo 3: Fai clic con il pulsante destro del mouse sulla tua scheda grafica e seleziona Aggiorna driver.
Immagine
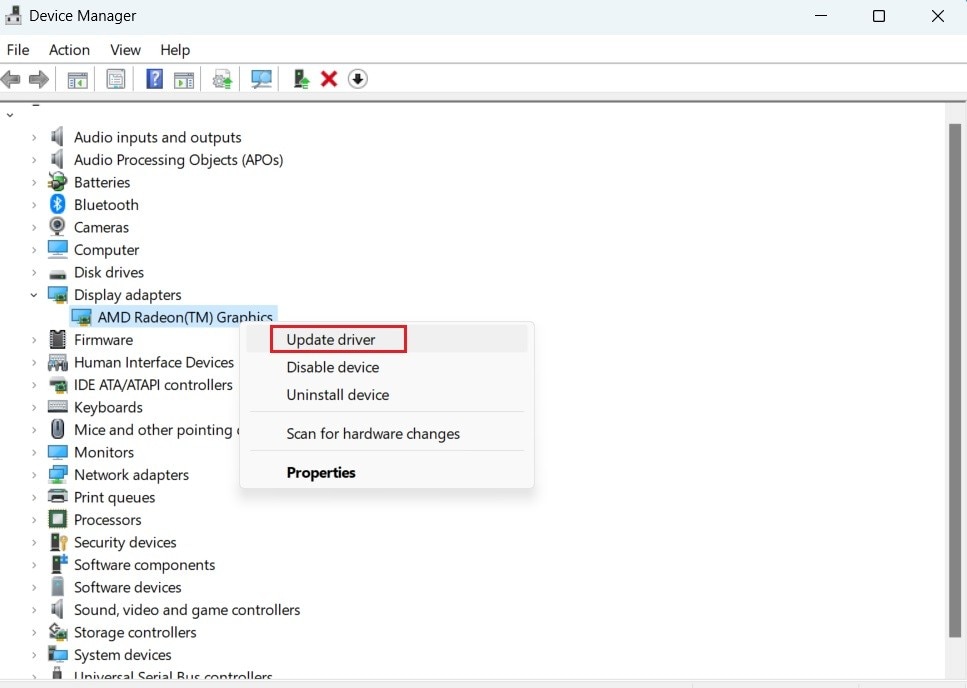
Un altro modo per aggiornare i driver è visitare il sito web del produttore della scheda grafica. Segui questi passaggi:
- Passo 1: Fare clic con il pulsante destro del mouse su un'area vuota del desktop e fare clic su Impostazioni schermo.
- Passo 2: Navigare su Impostazioni avanzate di visualizzazione. Vedrai il nome della tua scheda grafica.
- Passo 3: Vai sul sito ufficiale del produttore della tua scheda grafica (ad esempio, AMD, NVIDIA, Intel, ecc.).
- Passo 4: Trova la scheda Driver sul loro sito web.
- Passo 5: Trova il modello della tua scheda grafica e scarica i driver più recenti.
- Passo 6: Una volta scaricati, esegui l'installatore del driver e segui le istruzioni di installazione.
- Passo 7: Quando l'installazione è completa, riavvia il tuo PC.
Conclusione
Avere problemi con un video recuperato non è raro. Il tuo PC li segnala come corrotti e non si riproducono anche se hai fatto del tuo meglio per recuperarli. Che sia perché non si sono completamente ripresi o perché lo strumento di recupero non ha collocato i frammenti video nell'ordine corretto, ci sono modi per risolvere questo problema.
Puoi avviare il processo di recupero da zero senza perdere tempo optando per un software di recupero collaudato con un algoritmo sofisticato come Wondershare Recoverit.
Tuttavia, il recupero non è l'unica soluzione. Puoi anche riparare video corrotti utilizzando uno strumento di riparazione video come Wondershare Repairit. Entrambe le versioni online e desktop faranno il lavoro.
Se non vuoi utilizzare strumenti di riparazione o software, puoi sempre provare a riparare i tuoi file con VLC Media Player. Offre soluzioni versatili come la funzione di correzione video e opzioni per cambiare l'output video o trascodificare i video. VLC certamente non manca nel reparto di riparazione video.
Altre volte, il problema potrebbe non essere necessariamente con il video stesso ma con i driver che hai installato. Quindi, aggiornali all'ultima versione per assicurarti che supportino tutti i codec video e i formati che utilizzi.
Vai avanti e metti in pratica questi metodi; siamo sicuri che soddisferanno le tue esigenze!



