Come Riparare un Video che Non Ha l'Audio
Aggiornato il 20/11/2023 • Archiviato in: Recupera e ripara video • Soluzioni comprovate

I problemi di riproduzione audio in un video sono comuni, e nella maggior parte dei casi sono dovuti ad errori di compatibilità con i Codec Audio. Esistono diversi metodi semplici e veloci per risolvere questi problemi. Qui mostrerò alcuni metodi per risolvere i problemi audio attraverso la conversione di formato con programmi come VLC e UniConverter. Se il problema esiste perché il video è corrotto, ti mostrerò anche come riparare un file video corrotto.
Parte 1: Cause per cui un video è senza audio
Un video senza audio è un problema comune associato alla riproduzione di file video convertiti o trasferiti. Questo errore comporta la riproduzione di un video senza produrre alcun suono. Il video viene riprodotti senza problemi, ma non si riesce a sentire ciò che viene detto. Questo è abbastanza fastidioso in quanto rende impossibile la corretta visualizzazione del video. La causa principale del problema è che il file video è corrotto. Ecco alcuni fattori che possono corrompere un file video che quindi finiscono ad avere dei fotogrammi difettosi al loro interno.
- Salvare i file video su un disco rigido locale che ha settori danneggiati.
- Utilizzo di convertitori inaffidabili per la conversione di file video in altri formati multimediali.
- Interruzione inaspettata dell’alimentazione durante la copia del file video da un supporto di memorizzazione ad un altro.
- Malware o bug che infettano il file video rendendoli corrotti e impossibili da riparare.
Parte 2: Il miglior strumento per la riparazione di file video
Se stai avendo a che fare con un video senza audio, dovrai cercare di ripararlo per riprodurlo correttamente. A questo proposito può essere molto utile l’uso di uno strumento di riparazione. Wondershare Repairit è un ottimo strumento per la riparazione di file video con problemi di audio.
- Risolve i problemi di corruzione del video ricostruendo l'intestazione, i fotogrammi, il movimento, la durata e l’audio
- Ripara i formati video tra cui MOV, MP4, M2TS, MKV, MTS, MTS, 3GP, AVI, FLV, ecc
- Ripara video memorizzati su dischi rigidi, schede di memoria e altri supporti di memorizzazione
- Fornisce un'anteprima dei file video riparati
- Corregge vari errori dei file presenti sul computer Windows e Mac
 Garanzia di Download Sicuro, zero malware
Garanzia di Download Sicuro, zero malware Garanzia di Download Sicuro, zero malware
Garanzia di Download Sicuro, zero malwareIl link per download verrà inviato alla tua email, puoi scaricarlo sul tuo PC or Mac
Guida passo dopo passo per riparare un video senza audio
Questo set di istruzioni è stato organizzato per darti la possibilità di vedere come utilizzare Wondershare Repairit per riparare video corrotti.
Passo 1 Aggiungi i video corrotti
Avvia lo strumento di riparazione video sul computer, clicca su "Aggiungi video e inizia a riparare", oppure clicca sul pulsante "Aggiungi" per aggiungere video corrotti dal disco locale.

Passo 2 Ripara i video corrotti
Seleziona più file video per la riparazione. Clicca sul pulsante "Ripara" per avviare il processo di riparazione.

Passo 3 Visualizza l’anteprima dei video riparati
I video selezionati e riparati con successo possono essere visualizzati in anteprima.

Passo 4 Aggiungi un video campione
Nel caso in cui non sia in grado di riparare i video, prova la modalità "riparazione avanzata". Clicca sull'icona della cartella e aggiungi il video campione da riparare. Un file di esempio è un file valido creato con lo stesso dispositivo e dello stesso formato del video danneggiato. La Riparazione Avanzata utilizza le informazioni del file di esempio per riparare il video corrotto.

Passo 5 Salva il video riparato
Clicca sul pulsante "Ripara". Se si avvia la modalità di Riparazione avanzata, i video riparati non verranno salvati. Per salvare il video riparato, devi selezionare sì o no in base alle tue preferenze prima dell’avvio del processo di riparazione. Poi clicca su "Salva", dopodiché apparirà un messaggio "Seleziona un percorso per salvare i file riparati". Si prega di non salvare i file nel percorso in cui li hai persi. In tal modo sarai in grado di riparare e salvare i video danneggiati.

Precauzioni:
Di seguito sono riportate alcune precauzioni che dovrai tenere a mente se vuoi assicurarti che i tuoi file video rimangano al sicuro da errori.
- Avere a disposizione un buon antivirus dovrebbe essere la tua priorità numero uno. Con l’antivirus si farà in modo che il sistema rimanga sempre protetto dalla minaccia di malware e virus che infettano i file video.
- In secondo luogo, dovrai fare in modo che la conversione dei file video in altri formati sia effettuata utilizzando un convertitore affidabile noto per convertire i file video da un formato ad un altro senza problemi.
- Assicurati sempre che il sistema non si spenga inaspettatamente quando i file video vengono copiati dal disco rigido locale ad un dispositivo di memorizzazione esterno.
- Conserva le copie di backup dei file video memorizzati su un cloud. In questo modo, anche se i file video sul disco rigido locale o esterno vengono danneggiati, avrai sempre il cloud per recuperare i file.
Parte 3: Metodi gratuiti per riparare video senza audio
Esistono diverse opzioni per risolvere un problema audio in un video. Vediamo come fare.
1. Aggiorna i driver audio
Segui questi passi per aggiornare i driver in Windows 10
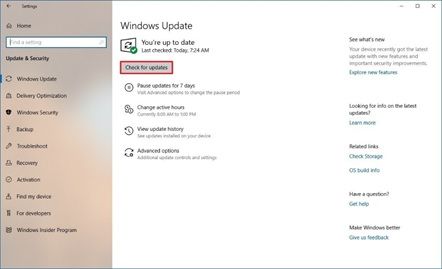
- Vai su Impostazioni.
- Clicca su "Aggiornamento & Sicurezza".
- Clicca su "Windows Update".
- Clicca su "Verifica disponibilità aggiornamenti".
2. Scarica i codec video appropriati
A seconda del lettore utilizzato, sarà necessario mantenere aggiornata la libreria di codec. La maggior parte dei lettori video ha un'opzione per controllare automaticamente gli aggiornamenti. Dovrai accedere a questa opzione e verificare che la modalità sia attivata. Se il lettore multimediale non ha un'opzione di aggiornamento automatico, potrai cercare i codec su internet.
3. Converti il video
Se il codec audio non è supportato dal lettore video, è possibile convertire il video utilizzando strumenti come VLC o Uniconverter. Qui spiegherò passo dopo passo come eseguire questo processo con entrambi gli strumenti.
1- Converti un video con Uniconverter
Passo 1 Scarica & Installa Uniconverter
![]()
È possibile scaricare lo strumento UniConverter nel link riportato sopra. Dopo aver aperto l’installazione, apparirà un riquadro dove potrai personalizzare la lingua. Quando tutto è in ordine, clicca su "Installa" per continuare.
Passo 2 Trascina & rilascia il file da convertire.
![]()
All’avvio del programma noterai che c’è uno strumento dove allegare i file da convertire. Trascina e rilascia il file nella cartella o clicca su "+".
Passo 3 Imposta le funzionalità di conversione
![]()
Nella sezione "Obiettivo", tra le opzioni potrai scegliere i codec audio e video, il formato e la qualità.
Passo 4 Individua il file convertito
![]()
Una volta eseguiti tutti i passaggi precedenti, il file dovrebbe essere pronto. Puoi trovarlo nella sezione "Convertito" accanto alla sezione di conversione; per aprire la posizione del file basta cliccare sull'icona "cartella".
2- Converti un video con VLC Media Player
Passo 1 Apri VLC e clicca su Media
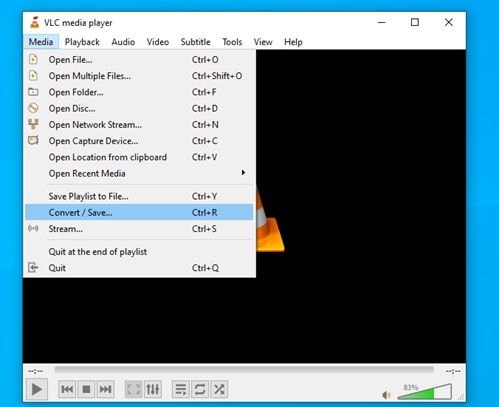
Questo aprirà lo strumento di conversione del formato.
Passo 2 Aggiungi un video corrotto

Qui puoi aggiungere il file da convertire; una volta aggiunto il file clicca su Converti / Salva
Passo 3 Imposta le funzionalità di conversione

Scegli un Codec, imposta una posizione per il video e clicca su "Start".
 Garanzia di Download Sicuro, zero malware
Garanzia di Download Sicuro, zero malware Garanzia di Download Sicuro, zero malware
Garanzia di Download Sicuro, zero malwareIl link per download verrà inviato alla tua email, puoi scaricarlo sul tuo PC or Mac
Conclusione
Come avrai notato, i problemi di riproduzione audio nei video sono abbastanza facili da risolvere nella maggior parte dei casi. Si consiglia di tenere sempre aggiornati i driver del computer e i codec del lettore video per evitare questo tipo di problema. Conviene inoltre avere qualche strumento di conversione installato sul computer per risolvere questi errori. Se il problema è dovuto al fatto che il file si è danneggiato, puoi facilmente risolverlo utilizzando uno strumento specializzato per la riparazione video come Wondershare Repairit.






