Stai provando frustrazione quando il tuo iPad non ha audio sui video ? Che si tratti di una completa assenza di suono o di tagli intermittenti, questo problema può essere incredibilmente fastidioso, specialmente quando sei nel bel mezzo di una presentazione importante o ti godi il tuo programma preferito su Netflix. Ma non temete! In questa guida completa, esploreremo i motivi più comuni per cui il tuo iPad potrebbe non avere audio sui video e ti forniremo soluzioni efficaci per farlo tornare attivo e funzionante.
In questo articolo
- Controlli le impostazioni della modalità silenziosa e del volume
- Scollega gli accessori Bluetooth
- Chiudi le applicazioni senza suono
- Controlli le impostazioni audio
- Riavvia il tuo dispositivo
- Ripristina le connessioni di rete
- Aggiorna iOS all'ultima versione
- Ripristina iPad alle impostazioni di fabbrica
- Cerca un aiuto professionale
Perché il tuo iPad non ha audio nei video?
Ci sono diversi potenziali motivi per cui il suono sul tuo iPad potrebbe non funzionare correttamente. Diamo un'occhiata ad alcuni dei motivi più comuni:
- Modalità silenziosa: Controlla se il tuo iPad è in modalità silenziosa. A volte, la funzione mute può essere attivata accidentalmente, con conseguente assenza di uscita audio.
- Connettività Bluetooth: Assicurarti che non siano collegati accessori Bluetooth al dispositivo. Se lo sono, scollegarli in quanto potrebbero interferire con l'uscita del suono.
- Questioni di applicazione: Se il problema audio si verifica durante l'utilizzo di un'applicazione specifica, potrebbe essere dovuto a un problema tecnico nel software dell'app. Prova a chiudere e riaprire l'app per aggiornarla.
- Altoparlanti sporchi o bloccati: Polvere, sporcizia o detriti possono accumularsi negli altoparlanti, causando interruzioni del suono. Pulisci gli altoparlanti con una spazzola a setole morbide per rimuovere eventuali ostruzioni.
- Sistema operativo obsoleto: Un sistema operativo obsoleto a volte può causare problemi audio. Assicurati che sul tuo iPad sia in esecuzione l'ultima versione di iPadOS per evitare problemi di compatibilità.
- Danni all'hardware: Se nessuna delle soluzioni di cui sopra funziona, potrebbero esserci danni fisici all'hardware del tuo iPad, ad esempio un altoparlante difettoso. In questo caso, potrebbe essere necessaria una riparazione professionale.
Il tuo iPad non ha audio nei video? Ecco cosa fare
Ora che abbiamo identificato i motivi per cui il tuo iPad non ha audio sui video, approfondiamo le soluzioni passo-passo per recuperare il tuo suono.
Soluzione 1. Controlli le impostazioni della modalità silenziosa e del volume
La prima soluzione nella risoluzione dei problemi del video iPad nessun problema audio è quello di garantire che il dispositivo non sia in modalità silenziosa e che il volume sia impostato su un livello udibile. Ecco come puoi farlo:
- Scorri verso il basso dall'angolo in alto a destra dello schermo per aprire Control Center.
- Controlli se l'icona campanello è disattivata. Se è disattivato, toccalo per disattivare la modalità silenziosa.
- Regolare il volume utilizzando i pulsanti del volume sul lato dell'iPad o tramite il Control Center.
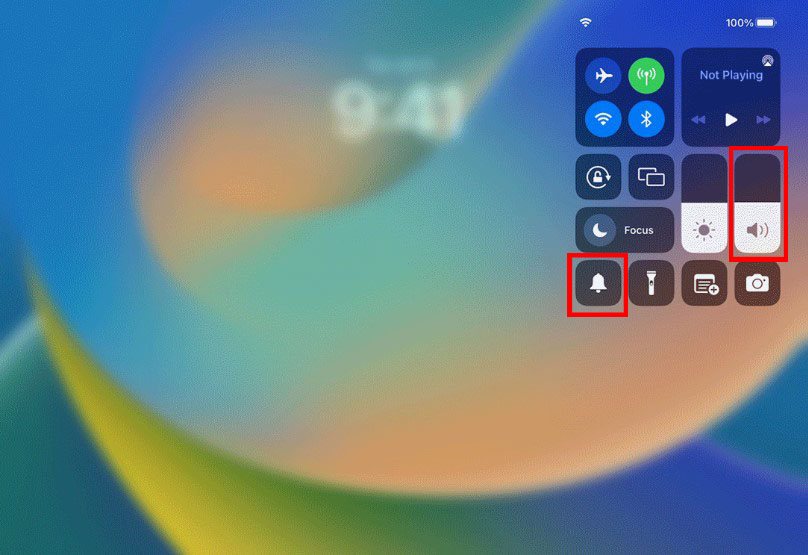
Soluzione 2: Scollega gli accessori Bluetooth
Se in precedenza hai collegato accessori Bluetooth al tuo iPad, potrebbero comunque rilevare un segnale e interferire con l'uscita audio. Segui questi passaggi per disconnetterli:
- Vai a Impostazioni e tocca su Bluetooth.
- Se il Bluetooth è attivato e associato a un dispositivo, scollegare il dispositivo o disattivare l'interruttore Bluetooth per disattivarlo.
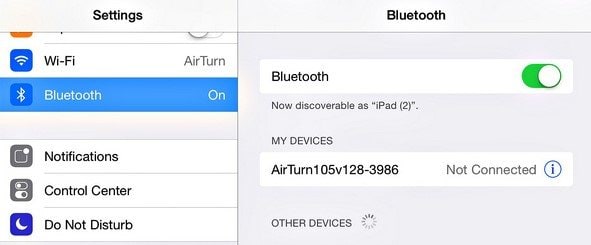
Soluzione 3: Chiudi le applicazioni senza suono
Se il problema audio si verifica solo quando si utilizza una particolare applicazione, è possibile che ci sia un problema tecnico nel software dell'app. Per risolvere il problema, provare a chiudere e riaprire l'app:
- Attivi il App Switcher scorrendo verso l'alto dalla parte inferiore della schermata iniziale al centro.
- Trova l'app che desideri chiudere e scorri verso l'alto per chiuderla.
- Riaprii l'app per vedere se il problema audio è stato risolto.
- Se il problema persiste, prendere in considerazione la possibilità di disinstallare e reinstallare l'applicazione da App Store.
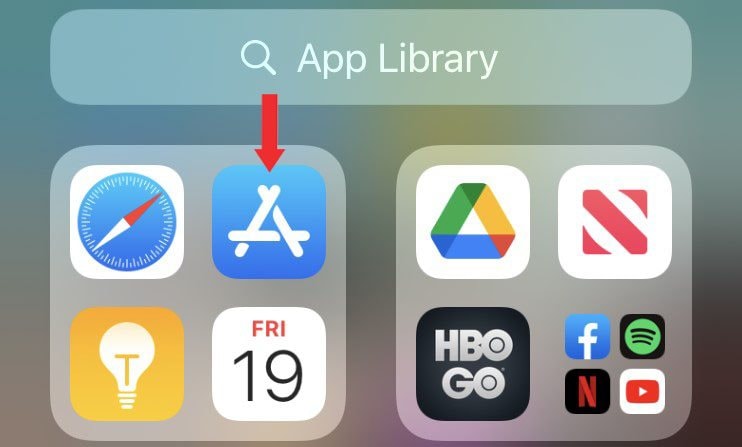
Soluzione 4: Controlli le impostazioni audio
Se nessuno dei passaggi precedenti ha risolto il problema audio, è il momento di controllare le impostazioni audio sul tuo iPad. Segui queste istruzioni:
- Vai a Impostazioni e tocca su Suoni.
- Trascinare il cursore Ringer and Alerts avanti e indietro un paio di volte per assicurarsi che non sia disattivato o oscurato. Se l'icona dell'altoparlante è oscurata o non c'è ancora alcun suono, gli altoparlanti potrebbero essere danneggiati e richiedere una riparazione.
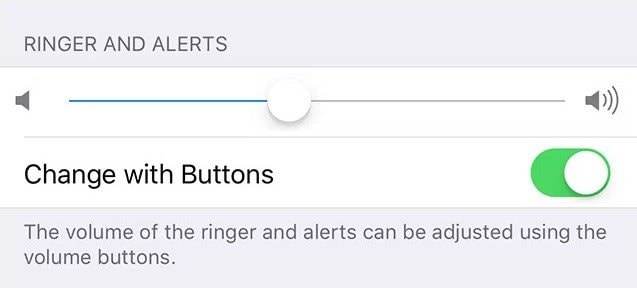
Soluzione 5: Riavvia il tuo dispositivo
L'esecuzione di un semplice riavvio può aiutare a ripristinare eventuali problemi software che potrebbero causare il problema audio:
- Tieni premuto il pulsante In alto e uno dei pulsanti del volume sull'iPad fino a quando non viene visualizzato il cursore di spegnimento.
- Trascina il cursore per spegnere il dispositivo e attendere circa 30 secondi.
- Per riaccendere il dispositivo, tieni premuto il pulsante in alto fino a quando non viene visualizzato il logo Apple.

Soluzione 6: Ripristina le connessioni di rete
Se il tuo iPad riscontra problemi audio solo durante le chiamate Wi-Fi o cellulari, il ripristino delle connessioni di rete può aiutarti a risolvere il problema:
- Vai a Impostazioni e tocca su Generale.
- Scorri verso il basso e tocca Ripristino.
- Scegli impostazioni ripristino rete. Questo ripristinerà anche le impostazioni Wi-Fi e VPN (Virtual Private Network), quindi preparati a reinserire le tue password una volta completato il ripristino.
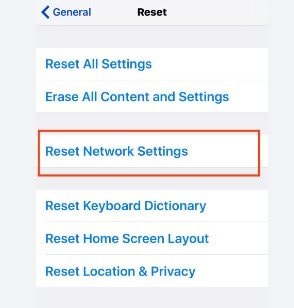
Soluzione 7: Aggiorna iOS all'ultima versione
Un sistema operativo obsoleto può occasionalmente causare problemi audio sul tuo iPad. Per assicurarti di avere gli ultimi aggiornamenti, segui questi passaggi:
- Collega il tuo iPad a una fonte di alimentazione e collegalo a Internet.
- Vai a Impostazioni e tocca su Generale.
- Tocca Aggiornamento software .
- Se è disponibile un aggiornamento software, fare clic su Download e Installa, quindi seguire le istruzioni visualizzate sullo schermo. Se il dispositivo è già aggiornato, verrà visualizzato un messaggio che lo indica.
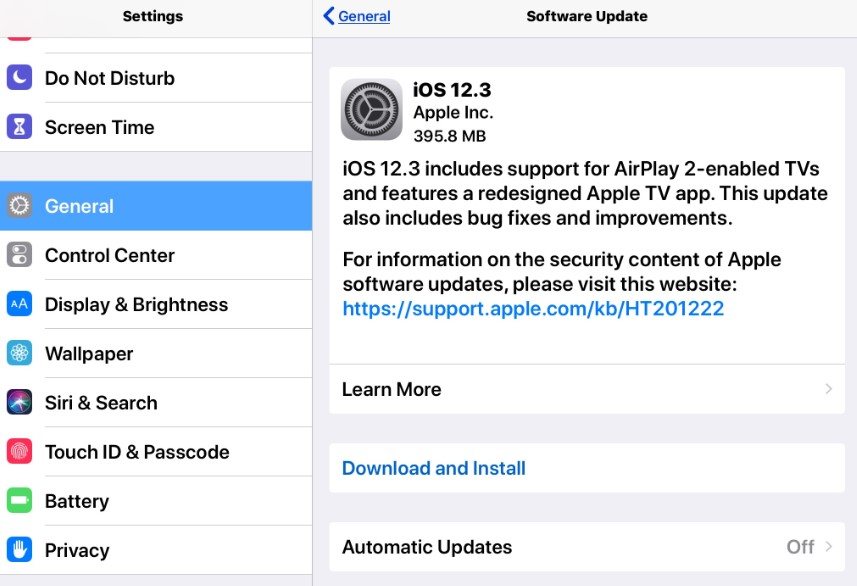
Soluzione 8: Ripristina iPad alle impostazioni di fabbrica
Se nessuno dei passaggi precedenti ha risolto il problema audio, potrebbe essere necessario eseguire un ripristino delle impostazioni di fabbrica. Questo cancellerà tutti i dati sul tuo iPad, quindi assicurati di eseguire il backup dei tuoi file importanti prima di procedere. Ecco come ripristinare le impostazioni di fabbrica del tuo iPad:
- Vai a Impostazioni e tocca su Generale.
- Scorri verso il basso e tocca Ripristino.
- Scegli Cancella tutto il contenuto e le impostazioni.
- Segui le istruzioni visualizzate sullo schermo per completare il processo di ripristino.
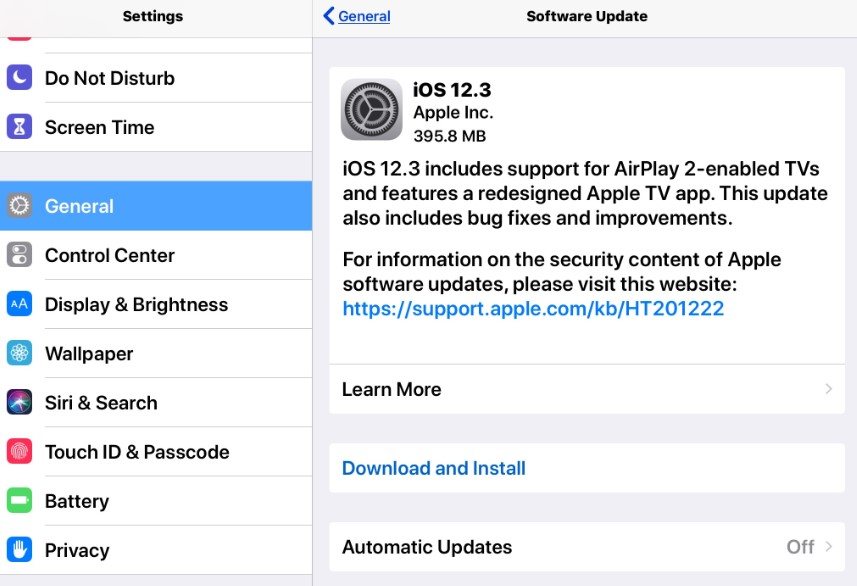
Soluzione 9: Cerca un aiuto professionale
Se hai esaurito tutti i passaggi di risoluzione dei problemi e il problema del suono persiste ancora, potrebbe essere il momento di cercare un aiuto professionale. Contatta Supporto Apple o visita un centro di assistenza autorizzato per discutere ulteriori opzioni e potenziali riparazioni.
Pro Suggerimento: Usa Wondershare Repairit quando i tuoi video iPad non hanno audio
Se i tuoi video iPad stanno recitando, Wondershare Repairit è la soluzione perfetta e la via d'uscita più semplice. È uno strumento in grado di riparare efficacemente i video danneggiati, assicurando che vengano riprodotti senza problemi sul tuo iPad. Che si tratti di immagini distorte, problemi di sincronizzazione audio , o altri difetti, Repairit può gestire tutto. Funziona sia su Windows che su Mac e supporta vari formati video.
Ora, passiamo attraverso i semplici passaggi per riparare i tuoi video iPad danneggiati utilizzando Wondershare Repairit.
Passo 1: Carica il tuo video iPad senza suono
- Accedi alla piattaforma Ripara Video Online tramite il tuo browser web.
- Cliccare sull'area designata per caricare il file video iPad danneggiato.

- Segui le istruzioni visualizzate sullo schermo per avviare il processo di caricamento.
Passo 2: Avvia il processo di riparazione
- Una volta completato il caricamento, la piattaforma inizierà ad analizzare e riparare il video dell'iPad.

- Cliccare sul pulsante Repair per avviare il processo di riparazione. La barra di avanzamento della riparazione per ogni video verrà visualizzata chiaramente.

- Se il video dell'iPad si rivela difficile da riparare, migliora il processo facendo clic su Carica video di esempio e aggiungendo un buon video con lo stesso formato.
Passo 3: Anteprima e salvare il video riparato

- Una volta terminato il processo di riparazione, la piattaforma fornirà un'anteprima del video iPad riparato.
- Se soddisfatto, fare clic sull'icona Download accanto al video o scegliere Download Tutti nell'angolo in basso a destra per scaricare tutti i video riparati sul computer.
- Scegli una posizione preferita sul tuo computer per salvare il video iPad riparato.

Conclusione
I problemi di audio sul tuo iPad possono essere frustranti, ma con le giuste soluzioni di risoluzione dei problemi, spesso puoi risolvere il problema da solo. Seguendo le soluzioni fornite in questa guida completa, è possibile affrontare le cause più comuni di problemi audio e ottenere il vostro iPad torna a fornire audio di alta qualità. Ricorda di tenere sempre aggiornato il tuo dispositivo, pulire regolarmente gli altoparlanti e chiedere assistenza professionale se necessario. Per un ulteriore livello di sicurezza, considera l'utilizzo di Wondershare Repairit per risolvere rapidamente qualsiasi problema di audio video persistente, assicurando un'esperienza multimediale perfetta e piacevole sul tuo iPad.Goditi i tuoi film, spettacoli e presentazioni preferiti con un audio cristallino sul tuo iPad!
FAQ
Perché il mio iPad non ha audio sui video e come faccio a identificare la causa principale?
L'assenza di suono sull'iPad può derivare da vari motivi, tra cui la modalità silenziosa, interferenze Bluetooth, problemi alle applicazioni, altoparlanti sporchi, impostazioni di rete, sistema operativo obsoleto o danni all'hardware. Identificare il problema specifico comporta la risoluzione dei problemi di ogni potenziale causa passo dopo passo.Le soluzioni per la risoluzione dei problemi sono applicabili a tutti i modelli di iPad o sono specifiche per alcune versioni di iPadOS?
Le soluzioni di risoluzione dei problemi fornite sono su misura per iPad con sistema operativo iPadOS 12 o una versione più recente. È fondamentale assicurarti che il tuo iPad sia all'interno di questo intervallo di compatibilità per applicare efficacemente le soluzioni descritte nella guida.Cosa devo fare se il problema audio sul mio iPad persiste anche dopo aver seguito tutti i passaggi di risoluzione dei problemi?
Se hai esaurito tutti i passaggi di risoluzione dei problemi forniti e il problema audio persiste, si consiglia di cercare un aiuto professionale. Contattare il supporto Apple o visitare un centro di assistenza autorizzato ti aiuterà a esplorare ulteriori opzioni e potenziali riparazioni hardware.


