Aggiornato il 20/11/2023 • Archiviato in: Recupera e ripara audio • Soluzioni comprovate
Un file video non ha quasi alcun senso quando non è sincronizzato con la traccia audio, anzi è fastidioso. Vedi i personaggi che muovono le labbra prima o dopo della traccia audio. Questo insopportabile problema dei file video può, tuttavia, essere risolto. Se le due tracce, video e audio, non sono eccessivamente sfasate, VLC potrebbe correggere l'errore dopo aver riprodotto il video per un po' di tempo, ma se non lo fa, o se non avete abbastanza pazienza, dovrete risolverlo voi stessi.
Per fortuna, l'intero processo di sincronizzazione audio-video è facile. Basta seguire i passi indicati di seguito.
Non è necessario scaricare di nuovo il video da un'altra fonte, poiché la sincronizzazione audio-video può essere facilmente risolta.
La sincronizzazione labiale, detta anche sincronizzazione audio-video, è la temporizzazione relativa tra il video (che in realtà è un insieme di immagini veloci) e la colonna sonora o l'audio ad esso associato. A volte, la traccia audio può essere più veloce del video o viceversa. Quando ciò accade, si dice che l'audio e il video sono fuori sincronia.
L'errore di sincronizzazione labiale o audio-video è la quantità di tempo in cui la colonna sonora o l'audio si discosta dalla perfetta sincronizzazione con il video. Questo valore può essere un valore positivo o negativo; se il valore è positivo, significa che l'audio conduce il video, mentre un valore negativo indica che la colonna sonora è in ritardo rispetto al video. I file video o i flussi audio-video contengono meccanismi di sincronizzazione. Si ottiene l'errore di sincronizzazione audio del video (in questo caso il ritardo del suono VLC) se alcuni dati vengono persi sia da una che dall’altra traccia.
Questo errore di sincronizzazione potrebbe verificarsi se i file non vengono gestiti correttamente. Ecco alcuni scenari:
a) Durante la fase di missaggio audio-video
Per i file video scaricabili con tracce audio, il problema della sincronizzazione inizia quando i dati audio e video vengono mixati.
b) Durante il montaggio di video
Alcuni editor video inefficienti gestiscono la sincronizzazione audio-video con noncuranza. Se tali strumenti non aggiungono in modo adeguato un ritardo supplementare al video o alla traccia audio, si verificherà questo problema.
c) Durante le riprese video
Quando una videocamera con microfoni incorporati non ritarda i percorsi audio e video dello stesso numero di millisecondi, questo errore si verifica. I sistemi di sincronizzazione esplicita AV-Sync dovrebbero essere integrati nelle videocamere (con microfoni) per la gestione dei flussi video e audio.
d) Riproduzione di video da videomonitor difettosi
Gli altoparlanti integrati o il line-out sui monitor video potrebbero non ritardare adeguatamente i percorsi audio e video dello stesso millisecondo. In una situazione del genere, è sufficiente controllare le impostazioni del monitor per regolare il ritardo.
Con tutti gli errori che i file video potrebbero generare, è meglio avere uno strumento di riparazione video affidabile, completo ed efficiente, sempre pronto per essere utilizzato. Uno di questi strumenti è il software Wondershare Repairit È uno strumento di riparazione video semplificato ma completo con algoritmi complessi per gestire quasi ogni tipo di errore generato da file video utilizzando una modalità di riparazione rapida o avanzata.
Per fissare il file video (MOV, MP4, M2TS, MKV, MTS, MTS, 3GP, AVI, FLV, e 3GP) con lo strumento Wondershare Repairit, è sufficiente seguire la procedura riportata di seguito. Scaricare e installare questo software se non è stato già installato sul dispositivo.
Passo 1: Aggiungere video corrotto
Aprire la cartella dove si trova il video corrotto. Successivamente, trascinare il file corrotto nella sezione "Aggiungi video e inizia la riparazione". È anche possibile fare clic sul pulsante "Aggiungi" situato nell'angolo in basso a sinistra dell'interfaccia del software per aggiungere i video.

Passo 2: Riparazione del video
Vedi il pulsante blu "Ripara" in basso a destra del software? Bene, fai clic su di esso Quando il processo di riparazione sarà completo, si aprirà una finestra che ti chiederà di salvare e visualizzare in anteprima il video che hai riparato. Clicca sul pulsante "OK" qui sotto per salvare il video in qualsiasi cartella.

Passo 3: Anteprima del video riparato
Sul bordo destro del software, troverai un piccolo pulsante nero che assomiglia esattamente a un tradizionale pulsante "play". Clicca su di esso per vedere l'anteprima del video. Non è obbligatorio, ma è consigliato perché consente di confermare se il processo di riparazione è andato a buon fine o meno prima di salvarlo. In ogni caso, non c’è da preoccuparsi, il file video probabilmente funzionerà bene come previsto.

La funzione Riparazione Avanzata di Wondershare è da utilizzare quando il video è gravemente danneggiato. Nella finestra di anteprima, guarda in basso a destra dell'interfaccia e vedrai "Anteprima non riuscita? Prova a riparare in anticipo". Clicca su di esso.

Passo 4: Aggiungere un video campione
Si aprirà una finestra più piccola. Devi caricare un file video di esempio. Basta cliccare sull'icona della cartella come evidenziato con la casella rossa nell'immagine sotto "Aggiungi Video Campione da Riparare ", quindi scegliere il video campione. Se ti stai chiedendo cosa sia, un video campione è un video di lavoro o un file registrato con lo stesso dispositivo e nello stesso formato del video danneggiato.
La modalità "Riparazione Avanzata" può effettivamente prendere le informazioni del video campione e utilizzarle per riparare il video corrotto. Fantastico, vero?

Clicca sul pulsante "Ripara" nella parte inferiore della piccola finestra. Si chiuderà e ti porterà alla finestra precedente. Si prega di notare che il video che avete riparato in "Riparazione Rapida" non verrà salvato se si avvia solo "Riparazione Avanzata". Quindi, salvate il video se volete, cliccando "Sì" sulla finestra che appare, o cliccate "No" se volete semplicemente procedere.
Passo 5: Salvare il video
Clicca sul tasto "Salva" nella parte in alto a destra dell'interfaccia e si aprirà un'altra finestra di dialogo. Ti verrà mostrato questo messaggio: "Selezionare una posizione per salvare i file recuperati". Non salvare i file nel percorso in cui li hai persi. Questa operazione potrebbe essere particolarmente utile se si affrontano problemi persistenti con i video di una particolare directory.

Puoi scegliere una qualsiasi delle unità presenti sul tuo PC, purché ci sia spazio sufficiente. È consigliabile scegliere l'unità "D" o "E", invece che selezionare la "C". In seguito, vengono presentate due opzioni: Se si fa clic sul pulsante "Recupera", il video riparato verrà salvato nell'unità scelta, ma se si fa clic sul pulsante "Nuova cartella" prima di "Recupera", il video riparato verrà salvato nella "Nuova cartella". Semplicissimo.
Si consiglia di dare un nome alla "Nuova cartella", così una ricerca successiva sarà ancora più facile. Questo è particolarmente importante se si hanno un mucchio di file nel drive. Basta aspettare qualche secondo, dopo di che il video riparato verrà salvato.

Questo è tutto quello che devi fare per sistemare il tuo video! Abbastanza semplice e facile da usare, non è vero? Basta seguire la procedura sopra descritta e il tuo video sarà riparato in un batter d'occhio!
Hai provato il lip-sync sulla tuo Mac? Si tratta di un errore sottile, dato che i media player di solito non hanno un mezzo per rilevare se il personaggio del film sta dicendo ciò che si sente all'altoparlante. Se l'errore ha avuto origine dal tuo dispositivo Mac o dal Media Player VLC, ci sono alcune cose che si possono provare per correggerlo.
Segui la procedura seguente per impostare un valore per la sincronizzazione audio-video sul VLC Media Player presente sul tuo dispositivo Mac.
Passo 1. Lancia VLC Media Player e apri normalmente il file video.
Passo 2. Apri le preferenze VLC.
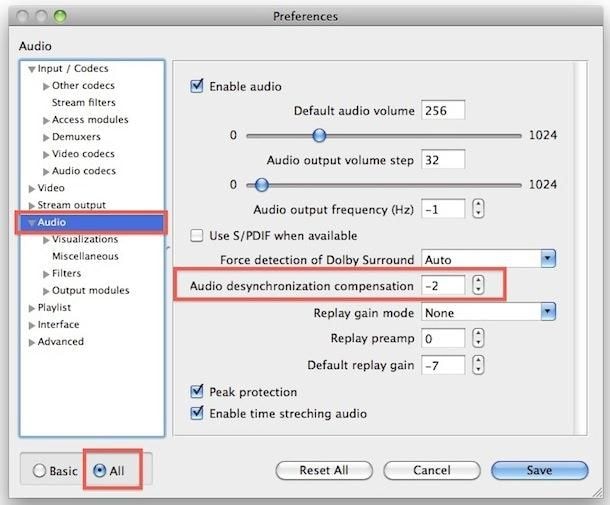
Regolare il valore nella "Compensazione di desincronizzazione audio" in base alla natura del ritardo. Se l'audio o la voce vengono sentiti prima che le labbra del personaggio si muovano, si consiglia di rallentare la traccia audio con un valore negativo. Il campo è tuo, continua a provare i valori (negativi) fino a raggiungere il valore perfetto, o qualsiasi cosa ti vada bene. Tuttavia, se la traccia audio viene ascoltata dopo le labbra del personaggio, allora dovresti provare a regolare il tempo di sincronizzazione con un valore positivo. Regolare il valore fino a raggiungere una sincronizzazione accettabile per la voce e l'audio. Ricorda che tutti i valori di sincronizzazione audio-video sono espressi in millisecondi.
Metodo rapido:
VLC Media Player è dotato di incredibili funzioni di correzione degli errori. Per regolare al volo la sincronizzazione audio-video, è possibile utilizzare due tasti di scelta rapida sulla tastiera: G e K.
Premendo uno di questi tasti si sposta la traccia audio in avanti o indietro di 50 millisecondi. Premi 'G' sulla tastiera per spingere l’audio in avanti, cioè per raggiungere il file video o 'K' per spostare il suono all'indietro.
Il ritardo del suono VLC può essere accelerato anche utilizzando VLC stesso sul vostro PC Windows. Quando si sente la voce dei personaggi prima che le loro labbra si muovano o quando le loro labbra si muovono prima che l’audio parte, si verifica un errore di sincronizzazione labiale. Non è difficile riuscire a risolvere questo problema di sincronizzazione con VLC Media Player sul tuo PC Windows.
Basta seguire la procedura seguente per correggere questo errore con il Player VLC.
Passo 1. Lancia il tuo lettore multimediale
Passo 2. Aprire normalmente il file multimediale con problemi di sincronizzazione
Passo 3. Dalla barra degli strumenti, aprire Strumenti > Sincronizzazione delle tracce
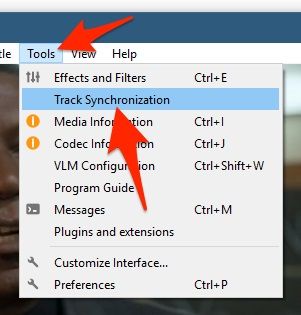
Passo 4. Trovare il pannello Audio/Video.
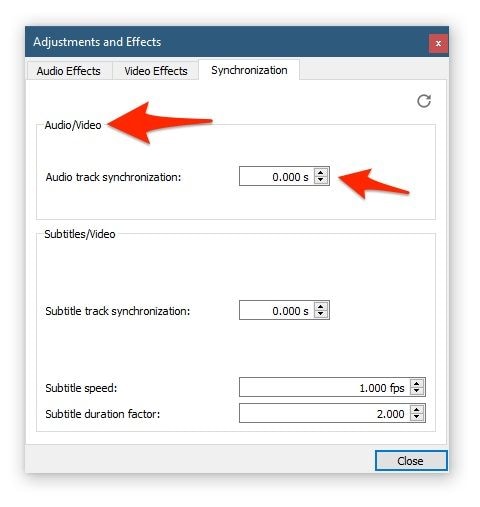
Sotto "Audio/Video", troverai "Sincronizzazione delle tracce audio". Il riquadro a fianco è dove potrai impostare il valore di sincronizzazione audio-video per il film. Impostando un valore positivo, la traccia audio raggiungerà il video (cioè le labbra dei personaggi, per esempio, si muoveranno prima che il loro suono venga udito). Si può iniziare con un valore di, ad esempio, 3,00. Si possono anche usare valori come 0,700.
Si noti che qualsiasi valore inserito in questo campo è espresso in millisecondi. Se la traccia audio è più veloce del file video, allora dovresti usare un valore negativo per rallentarlo un po'. Utilizza qualsiasi valore che ti sia comodo. Puoi sempre modificare questo valore se non raggiungi la sincronizzazione ideale.
Tuttavia, c'è anche un modo più veloce per regolare rapidamente il valore di sincronizzazione audio-video, senza dover aprire i menu e inserire manualmente il tempo di ritardo. È sufficiente utilizzare i tasti di scelta rapida di sincronizzazione per apportare modifiche al valore indicato precedentemente. Se si utilizzano questi tasti, il valore viene spostato in avanti o indietro di 50 millisecondi. Basta continuare a premere i tasti fino a quando non si raggiunge un valore che produce un risultato accettabile per i propri gusti.
Metodo rapido:
Proprio come i tasti di scelta rapida vengono utilizzati su Mac, ma 'J' e 'K' in questo caso, è possibile eseguire le stesse azioni di scelta rapida anche sul PC. Anche su Windows, è possibile riscrivere i valori di sincronizzazione audio-video o utilizzare i tasti di scelta rapida per apportare modifiche al volo.
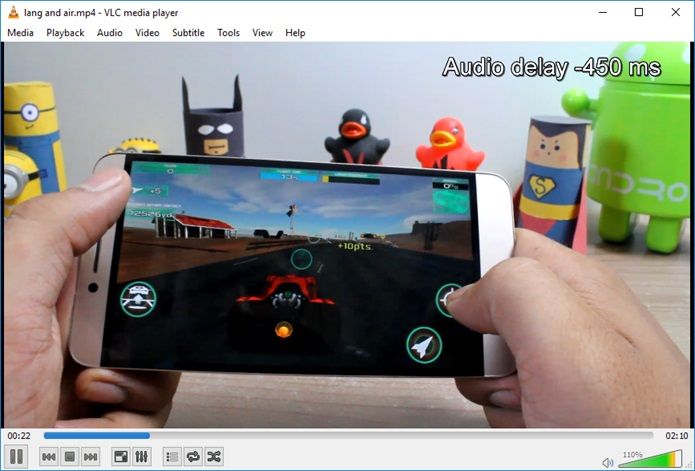
Premendo i tasti di scelta rapida, K e J sulla tastiera si sposta il tempo di sincronizzazione audio-video rispettivamente in avanti o indietro. Se il suono del video viene sentito prima che le labbra dei personaggi si muovano, allora probabilmente dovresti usare il tasto 'K' per fissare l'audio. Premendolo si aumenta il valore di sincronizzazione audio-video di 50 millisecondi. Invece, se l'audio o la colonna sonora viene ascoltata dopo il video, allora dovresti usare il tasto 'J' per diminuire il valore, fino a raggiungerne uno che sia di tuo gradimento. .
Anche il più piccolo cambiamento nella sincronizzazione audio-video può essere una vera spina nel fianco. Solo pochi millisecondi potrebbero rendere insopportabile la visione di quel file video come un mal di testa. Prevenire totalmente questo errore è complicato perché la funzione integrata offerta da VLC Media Player non sovrascrive il file, il che significa che alla successiva apertura del file, molto probabilmente, si dovrà regolare nuovamente la sincronizzazione audio-video.
Tuttavia, ci sono alcune cose da fare quando si cerca di prevenire questo problema di sincronizzazione.
I metodi per risolvere il ritardo sonoro menzionati in questo post sono temporanei, per risolvere questo problema in modo permanente sul vostro dispositivo, o se volete caricare il file da qualche parte o inviare il video a qualcuno, ma senza il ritardo che avete sperimentato, potete considerare l'utilizzo di un software di sincronizzazione audio-video dedicato per apportare modifiche sul file stesso e salvarlo una volta per tutte. Un esempio di software che fa questo è Avidemux. Esiste per i sistemi operativi Windows, Mac e Linux. È un software gratuito, open-source e multipiattaforma che può essere usato per regolare in modo permanente la sincronizzazione labiale sul file video.
Prima di utilizzare strumenti come Avidemux, è meglio riprodurre il file multimediale con VLC. Se si nota che il problema di sincronizzazione viene risolto automaticamente dopo un po' di tempo, allora sarà meglio NON risolvere questo problema in modo permanente.
I passi per l'utilizzo di Avidemux sono semplificati in due fasi:
Passo 1. Installare, lanciare e aprire il file video utilizzando Avidemux.
Modificare la latenza audio selezionando la casella "Shift" sotto l'uscita audio e inserire un valore nella casella a fianco. Anche questo è in millisecondi. Utilizzare valori negativi se l'audio è più veloce del video e viceversa.
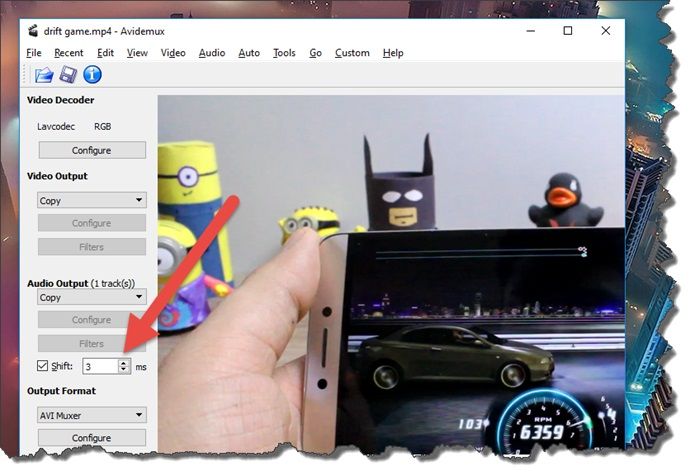
Passo 2. Scegliere un formato di uscita e salvare il video.
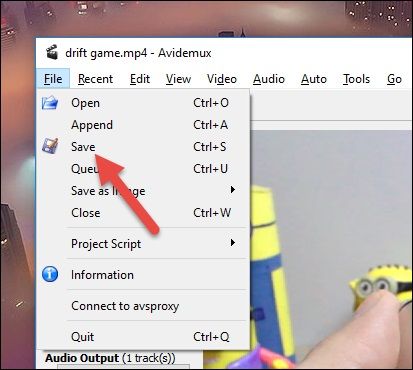
C'è qualcosa nei file video che non sono correttamente sincronizzati con le loro controparti audio, è solo un piccolo problema, assolutamente insopportabile. Questo problema di solito può avere origine dal momento della registrazione, del montaggio o del missaggio del video. Ad esempio, registrare il video con una videocamera che applica la sincronizzazione audio-video al file registrato in modo inefficiente o modificare/mixare i file video e audio con software inefficienti può portare a questo errore. Per fortuna, si parla di correzioni abbastanza semplici, quando bisogna andare a riparare gli errori video.
In questo articolo sono stati menzionati i vari sintomi e le cause di questo errore, ma non solo, anche i vari modi per risolverlo utilizzando VLC Media Player su Window e Mac.