L'Audio non Funziona in Windows 10: 12 Modi per Risolvere i Problemi Audio in Windows 10
Aggiornato il 20/11/2023 • Archiviato in: Recupera e ripara audio • Soluzioni comprovate

Leggendo questa domanda pubblicata da un amico su un importante forum di Windows, mi sono reso conto che molte persone riscontrano problemi audio in Windows 10. Sebbene Windows 10 sia una delle migliori versioni di firmware disponibili, a volte può non funzionare correttamente. Se l'audio del tuo laptop non funziona, può accadere a causa di un problema relativo all'hardware o al software. In questa guida, diagnosticheremo i problemi audio in Windows 10 e discuteremo ulteriormente 12 modi per risolverli.
Parte 1: Perché l'Audio non Funziona in Windows 10?
I seguenti sono alcuni dei motivi principali per cui ottieni l'errore dell'audio non funziona su Windows 10.
- Il jack audio potrebbe essere allentato o rotto
- Il tuo sistema potrebbe non essere aggiornato
- Il tuo computer potrebbe avere in esecuzione dei driver audio obsoleti
- Qualsiasi modifica recente nelle impostazioni del sistema
- I servizi audio potrebbero aver smesso di funzionare
- Potrebbe esserci un problema con il microfono o l'altoparlante
- Dei malware potrebbero aver attaccato i componenti audio del tuo sistema
- Anche qualsiasi altro problema di configurazione hardware o di sistema può causare questo problema
Parte 2: Come Risolvere il Problema dell'Audio che Non Funziona?
Per risolvere i problemi audio non funzionante di Windows, puoi provare i seguenti suggerimenti. Poiché potrebbero esserci diversi motivi per i problemi audio in Windows 10, consiglierei di provare una manciata di soluzioni.
1. Controlla Tutti i Collegamenti Audio
Prima di prendere misure drastiche, assicurati che il tuo sistema sia collegato a un dispositivo audio funzionante. Controlla prima il jack audio e le connessioni delle cuffie. Assicurati che il cavo delle cuffie funzioni e che il jack non sia danneggiato. Puoi anche controllare l'altoparlante o semplicemente collegare il tuo sistema a qualsiasi altro dispositivo audio per ispezionarlo ulteriormente.

2. Controlla gli Aggiornamenti
Se il tuo sistema Windows è in esecuzione su un firmware vecchio o obsoleto, è possibile che l'audio del tuo PC non funzioni. In questo caso, puoi andare alle Impostazioni del tuo Sistema > Aggiorna & Sicurezza > Windows Update. Da qui, puoi verificare la disponibilità di aggiornamenti e installare ulteriormente il nuovo aggiornamento sul tuo PC Windows 10.
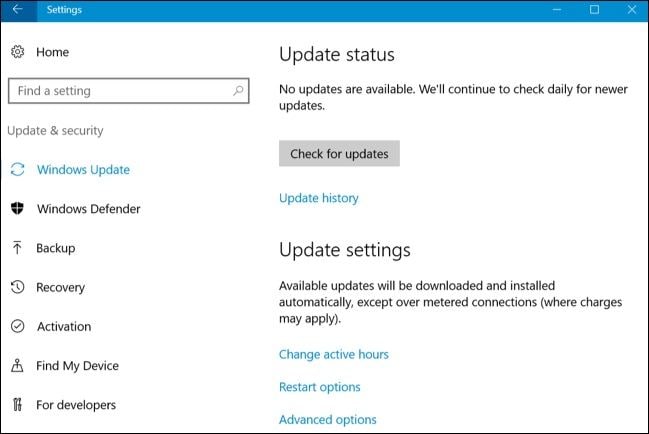
3. Rivvia il Sistema
A volte, anche il più semplice dei metodi può risolvere vari problemi audio in Windows 10. Ad esempio, se il tuo sistema non è stato avviato correttamente, puoi semplicemente riavviarlo. Inoltre, se hai appena aggiornato il tuo sistema, ti consigliamo di riavviarlo una volta. Vai al menu Start e fai clic sul pulsante di accensione per ottenere varie opzioni, come Riavvia o Aggiorna e Riavvia.

4. Riavvia i Servizi Audio di Windows
Windows ha un componente di servizi audio dedicato che è responsabile della riproduzione di tutti i tipi di suoni sul sistema. Pertanto, puoi semplicemente riavviare i servizi audio sul tuo sistema per risolvere il problema dell'audio del computer che non funziona. Vai al menu Start, avvia il prompt Esegui e inserisci il comando "msc".
Ciò avvierà la finestra Servizi, con un elenco di tutti i servizi in esecuzione su Windows. Sfoglia e seleziona la funzione Servizi Audio di Windows, fai clic con il pulsante destro del mouse e scegli di riavviarla.

5. Esegui la Risoluzione dei Problemi Audio Automatica
Per semplificare la risoluzione di problemi come l'audio che non funziona in Windows 10, Microsoft fornisce una soluzione perfetta per risolverlo. Puoi semplicemente andare alle sue impostazioni per eseguire lo strumento di risoluzione dei problemi. Questo controllerà automaticamente tutte le principali impostazioni audio e driver installati sul tuo sistema. Alla fine, risolverà il problema o ti farà sapere il problema esatto. Vai alle Impostazioni dei tuoi sistemi > Risolvi Problemi ed esegui lo strumento di risoluzione dei problemi audio da qui.

6. Rivedi le impostazioni audio
Se di recente hai modificato alcune impostazioni nel tuo sistema, può anche causare problemi audio in Windows 10. Prima di prendere misure drastiche, ti consiglio di rivedere le impostazioni audio sul tuo computer. Vai alle sue Impostazioni > Suoni e controlla se tutte le funzionalità sono corrette o meno. Da qui, puoi anche andare al pannello di controllo del suono per controllare ulteriormente i componenti audio.

7. Controlla l'Ingresso e l'Uscita Predefiniti per l'Audio
Idealmente, Windows 10 ci consente di selezionare diverse opzioni per l'ingresso e l'uscita audio. Pertanto, è probabile che tu abbia optato per qualsiasi altra opzione predefinita che potrebbe non funzionare al momento. Se l'audio non funziona in Windows 10, vai alle sue Impostazioni > Audio e fai clic sul menu a discesa per scegliere il dispositivo di output predefinito. Assicurati che il dispositivo predefinito sia connesso e funzioni correttamente sul tuo computer.

8. Disabilita i Miglioramenti Audio
Per fornire una migliore esperienza audio agli utenti, Windows 10 ha una funzionalità incorporata per i miglioramenti audio. Sebbene la funzione abbia lo scopo di migliorare la qualità dell'audio del dispositivo, può causare alcune complicazioni come il problema dell'audio di Windows che non funziona. Per evitare ciò, è possibile disattivare la funzione di miglioramento dell'audio. Vai alle Impostazioni del tuo dispositivo > Audio > Proprietà del Dispositivo. Fare clic su "Proprietà dispositivo avanzate" dei tuoi altoparlanti da qui.
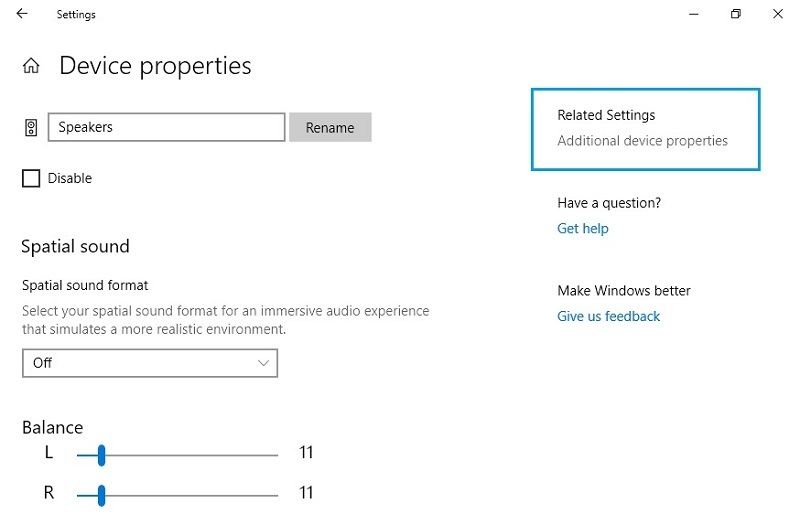
Verrà visualizzata una finestra pop-up con diverse proprietà avanzate degli altoparlanti. Vai alla scheda "Miglioramenti" da qui e disabilita tutti i miglioramenti dell'audio.

9. Rivedi il Formato Audio Attuale
Se l'audio del tuo PC non funziona, potrebbe esserci un problema anche con il suo formato audio. Per fortuna, Windows 10 ci consente di modificare i formati audio del nostro sistema in uno compatibile. Vai su Impostazioni > Audio > Proprietà del Dispositivo > Proprietà del Dispositivo Avanzate per ottenere la seguente finestra pop-up. Vai alla sua scheda Avanzate e seleziona un formato audio diverso da qui. Nella maggior parte dei casi, un formato audio a 16 o 24 bit è considerato compatibile con diversi altoparlanti.

10. Controllare il CODEC Audio ad Alta Definizione IDT
Il CODEC audio ad alta definizione IDT è un componente vitale in Windows che è responsabile della codifica-decodifica dell'audio. Se il codec audio HD è stato danneggiato o non è aggiornato, può causare problemi con l'audio del computer. Puoi risolvere questo problema visitando l'opzione Gestione Dispositivi su Windows e selezionando i componenti audio. Nella finestra Audio, vai alla scheda Riproduzione e seleziona il Codec Audio ad Alta Definizione IDT. Puoi impostarlo come predefinito e visitare ulteriormente le sue proprietà per verificarlo o aggiornarlo.

11. Aggiorna i Driver Audio Installati
Se non desideri riscontrare problemi audio indesiderati in Windows 10, assicurati che i driver installati siano aggiornati. Per questo, puoi andare a Gestione Dispositivi dal menu Start ed espandere la sezione Audio/Video. Questo fornirà un elenco dei driver audio installati sul tuo computer. Seleziona semplicemente un driver, fai clic con il pulsante destro del mouse e scegli di aggiornare il suo software. Puoi anche disabilitarlo prima, attendere un po' e abilitarlo in seguito per ripristinarlo.

12. Controlla le Autorizzazioni delle Applicazioni per il Microfono
Oltre agli altoparlanti, alcuni utenti si lamentano anche del fatto che il microfono non funziona con alcune app. La causa di questi problemi audio in Windows 10 potrebbe essere correlata alle autorizzazioni delle applicazioni per il microfono. Per risolvere questo problema, ti consiglio di visitare le Impostazioni del tuo sistema > Permessi Applicazioni > Microfono. Qui puoi vedere un elenco di tutte le applicazioni che richiedono l'accesso al microfono. Puoi abilitare o disabilitare l'autorizzazione dell'app qui e assicurarti di aver consentito alla rispettiva app di accedere al microfono.

Parte 3: Suggerimento Bonus: Recupera i File Audio Persi/Cancellati dal computer con Recoverit
Durante la correzione dell'audio che non funziona nel problema di Windows 10, molte persone finiscono per perdere i loro file importanti. In questo caso, puoi richiedere l'assistenza di Recoverit Data Recovery per recuperare i file audio persi o cancellati. È uno strumento di recupero dati altamente raccomandato che supporta tutti i principali file multimediali, inclusi i principali formati audio. È sufficiente avviare l'applicazione, selezionare una posizione per eseguire la scansione e visualizzare in anteprima i risultati. Sì, anche prima di salvare i dati, puoi visualizzare in anteprima foto, video, audio e documenti sulla sua interfaccia. L'applicazione ha un alto tasso di recupero dati e ti aiuterà sicuramente in diversi scenari di perdita di dati.

Recoverit Data Recovery - Il Miglior Software di Recupero File
- Recupera i file danneggiati dal computer, dal disco rigido USB, dalla scheda di memoria in modo efficace, sicuro e completo.
- Supporta il ripristino di file danneggiati e perdite dovute a attacchi di virus, crash dei programmi o perdita di potenza del computer.
- Recupera tutti i dati e i tipi di file con un alto tasso di successo e senza alcuna perdita di qualità.
- Sistemi Operativi supportati: Windows 10/8/7/XP/Vista, Mac OS 10.13, macOS 10.12, OS X 10.11, 10.10, 10.9, 10.8, 10.7, 10.6.

Sono sicuro che dopo aver letto questa guida su come risolvere il problema dell'audio non funzionante del laptop, sarai in grado di soddisfare le tue esigenze. Come puoi vedere, ho elencato diversi modi per risolvere il problema dell'audio di Windows che non funziona, che puoi implementare secondo le tue preferenze. Inoltre, se hai perso alcuni dei tuoi file audio importanti, puoi provare Recoverit per recuperarli. Vai avanti e prova questi suggerimenti e sentiti libero di condividere questa guida con altri, per aiutarli a risolvere vari problemi dell'audio non funzionante in Windows 10.
Le Persone Chiedono Anche
-
Come risolvere nessun suono dopo l'aggiornamento di Windows 10 2019
Il tuo driver audio potrebbe diventare incompatibile con il tuo sistema dopo aver aggiornato il sistema operativo Windows, da qui la necessità di aggiornare il driver audio. Puoi anche riportarlo alla sua versione precedente. -
Come riparare Windows 10 nessun dispositivo audio è installato
Se si verifica questo errore, è sufficiente eseguire un aggiornamento automatico dei driver del dispositivo audio. È inoltre possibile disinstallare manualmente il driver del dispositivo e installarlo di nuovo utilizzando la finestra "Gestione Dispositivi". -
Dov'è lo strumento per la risoluzione dei problemi audio in Windows?
Basta andare alla schermata iniziale di Windows e digitare "risoluzione dei problemi" nel campo di ricerca. In "Impostazioni", scegli la scheda "Trova e Risolvi problemi". Ora puoi fare clic su "Hardware e Audio" e selezionare l'opzione "Risoluzione dei Problemi di riproduzione audio" e lasciare che la guida che ti spunta ti guidi. -
Come riparare i servizi audio di Windows 10 che non rispondono
La prima cosa che può funzionare per te è riavviare i servizi audio del tuo sistema. Quindi, controlla che tutti i componenti audio di Windows funzionino correttamente. Passa all'installazione dei driver audio predefiniti del tuo sistema. Ognuno di questi dovrebbe risolvere il problema.






