Correggere il Driver Audio Generico Rilevato
Controlla per quale motivo è stato rilevato il driver audio generico e i metodi per correggere l'errore, nonché i dettagli per correggere gli audio danneggiati con Repairit - Riparazione Audio con pochi clic.
Di recente, gli utenti ricevono l'errore "Driver Audio Generico Rilevato" sullo schermo. Conflitti software, anomalie di Windows e driver mancanti sono alcune delle cause di questo problema. In questo articolo, ho creato una guida completa, che include cos'è un driver audio generico, le sue cause e le correzioni. Procediamo!
Parte 1: Cos’è il Driver Audio Generico
Driver Audio Generico è un messaggio di errore che viene fatto apparire da uno strumento di risoluzione dei problemi quando il computer presenta un problema con l'audio o il sistema audio. I driver sono importanti affinché i computer eseguano correttamente schede grafiche e sistemi audio. Se si sbagliano, gli utenti non sono in grado di ascoltare i file audio. Pertanto, un driver audio generico è anche un tipo di driver che viene mostrato quando necessita di aggiornamenti o correzioni a causa di problemi software.
L'errore del driver audio generico è simile a questo-
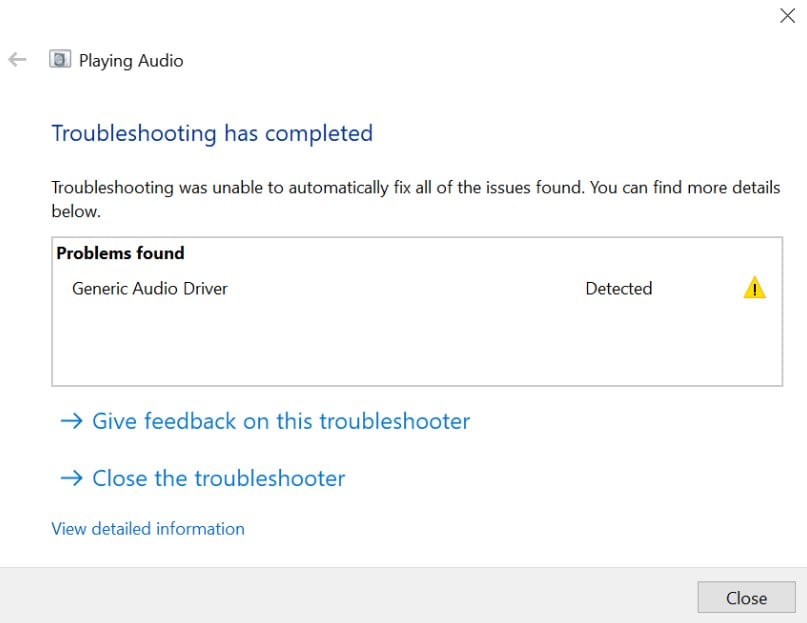
Parte 2: Cosa Significa Driver Audio Generico Rilevato?
Se un sistema informatico rilevasse un problema generico del driver audio, significa che c'è un problema di non poco conto nel sistema audio. Quando controlli l'errore del sistema audio, viene mostrato il messaggio driver audio generico non corretto.
Un problema di driver audio generico è spesso difficile da notare in. Pertanto, ho deciso di condividere questa breve guida in modo che tu possa trovare facilmente le soluzioni di questo errore. Tuttavia, ti viene richiesto di eseguire ogni correzione allo stesso tempo. Questo può aiutarti a comprendere meglio l'errore e le relative correzioni.
Parte 3: Come Correggere il Driver Audio Generico Rilevato?
La risoluzione dei problemi è uno dei modi migliori per rilevare un problema. Se il tuo PC visualizzasse il messaggio "driver audio generico non riparato", prova le seguenti soluzioni. Tieni presente che i metodi indicati sono testati e validi per Windows 11/10/8.
Correzione 1: abilita i servizi audio
Il servizio audio disabilitato è una delle principali cause di un messaggio di errore "driver audio generico". Pertanto, prima di recuperare altre correzioni di driver audio generici, prova questo metodo. Ecco come puoi si fa.
Passo 1: avvia la finestra di dialogo Esegui premendo la combinazione di tasti Windows + R.
Passo 2: inserisci "services.msc" nella casella e premi il tasto ok.

Passo 3: Poi, naviga nel generatore di terminali audio di Windows e controlla se lo stato è in esecuzione o meno.

In caso contrario, fai clic con il tasto destro del mouse su ciascuna opzione e seleziona avvia. Quindi, vai alle proprietà.
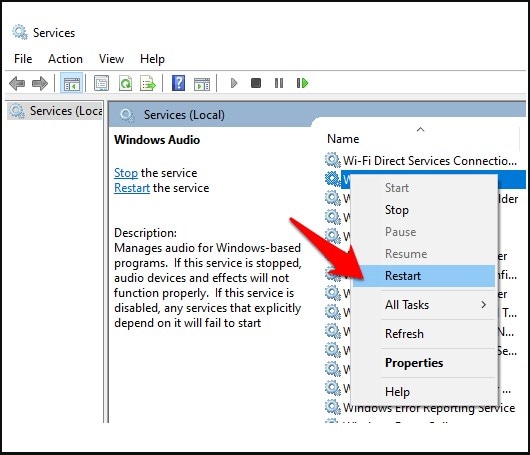
Passo 4: ora modifica il tipo di avvio in "Automatico".

Infine, fai clic sul tasto Applica per salvare le modifiche. Ora controlla se i servizi audio siano in esecuzione. Nel caso in cui il problema persista, passa alla correzione 2.
Correzione 2: aggiorna i driver audio
L'aggiornamento del driver audio è anche una delle migliori correzioni generiche del driver audio. Ecco come puoi farlo.
Passo 1: vai alla barra delle applicazioni e apri Gestione Dispositivi sullo schermo del tuo computer.

Passo 2: selezionare il driver da aggiornare. Fai clic con il tasto destro del mouse sul driver e scegli aggiorna.
Ricorda, devi seguire la stessa procedura per tutti i driver che contengono errori.

Passo 3: riavvia il PC.
Spero che i problemi riscontrati nel driver audio generico siano risolti. Tuttavia, se così non fosse, prova la correzione 3.
Correzione 3: eseguire la risoluzione dei problemi audio
L'esecuzione dello strumento di risoluzione dei problemi audio potrebbe correggere automaticamente il problema. Ecco come puoi farlo.
Passo 1: cerca lo strumento per la risoluzione dei problemi audio nella casella di ricerca dalla barra delle applicazioni.
Passo 2: scegli "Trova e risolvi i problemi con la riproduzione dell'audio" dai risultati della barra delle applicazioni per avviare lo strumento di risoluzione dei problemi.
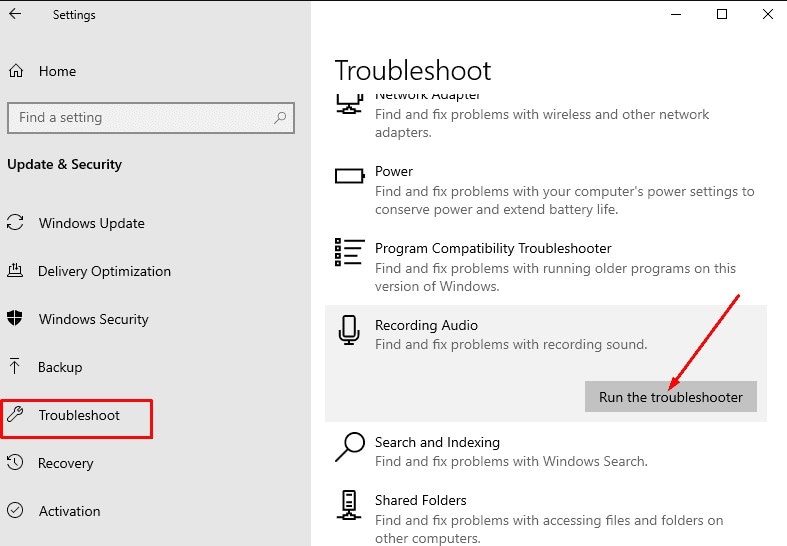
Passo 3: scegli quindi il dispositivo di cui desideri correggere i problemi, quindi continua con lo strumento per la risoluzione dei problemi.

Ed allora, i tuoi problemi relativi al driver audio generico sono stati risolti? Ancora noo? Prova la correzione 4!
Correzione 4: reinstallare i driver audio
L'errore "Driver audio generico non risolto" potrebbe essere causato da driver obsoleti o da problemi difettosi. Quindi, reinstallare i driver audio potrebbe aiutarti. Ecco come puoi farlo:
Passo 1: avvia Gestione Dispositivi.
Passo 2: individua i controller audio, video e di gioco. Quindi, facci doppio clic sopra.

Passo 3: fai clic su Audio Realtek e scegli di disinstallare il dispositivo.

Passo 4: verrà mostrato un messaggio di avviso. Quindi, seleziona la casella e premi il tasto "Disinstalla".
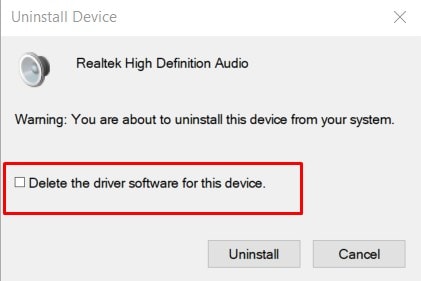
Passo 5: riavvia il computer e reinstalla nuovamente il driver per goderti un flusso di lavoro fluido.
Se non funzionasse per te, passa al metodo seguente.
Correzione 5: disattiva i miglioramenti audio
I miglioramenti audio migliorano la qualità del suono e ti offrono un intrattenimento completo. Sfortunatamente, talora crea un problema con il dispositivo audio e invia un errore Driver Audio Generico Rilevato dell. Segui i passi indicati per disabilitare i miglioramenti del suono.
Passo 1: premi Windows + R e inserisci il controllo nella casella.

Passo 2: la finestra del pannello di controllo viene mostrata sullo schermo.
Poi, naviga nell'isolamento acustico e cliccalo. Quindi, scegli le proprietà.

Passo 3: sotto l'opzione Proprietà, scegli i miglioramenti e fai clic sulla casella di controllo Disattiva tutti i miglioramenti.
Quindi, fai clic sul tasto ok e salva le modifiche.
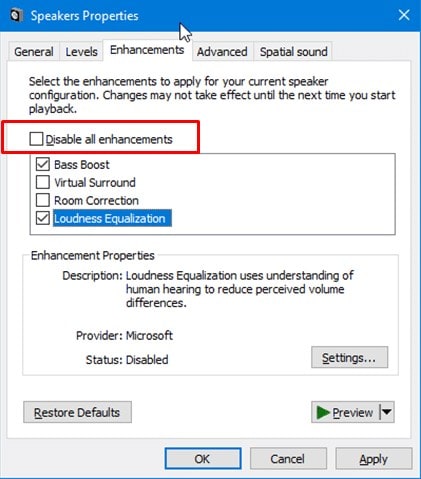
Parte 4: Come Correggere i File Audio Senza Audio su Windows 10/7/8?
In questa sezione, una vera chicca.
Se tu volessi riparare file audio, video e doc corrotti in Windows 10/7/8, ecco uno strumento di riparazione eccezionale.
Senza dubbio, troverai un’ampia gamma di strumenti di riparazione online. Ma trovare il miglior strumento di riparazione è piuttosto impegnativo. Spero che non capiti a te. Wondershare RepairitWondershare Repairit è uno dei migliori strumenti di riparazione di file audio che riparare file di vari formati. Inoltre, ripara video e altri documenti infettati dal virus.

-
Ripara l’audio danneggiato con tutti i livelli di danneggiamento, come audio non funzionante, audio ritagliato, audio ronzante, audio rimbombante, audio sibilante, audio non sincronizzato, ecc.
-
Ripara audio di diversi formati, inclusi MP3, M4A, FLAC, AAC, WAV, ecc.
-
Ripara audio danneggiati o corrotti da più dispositivi: registratore vocale portatile, software di registrazione, apparecchi di ripresa, SD card, telefoni, dischi rigidi, unità flash USB, ecc.
-
Compatibile con PC Windows, Mac OS e supporta il trasferimento/condivisione da PC a dispositivo mobile.
Consiglio Wondershare Repairit in quanto lo uso ogni volta che perdo i miei file o si verificasse un errore di download. È uno strumento fantastico che prevede solo tre clic ed è velocissimo.
Cosa ne pensi? Va bene per te?
Se lo trovassi buono, ecco la guida completa, "come riparare i file audio su Windows 11/10/7/8?"
Passo 1: Innanzitutto, scarica Wondershare Repairit su Windows dal sito web ufficiale.
Passo 2: dopo aver scaricato Wondershare Repairit, avvia lo strumento su Windows.
Quindi, fai clic sull'opzione di Riparazione Audio dalla barra laterale. Poi, tocca il tasto "aggiungi" per aggiungere file audio corrotti sullo strumento Repairit. Ricorda che supporta vari formati, escluso .amr.

Dopo aver caricato i file, Repairit mostrerà lo stato completo, incluso il nome del file, il tipo e il percorso. Guarda l'immagine data.

Passo 3: ora fai clic sul tasto di riparazione per avviare il processo di riparazione.
Ti troverai davanti una nuova finestra che ti chiede di aggiungere dei campioni audio buoni con lo stesso formato audio dei file audio corrotti (che hai caricato). Questo applica lo stesso formato audio per riparare i file in modo da poter trovare i risultati effettivi.

Passo 4: riparazione. Ci vorranno un paio di secondi per completare il processo di riparazione.
Attendi qualche secondo. Al termine, vedrai la finestra che indica i tasti "completato" e "anteprima" sotto ogni video.

Puoi scegliere l'opzione di anteprima per ascoltare i file audio prima di salvarli in un altro percorso. Questo per assicurarsi della qualità. Se tu fossi soddisfatto della qualità dell’uscita, fai clic sul tasto Salva.

Dopo alcuni secondi, apparirà un'altra finestra pop-up che mostra lo stato "Salvataggio Riuscito" dei file audio.

Congratulazioni! Hai riparato con successo i file audio con Wondershare Repairit.
Quindi, lo trovi facile? Prova Gratis!
Domande Frequenti (FAQ)
-
D1. Come trovare gli errori del driver audio Generico?
-
R1: Se t’imbattessi in un errore "Driver Audio Generico Rilevato dell" su Windows 10 o 11, ecco come puoi controllarlo.
Passo 1: Vai alla barra delle applicazioni, usa la casella di ricerca e digita Gestione Dispositivi.
Passo 2: Ora si aprirà Gestione Dispositivi. Naviga nel driver audio.
Passo 3: fai clic con il tasto destro del mouse sul driver audio e scegli Proprietà.
Passo 4: Scegli la scheda del driver; sotto, troverai l'errore "Driver Audio Generico Rilevato." -
D2. Come ripristinare le impostazioni audio in Windows 10/11?
R2: Ci sono molti modi per reimpostare le impostazioni audio. Ecco il modo migliore che puoi provare.
Passo 1: premi la combinazione di tasti Windows + I per aprire le impostazioni audio.
Passo 2: strong> Scegli il suono sul lato destro della finestra.
Passo 3: scorri verso il basso la finestra e fai clic sul mixer del volume.
Passo 4: Poi, fai clic sul tasto di ripristino.
Questa opzione ripristinerà le impostazioni audio predefinite. -
D3. Come installare il driver audio su Windows 11?
-
R3: In Windows 11/10, puoi installare facilmente i driver audio. Ecco come puoi scaricarli.
Passo 1: apri Gestione Dispositivi.
Passo 2: fai clic con il tasto destro del mouse sui dispositivi di input-output.< br/>Passo 3: scegli la ricerca di dispositivi hardware.
Windows eseguirà la scansione e scaricherà automaticamente il driver. -
D4. Come cambiare il mio driver audio in generico?
-
R4: Se desiderassi modificare il driver audio in generico, segui questi passi.
Passo 1: fai clic con il tasto destro del mouse sul sistema dello schermo e scegli l'opzione dei dispositivi di riproduzione.
Passo 2: individua il dispositivo impostato come predefinito con la scheda di riproduzione.
Passo 3: quindi impostalo su generico dopo aver fatto clic con il tasto destro del mouse su di esso. -
D5. Come migliorare la qualità del suono su Windows 11?
-
R5: Windows 11 è già rinomato per fornire agli utenti un intrattenimento completo. Tuttavia, se desiderassi migliorare la qualità del suono, puoi farlo procedendo nel seguente modo.
Passo 1: vai alle impostazioni.
Passo 2: strong> scegli il sistema e il suono dal lato destro della finestra.
Passo 3: scorri verso il basso le impostazioni avanzate e fai clic sull'opzione "Tutti i Dispositivi Audio".
Troverai un elenco di dispositivi di input/output collegati al sistema. Quindi, apporta le modifiche per migliorare la qualità del suono d’ingresso o d’uscita e goditi i fantastici risultati.
Conclusione
Quando sei bloccato con un errore un driver audio generico rilevato dell , non puoi ascoltare l'audio correttamente. Talora questo diventa un errore a lungo termine che non può essere risolto. Ma spero che i miei metodi non ti deluderanno. Dopo approfondimenti e test, ho condiviso queste correzioni, in modo che i miei lettori trovino le soluzioni effettive.
So che provare vari metodi t’irrita, ma questi sono gli unici modi per capire e correggere il problema. Inoltre, ti ho presentato anche Wondershare Repairit. Ripara i file audio su Windows e ti aiuta a riparare video e documenti corrotti su Windows in pochissimo tempo.
* Alcuni dei suddetti formati di codec potrebbero dover essere supportati dal sistema.
 100% sicuro e download gratuito
100% sicuro e download gratuito
