Matroska video o MKV è un ingegnoso formato di file video creato in Russia nel 2002. La cosa eccezionale è il modo in cui combina audio, video e sottotitoli in un unico file e fornisce funzionalità aggiuntive per l'avvio.
Purtroppo, molti hanno riscontrato un fastidioso problema. Il problema video MKV nessun audio si verifica quando non c'è audio durante la sua riproduzione. Il primo pensiero di tutti è quello di scaricare nuovamente il video, ma ciò non è sempre la soluzione. Smetti dunque di sprecare i tuoi dati e prova invece questi metodi.
Soluzione 1. Controlla il Lettore Multimediale
Ci sono diversi modi per corrompere un video MKV, ma eccone solo un paio: problemi con la scheda di memoria, modifica del formato video, crash del dispositivo, trasferimento o download impropri, lettori multimediali inaffidabili, ecc.
In primo luogo, controlla che il tuo lettore multimediale non sia il colpevole. Puoi accertarlo riproducendo altri video (file MKV e non MKV). Se hai installato un altro lettore multimediale, prova anche lì il video problematico. Ecco alcuni scenari che potrebbero verificarsi:
- Video MKV riprodotti con audio funzionante nell'altro lettore multimediale: L'errore è dovuto al primo lettore multimediale che hai utilizzato. Puoi passare all'utilizzo dell'altro lettore multimediale per riprodurre i file MKV o seguire la soluzione che ti forniremo di seguito.
- I video MKV non sono stati riprodotti su nessuno dei lettori multimediali: potrebbe essere un problema di codec o il tuo lettore multimediale non può riprodurre file MKV. Ti consigliamo di scaricare e utilizzare un lettore multimediale, come VLC, per risolvere questo problema.
- Solo quel particolare video MKV non è stato riprodotto: Significa che il file video MKV è danneggiato. Abbiamo fornito una soluzione a questo problema nella sezione "Come Risolvere il File MKV Senza Suono con Recoverit" della nostra guida.
- Non hai un altro lettore multimediale: Ti suggeriamo di scaricare l'eccellente lettore multimediale gratuito, VLC.
Se utilizzi lettori multimediali di terze parti come VLC, PotPlayer e GOM player, dovrebbero riprodurre file MKV senza eseguire ulteriori passaggi. Ciò significa che la probabile causa del problema è un'installazione errata. Puoi scoprire come riparare i file MKV corrotti più avanti in questo articolo, ma per quanto riguarda il tuo lettore multimediale, ecco cosa fai.
Step 1: Premi il tasto "Windows" per visualizzare il menu di Windows e clicca sull'icona "Impostazioni".
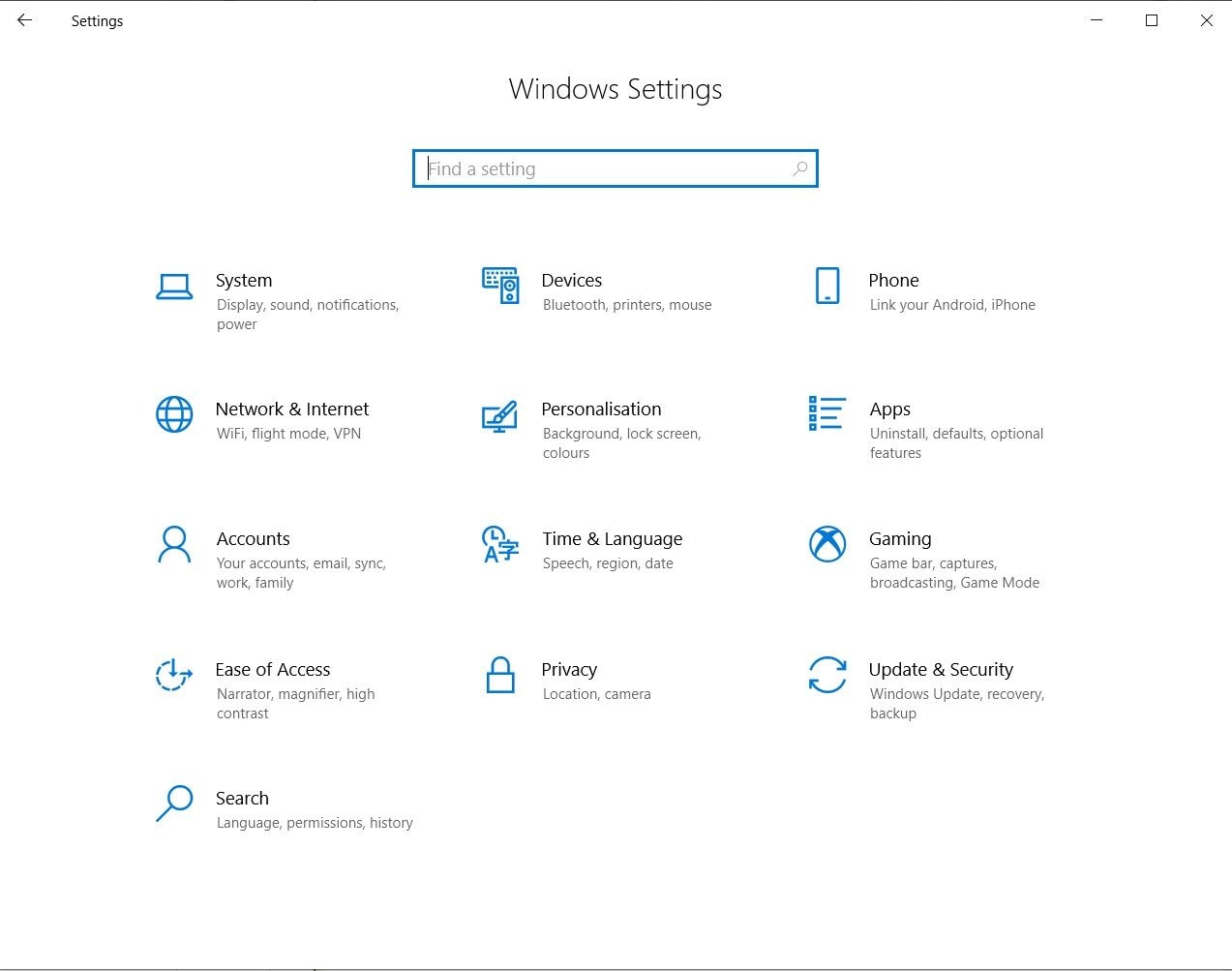
Step 2: Nelle Impostazioni di Windows, fai clic su "App". Assicurati di essere sulla scheda App e Funzionalità controllando il menu a sinistra.

Step 3: Scorri verso il basso fino a trovare il tuo lettore multimediale. Selezionalo e fai clic su "Disinstalla". Accetta qualsiasi richiesta sulla disinstallazione completa del lettore multimediale e attendi che finisca.

Step 4: Ora scarica un nuovo file di installazione per il tuo lettore multimediale di terze parti nella posizione che preferisci.

Step 5: Nella pagina "download completato", seleziona la casella "Esegui VLC media player" e fai clic su Fine.
Step 6: Una volta aperto VLC, prova ancora una volta il tuo video MKV per assicurarti che il tuo problema sia stato risolto.
Soluzione 2. Utilizza il Software di Riparazione Video
Diciamo che scopri che il tuo video MKV non riproduce l'audio e decidi di provare altri lettori multimediali, ma hanno tutti lo stesso problema. Hai fatto tutto quello che ti viene in mente, dall'installazione di più codec all'aggiornamento di tutti i tuoi driver. Ciò significa che l'errore sta nel tuo video MKV.
Se hai scaricato i video MKV o li hai trasferiti da un altro dispositivo, è sempre fastidioso rendersi conto che dovrai recuperarli di nuovo. Di solito, ciò significherebbe scaricare nuovamente il video MKV o mettere le mani sul dispositivo da cui l'hai copiato per la prima volta. A seconda della situazione, entrambi potrebbero causare molto stress che tutti preferiremmo evitare.
Rallegrati, perché non devi più eliminare i tuoi video MKV corrotti. Wondershare ha creato lo strumento definitivo per riparare i file MKV corrotti, chiamato Wondershare Repairit. È un pratico strumento di recupero dati che può riparare rapidamente file video MKV corrotti sul tuo computer. Gli utenti possono scansionare e visualizzare in anteprima i propri file gratuitamente. Utilizzando Wondershaere Repairit Video Repair sarai sicuro che possa risolvere tutti i tuoi problemi del video MKV, prima di impegnarti a ottenerlo.
Un'altra cosa interessante di questo strumento è che supporta diversi formati video immediatamente. L'elenco include MOV, MP4, M2TS, MKV, MTS, 3GP, AVI, FLV.
Se hai fretta o ritieni che la corruzione nel tuo video MKV non sia grave, vai con Riparazione Rapida. Tuttavia, la Riparazione Avanzata è sempre la strada da percorrere se vuoi coprire tutte le tue basi. Usa l'esempio per capire come dovrebbe essere strutturato il file e poi farà la sua magia.
Come Riparare Video MKV Danneggiati
Wondershare Repairit Video Repair è progettato per correggere il danneggiamento nei file video in più formati, prima scansionandoli e poi fornendo all'utente un'anteprima del video fisso. È progettato per riparare semplici errori video a forme più grandi e più gravi di danni ai file.
Ecco la nostra guida su come utilizzare la modalità Riparazione Rapida:
Step 1: Avvia Wondershare Repairit

Avvia Recoverit, quindi trascina e rilascia i tuoi video MKV corrotti nella finestra del processo dell'applicazione. Aggiungi i tuoi video MKV corrotti.
Step 2: Aggiungi i Tuoi File Video MKV Corrotti
Dopo che i tuoi file vengono visualizzati nella finestra del processo, fai clic sulle caselle all'estrema sinistra accanto ai nomi dei file per selezionare quelli con cui vuoi lavorare. È possibile visualizzare il nome del file, il percorso del file e la dimensione del file in un unico posto. Se tutto è in ordine, fai clic sul pulsante "Ripara" nell'angolo in basso a destra.

Step 3: Visualizza in Anteprima il Tuo Video MKV
Una volta completata la riparazione, verrai avvisato da una finestra di dialogo. Visualizza l'anteprima del tuo video per confermare che il tuo video MKV è stato corretto. Se tutto è come dovrebbe essere, salva il video e goditi la tua riproduzione senza danni al tuo video. 
Step 4: Usa la Modalità di Riparazione Avanzata
A volte, il danneggiamento del video è troppo difficile da gestire per la Riparazione Rapida. In queste situazioni, utilizziamo invece la Riparazione Avanzata. Questa modalità analizza ingegnosamente i dati e la tecnologia alla base di un video di esempio funzionante, che utilizza quindi per riparare i file corrotti. Seleziona il collegamento "Riparazione Avanzata" che si trova nella scheda Operazione. Apparirà una finestra di dialogo che ti chiederà di selezionare un file di esempio.

Una volta completato, vedrai una finestra di dialogo che ti chiede di visualizzare in anteprima e salvare il file. Congratulazioni! Ora hai corretto il tuo video MKV senza problemi di audio.
Quindi, se hai altri video in altri formati con uno dei problemi sopra indicati, perché non provi? Non te ne pentirai.
Soluzione 3. Controllare il Driver Audio
I driver audio sono un tipo di file per computer che consente ad altri programmi di riconoscere e interagire in modo appropriato con un dispositivo audio, come altoparlanti e cuffie. Assicurati che i tuoi driver audio non siano obsoleti o malfunzionanti, poiché questa potrebbe anche essere la causa della mancata produzione dell'audio dei tuoi video MKV. Ecco alcune cose che puoi provare.
1. Aggiorna il Tuo Driver Audio
Questo è il modo più diretto per aggiornare i driver audio senza l'uso di programmi di terze parti.
2. Apri Gestione dispositivi
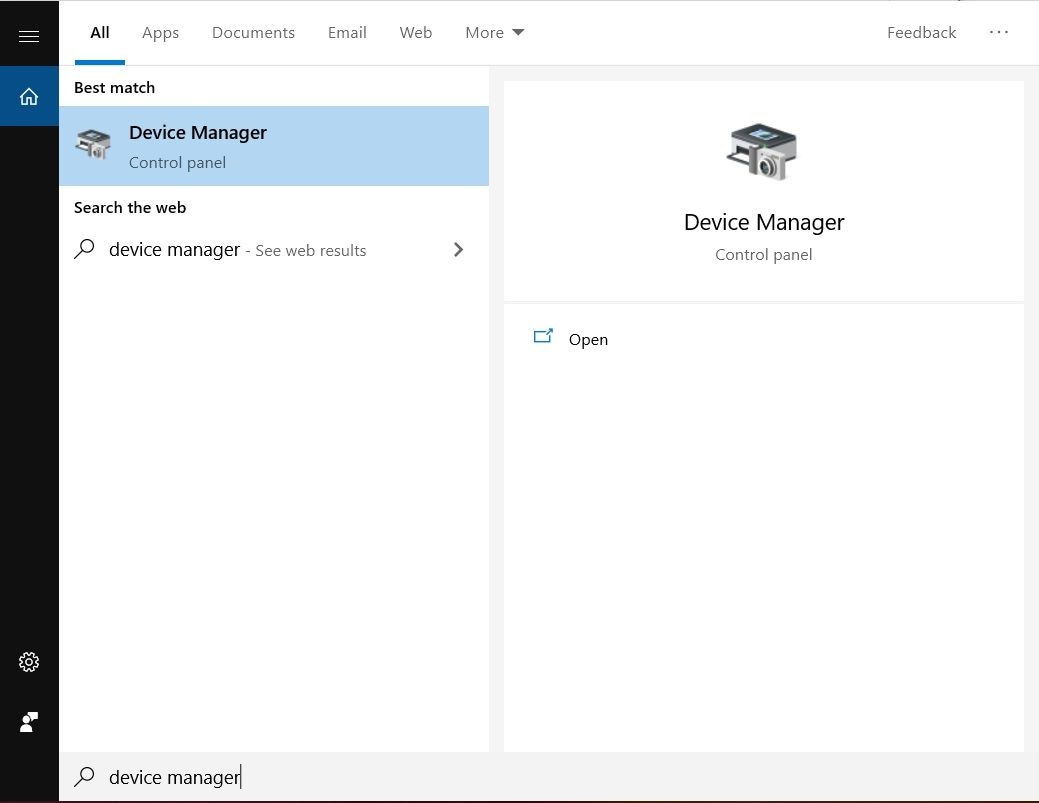
Step 1: Digita "Gestione dispositivi" nella casella di ricerca della barra delle applicazioni e selezionalo dai risultati.
Step 2: Seleziona la freccia accanto a "Controller audio, video e giochi" per espanderla.

Step 3: Dall'elenco espanso, fai clic con il pulsante destro del mouse sull'elenco del dispositivo audio o della scheda audio e seleziona "Aggiorna driver". Attendi che la ricerca finisca.
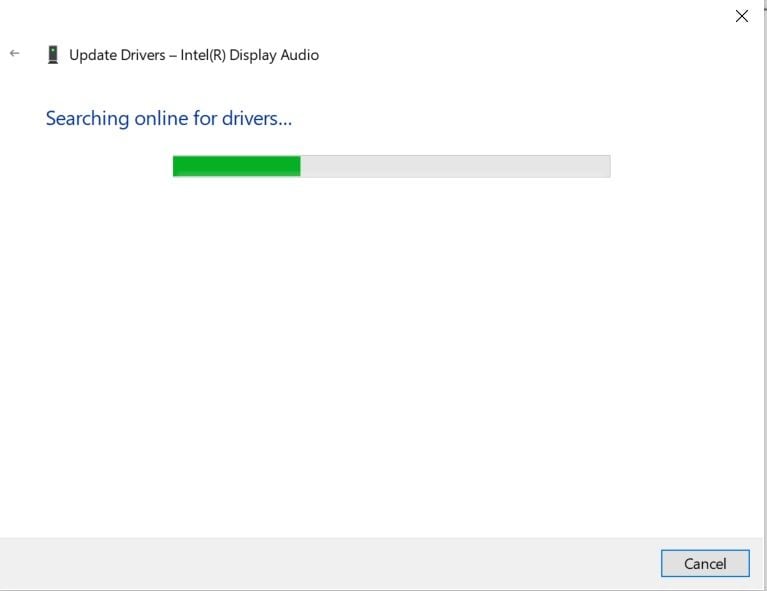
Step 4: Ora seleziona "Cerca automaticamente il software del driver aggiornato". Il tuo computer procederà quindi alla ricerca di eventuali aggiornamenti disponibili per il tuo dispositivo audio o scheda audio.
Step 5: Se trova un aggiornamento, segui le istruzioni fornite per completare il processo di aggiornamento.
Step 6: Se Windows non riesce a trovare aggiornamenti disponibili per il tuo driver audio, prova a visitare il sito Web del produttore per vedere se è disponibile qualcosa.
Tutte le soluzioni funzionano anche su qualsiasi altro errore di riproduzione video .
- 2 minuti per leggerlo.
3. Disinstalla il Driver Audio
Se non ci sono aggiornamenti per il tuo driver audio, è possibile che ciò che hai installato non funzioni correttamente. Prova a disinstallarlo procedendo come segue;
Step 1: Digita nella casella di ricerca sulla barra delle applicazioni "Gestione dispositivi", quindi selezionalo dai risultati della ricerca.

Step 2: Clicca sulla freccia accanto a "Controller audio, video e giochi" per espandere l'elenco, quindi fai clic sulla casella di controllo "Elimina il software del driver per questo dispositivo" per disinstallare.

Step 3: Riavvia il computer dopo la disinstallazione, ma assicurati di aver salvato tutti i tuoi documenti e qualsiasi lavoro che potresti aver aperto. Seleziona il pulsante Avvia.
Step 4: Seleziona "Potenza" dal menu.
Step 5: Seleziona Riavvia dal menu Alimentazione per avviare il processo di riavvio. Il riavvio richiederà automaticamente al computer di reinstallare il driver audio.
4. Usa i Driver Audio Windows Generici
Se i driver audio continuano a non funzionare, prova a utilizzare i driver audio generici con Windows. Per farlo, segui queste istruzioni;
Step 1: Digita "Gestione dispositivi" nella casella di ricerca della barra delle applicazioni e selezionalo dai risultati.
Step 2: Fai clic sulla piccola freccia accanto a "Controller audio, video e giochi" per espanderla.
Step 3: Clicca con il pulsante destro del mouse sul dispositivo audio o sulla scheda audio e seleziona "Aggiorna driver."

Step 4: Seleziona "Cerca il software del driver nel mio computer". Seleziona "Fammi scegliere da un elenco di driver di dispositivo sul mio computer."

Step 5: Ora seleziona il dispositivo audio di cui desideri modificare il driver e scegli "Avanti". Segui le istruzioni che seguono per installare il driver audio.
Soluzione 4. Usa lo Strumento di Risoluzione dei Problemi di Windows
Una delle nuove fantastiche aggiunte introdotte in Windows 10 è lo strumento di risoluzione dei problemi integrato, incluso uno strumento di risoluzione dei problemi audio. Gli strumenti per la risoluzione dei problemi aiutano gli utenti a risolvere molti problemi comuni che potrebbero verificarsi, incluso il video MKV senza problemi audio. La cosa fantastica dello strumento è che avvia un processo automatico che risolve i tuoi problemi audio per te. Basta seguire questi passaggi per farlo.
Step 1: Clicca sul pulsante Start o tocca il tasto Windows e seleziona "Impostazioni" dal menu.
Step 2: Fai clic su "Aggiorna e sicurezza" nella finestra delle impostazioni.
Step 3: Scegli "Risoluzione dei problemi" dal menu.
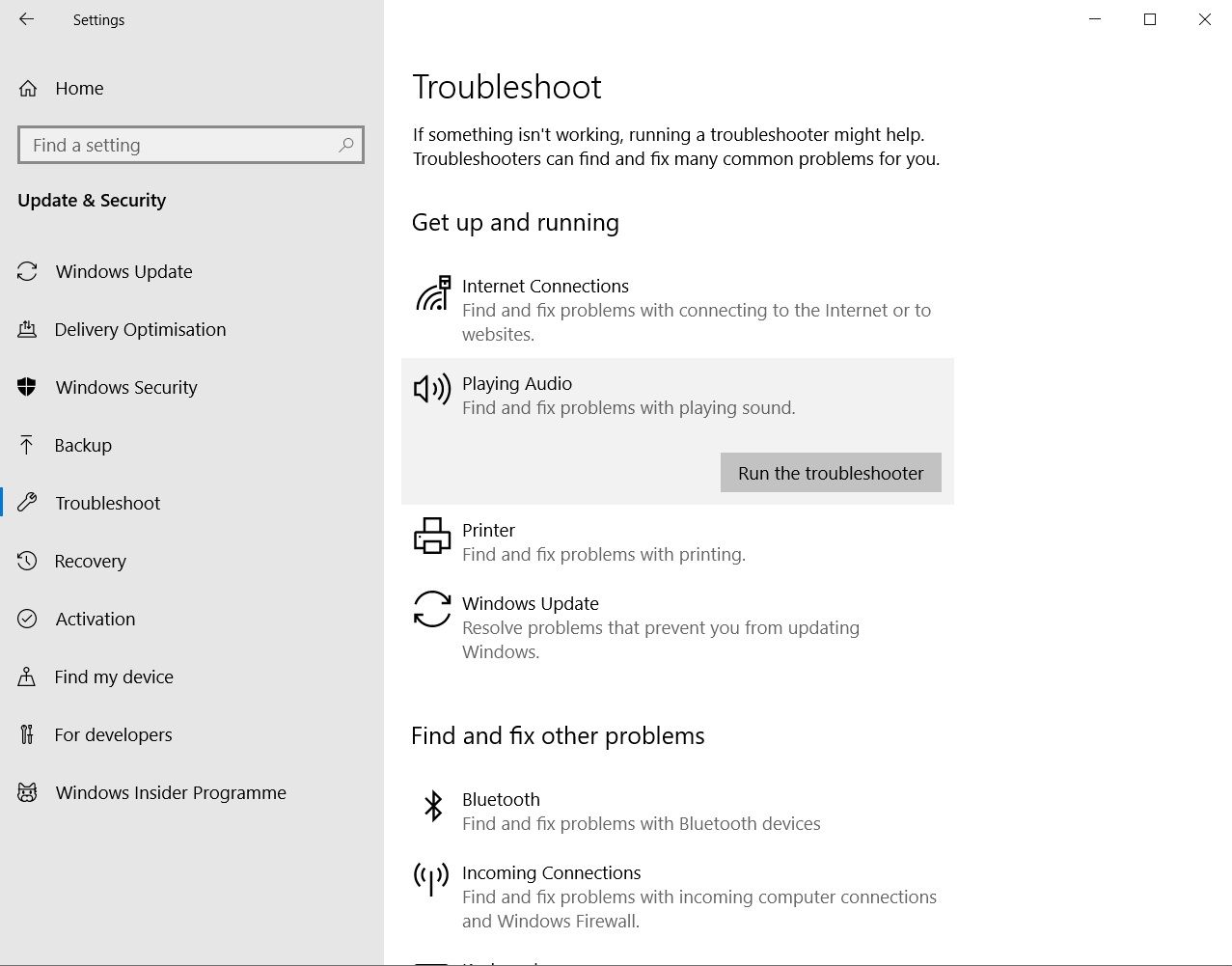
Step 4: Trova "Preparati e corri" sul lato destro, quindi fai clic su "Riproduzione audio" per attivare lo strumento di risoluzione dei problemi audio.
Step 5: Lo strumento di risoluzione dei problemi audio inizierà a rilevare il problema che stai riscontrando e cercherà di risolverlo. Concedi allo strumento di risoluzione dei problemi un po' di tempo per portare a termine il lavoro.
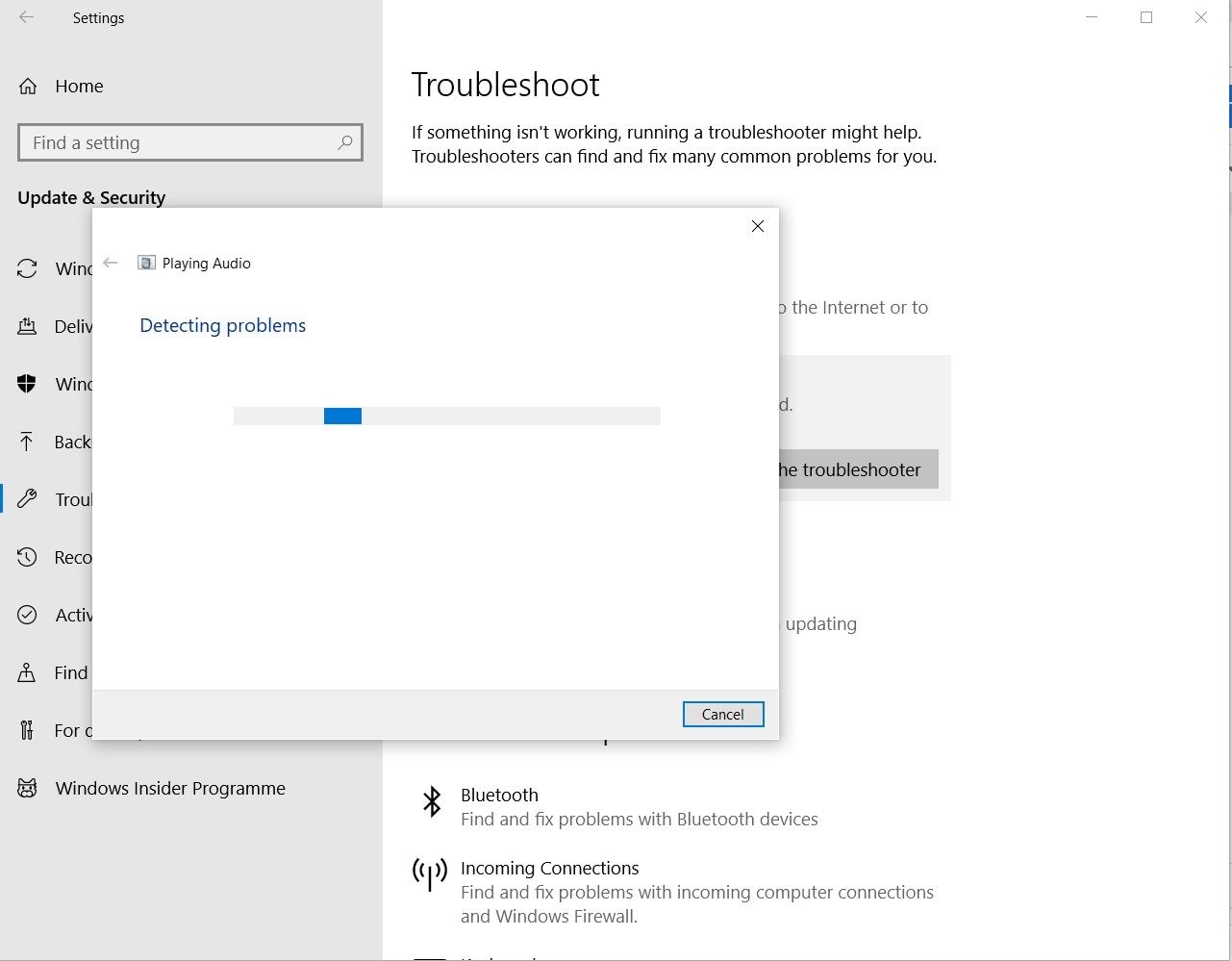
Step 6: Una volta terminato il processo di riparazione, riproduci il tuo video MKV per confermare di esserti sbarazzato del problema dell'assenza di audio.
La sezione "Installazione e funzionamento" delle impostazioni di risoluzione dei problemi presenta i problemi più comuni riscontrati dagli utenti in ordine alfabetico e include connessioni Internet, stampante, e Windows Update. La sezione "Trova e risolvi altri problemi" fornisce opzioni di risoluzione dei problemi per una gamma più ampia di problemi relativi al sistema.
Questi includono Bluetooth, Connessioni in entrata, Adattatore di rete, Windows Store Updater, Ricerca e indicizzazione, Riproduzione video, Registrazione audio e Compatibilità dei Programmi. Con tutte queste opzioni e altro, non c'è alcun motivo per non provare lo strumento di risoluzione dei problemi di Windows quando si riscontrano problemi sul computer.
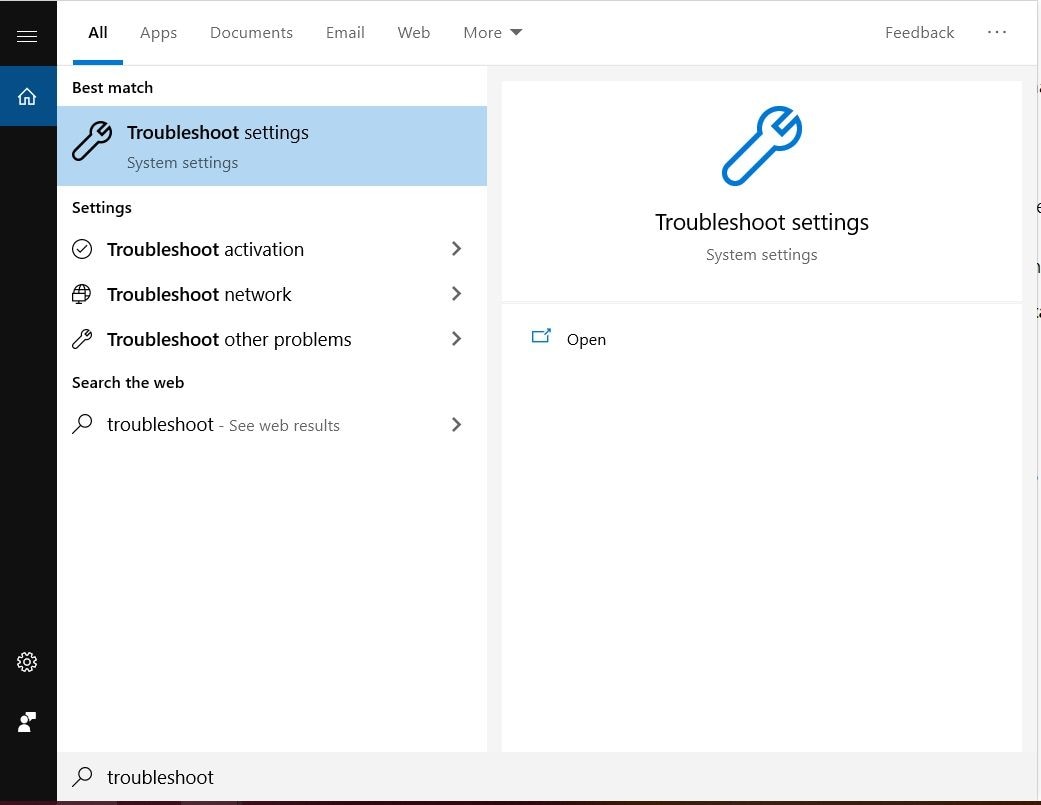
Puoi anche accedere allo strumento di risoluzione dei problemi audio digitando "Impostazioni di risoluzione dei problemi" nella casella di ricerca della barra delle applicazioni.
Soluzione 5. Modifica il Formato del File MKV
Il tuo computer potrebbe non avere le risorse per riprodurre correttamente il tuo video MKV o problemi di driver e codec, portando alla riproduzione del video MKV senza audio. Qualunque sia la causa, convertire il tuo video in un formato più comune come MP4 ti farà risparmiare molti mal di testa.
Ecco la nostra guida su come convertire il formato file video MKV in MP4 utilizzando Wondershare Uniconverter:
Step 1: Fai clic sul triangolo vicino a "Aggiungi file" e seleziona "Aggiungi da videocamera". Seleziona il tuo video MKV nella finestra popup e fai clic su "Aggiungi all'elenco".
Step 2: Clicca sul triangolo vicino a "Converti tutti i file in:" e seleziona "Video". Scegli MP4 come formato file desiderato.
Step 3: Fai clic sull'icona Modifica accanto alla risoluzione del file per accedi alla finestra "Impostazioni". Seleziona le impostazioni che preferisci o scegli "Dimensione piccola" per consentire a Uniconverter di selezionare i dettagli per te.
Step 4: Clicca su "OK". Fai dunque clic sul pulsante "Converti tutto" per iniziare il processo di conversione. Una volta terminato il processo, riproduci il tuo video MKV convertito per assicurarti che ora abbia l'audio durante la riproduzione. Clicca infine sul pulsante Converti.
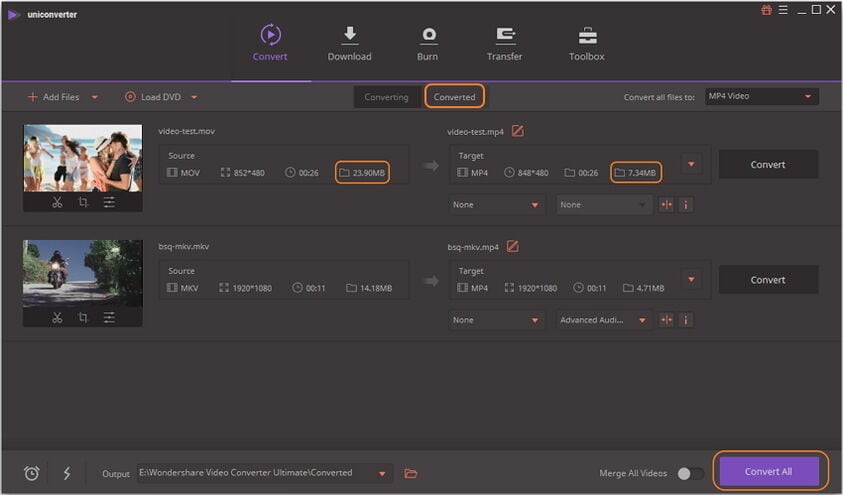
Soluzione 6. Riparare i Problemi del Codec MKV
I file video sono normalmente file di grandi dimensioni, ma possiamo comprimerli in file di dimensioni inferiori e quindi decodificarli durante la riproduzione tramite codec. I codec sono piccoli frammenti di codice che lo rendono possibile, senza i quali la riproduzione sarebbe impossibile.
Ecco perché l'assenza di codec impedirà la riproduzione, mentre codec corrotti causeranno molti problemi, incluso il problema dei video MKV senza audio. K-Lite Codec Pack è uno dei pacchetti di codec di alta qualità, se non il più popolare in circolazione. Il suo utilizzo assicurerà che i tuoi video MKV vengano codificati e decodificati correttamente, eliminando i tuoi problemi di assenza di suono.
Questo è ciò che fai se i tuoi codec sono corrotti o obsoleti.
Step 1: Installa il software. Assicurati che il profilo 1 sia selezionato e lascia tutte le opzioni nelle impostazioni predefinite e fai clic su "Avanti".
Step 2: Per "Attività e opzioni aggiuntive", lascia le opzioni predefinite e fai clic su "Avanti". In "Accelerazione hardware", lascia le opzioni predefinite e fai clic su "Avanti."
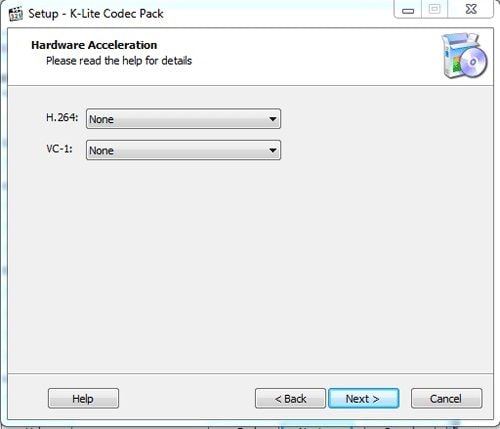
Step 3: In "Associazioni file", assicurati di selezionare tutti i lettori multimediali installati sul tuo computer se desideri che i codec funzionino con loro. Oppure, assicurati di aver impostato il tuo lettore multimediale principale su "Tutte le estensioni video". Fai clic su "Avanti".
Step 4: In "Configurazione altoparlanti", seleziona le preferenze che il tuo computer può gestire. Fai clic su "Avanti".
Impostazioni di configurazione degli altoparlanti
Step 5: La pagina "Pronto per l'installazione" fornirà un riepilogo di tutte le selezioni. Controlla per assicurarti che tutto sia in ordine, quindi fai clic su "Avanti" per iniziare il processo di installazione.
Step 6: Una volta completata l'installazione, fai clic su "Fine" e prova il tuo video MKV per assicurarti che non ci sia alcun suono durante la riproduzione.

Recensioni Finali su MKV Video Nessun Audio
A differenza dei formati di compressione audio e video, MKV è un contenitore che può combinare audio, video e sottotitoli in un unico file, indipendentemente da come ciascuno di questi componenti di codifica è stato codificato. Inoltre, i file MKV supportano diverse funzionalità chiave come:
- Capitolo, menu e metadati.
- Diversi flussi audio e video.
- Il ripristino degli errori consente la riproduzione di file corrotti.
- Ricerca rapida
- Streaming online
Perché un file MKV Non Ha Audio?
Ci sono cinque possibili ragioni per cui i file video MKV perdono l'audio durante la riproduzione.
- Un problema con il codec MKV sul tuo computer o dispositivo.
- Un lettore multimediale problematico che non è stato installato correttamente o ha subito danni in seguito.
- Il lettore multimediale scelto non è compatibile con l'audio DTS, che è il formato audio più comunemente utilizzato dai file MKV.
- Il file MKV stesso è danneggiato, rendendo non riproducibile parte o tutto il suono.
- Sono stati introdotti errori nel file durante la conversione da un formato a un file MKV.
Come Prevenire la Corruzione dei Video?
Mai sentito il detto "Prevenire è meglio che curare?". È difficile discuterne dopo aver sperimentato la perdita di dati preziosi o video preziosi a causa di danni irreparabili. Per proteggerti dalla possibilità di avere a che fare con video MKV corrotti tutto il tempo, segui questi suggerimenti:
- Assicurati che il tuo computer sia protetto dai picchi di tensione grazie a un limitatore di sovratensione.
- Spegni sempre correttamente il computer e non spegnerlo bruscamente mentre è in uso, specialmente quando lavori o riproduci file.
- Utilizza sempre il cavo USB in dotazione con i tuoi dispositivi e acquista solo un sostituto approvato dal produttore.
- Assicurati che il tuo software antivirus sia sempre aggiornato e acceso. Scansiona regolarmente il tuo computer.
- Conserva i backup dei tuoi file in una posizione separata come un disco rigido esterno: se il video sul tuo computer si danneggia, puoi sostituirlo con il tuo backup.
- Esegui spesso il backup del tuo sistema, così se i tuoi file e programmi vengono danneggiati, potrai ripristinare il backup.
Parole di Chiusura
Non è mai divertente scoprire che i video che non vedevi l'ora di guardare non vengono riprodotti correttamente. È anche peggio se non sai cosa fare al riguardo. Ora che abbiamo fornito alcune cause e soluzioni ai video MKV che non hanno audio durante la riproduzione, nulla ostacolerà di nuovo la tua visione.
 100% sicuro e download gratuito
100% sicuro e download gratuito
