Come Riparare un File Video Danneggiato su Mac
Aggiornato il 20/11/2023 • Archiviato in: Recupera e ripara video • Soluzioni comprovate
La visione di contenuti video di alta qualità non è mai stata così facile e conveniente come in questo periodo. Al contempo abbiamo spesso però a che fare con dati corrotti. Indipendentemente dal formato dei file video, c'è sempre la possibilità che questi possano danneggiarsi o corrompersi.

I file video su Mac, tra cui MP4, F4V, MKV, M4A e MOV, hanno tutti la tendenza a corrompersi in determinate condizioni. Le ragioni possono variare, ma i risultati sono di solito gli stessi. Alcuni dei problemi più comuni che danneggiano un file video perfettamente sano includono guasti dei supporti ottici, settori danneggiati su dischi rigidi, virus informatici, danni fisici ai supporti magnetici e molti altri ancora. Anche se tutto può rivelarsi molto frustrante ed estenuante, è possibile riparare i video danneggiati utilizzando determinate tecniche.
L'utilizzo di uno strumento di riparazione video è l'approccio migliore per risolvere questo tipo di problemi. Con questi strumenti è possibile riparare i video su Mac così come su Windows. Nelle sezioni seguenti abbiamo descritto alcuni dettagli sul funzionamento per la tua comodità e comprensione.
- Parte 1. Segni che indicano la corruzione dei file su Mac
- Parte 2. Cosa causa la corruzione dei file video su Mac
- Parte 3. Il miglior strumento di riparazione video per Mac
- Parte 4. Ripara un Video su Mac Convertendolo
- Parte 5. Ripara un file video modificando l'estensione del file
- Parte 6. Come evitare che i video si corrompano su Mac
Parte 1: Segni che indicano la corruzione dei file su Mac
Se ti è mai capitato che durante la riproduzione di un video l'audio sia danneggiato, il video si interrompa costantemente o il lettore video ti avverta che il file non è riproducibile, ciò può essere dovuto alla corruzione dei dati. La corruzione dei dati è un problema comune sia per gli utenti PC che Mac, e nella maggior parte si sceglie di cancellare il file video danneggiato e ripristinarlo. Ecco alcuni consigli pratici che potrebbero aiutarti a risolvere questi problemi. Qui ti spieghiamo come riconoscere un video con dati corrotti, come evitare questi problemi e come riparare i file danneggiati su Mac.
Quando un file è danneggiato, si noteranno alcuni problemi durante la riproduzione, tra cui:
- Risposta tardiva (nell'apertura e chiusura del file)
- L'apertura del file richiede più tempo del solito
- Nessun output all'input dell'utente (cliccare sul file corrotto non porterà a nessun risultato)
- Visualizzazione di diversi messaggi di errore durante l'apertura o la riproduzione
- Interruzioni durante la riproduzione di file come (MOV & AVI)
- Immagini sfocate all'apertura di file come PSD, ecc.
- Distorsione audio
- Parti video mancanti
Parte 2: Cosa causa la corruzione dei file video su Mac?
Un file si corrompe quando si cancellano dati o si sovrascrivono informazioni errate. Ciò può essere dovuto a uno dei seguenti motivi:
- L'intestazione del video è danneggiata e ciò provoca la corruzione.
- Compressione, trasferimento o conversione da parte di software di bassa qualità.
- Il file non è completamente scaricato a causa della perdita di connessione Internet durante il download.
- Qualsiasi modifica impropria.
- Spegnimento improvviso durante la riproduzione.
Parte 3: Il miglior strumento di riparazione video per Mac
È molto logorante perdere un video importante. Piuttosto che rimpiangere l'intera esperienza, l'opzione migliore è quella di utilizzare uno strumento di riparazione video per riparare i video su Mac. Esistono diversi strumenti che possono riparare i video HD danneggiati, ma il migliore tra questi è Wondershare Repairit. Si tratta fondamentalmente di un software sviluppato per riparare i file video danneggiati a causa di modifiche nel formato, virus informatici, settori danneggiati, ecc.

- Ripara i problemi di corruzione del video in qualsiasi situazione.
- Ripara file video come MOV, MP4, M2TS, MKV, MTS, MTS, 3GP, AVI, FLV,ecc.
- Supporta la riparazione da multipli dispositivi come dischi rigidi, schede di memoria, usb, ecc.
- Fornisce un'anteprima dei file riparati.
- Disponible sia per sistema Windows sia per Mac.
- Supporta anche la riparazione dei file e foto danneggiati.
Il software può risolvere tutti i problemi di corruzione apportando le giuste modifiche al file: queste includono la ricostruzione dell'intestazione, del suono, della durata, del movimento e dei fotogrammi del file video. Wondershare Repairit è disponibile sia per Windows che per Mac. Di seguito elenchiamo alcune delle funzionalità più notevoli per darti una visione d'insieme.
Se desideri utilizzare lo strumento Repairit per riparare i video su Mac, segui questi passaggi molto semplici.
Passo 1Aggiungi un video corrotto
Scarica lo strumento di riparazione video sul tuo Macbook e avvialo. Aggiungi il video corrotto all’interfaccia del software.

Passo 2Ripara il video corrotto
Seleziona più video da riparare e clicca su "Ripara" per iniziare a riparare file video danneggiati.

Passo 3Visualizza l’anteprima di un video riparato
Seleziona il video riparato con successo per vederne l’anteprima.

Passo 4Prova la Riparazione Video Avanzata
Puoi provare la modalità "Riparazione video avanzata" per riparare video seriamente danneggiati.

Non è facile perdere video importanti perché danneggiati, per cui raccomandiamo vivamente di prendere le misure giuste per prevenire tali situazioni in futuro. A tal fine, consigliamo di tenere sotto osservazione lo stato del disco rigido. Controllalo regolarmente per individuare eventuali settori difettosi e per prevedere eventuali grossi errori. Inoltre, è necessario mantenere il computer sempre libero da virus ed avere un backup dei dati importanti.
Tutorial video Youtube su come riparare i video danneggiati con Repairit
Parte 4: Ripara un Video su Mac Convertendolo
Ci sono diversi programmi su Mac che possono aiutarti a convertire il formato di un video; molti di essi tuttavia richiedono l'acquisto di una licenza. Qui imparerai come eseguire questo processo gratuitamente con VLC player.
Passo 1 Vai all’opzione "Streaming/Exporting Wizard" nel menu "File".
Passo 2 Clicca su "Transcodifica/Salva su File".
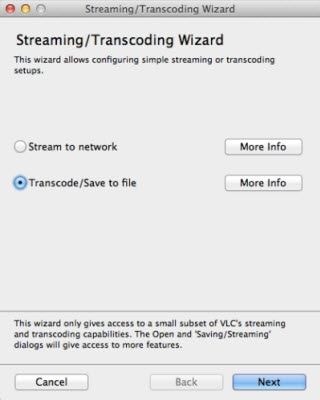
Dopodichè clicca su "Avanti".
Passo 3 Scegli il file che desideri convertire.
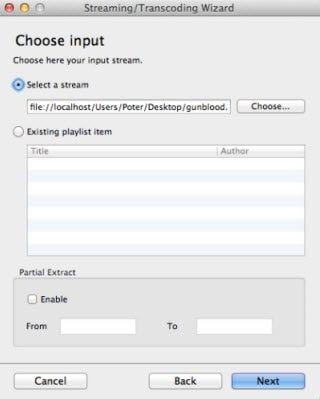
Puoi cercare i tuoi file cliccando sul pulsante "Scegli" e poi clicca su Avanti.
Passo 4 Imposta i codec video e audio.
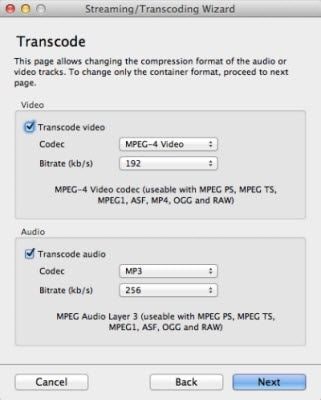
Qui potrai scegliere alcune caratteristiche come Formati, Codec e Bitrate, poi clicca su "Avanti".
Passo 5 Scegli una posizione e il nome.
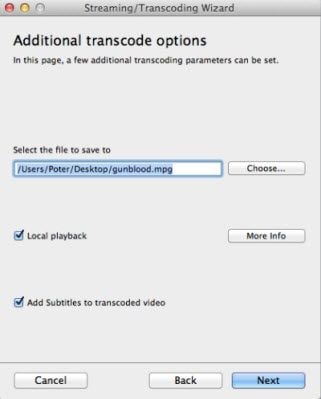
Scegli una posizione per il file convertito cliccando sull'opzione "Scegli". In seguito clicca su "Avanti" per visualizzare un riepilogo della conversione, quindi clicca su Fine.
Parte 5: Ripara un file video modificando l'estensione del file
Se vuoi provare ad usare la funzione di riparazione di VLC, dovrai convertire l’estensione video in .avi. Per farlo segui questi semplici passi.
Passo 1 Clicca su "Ricevi informazioni"
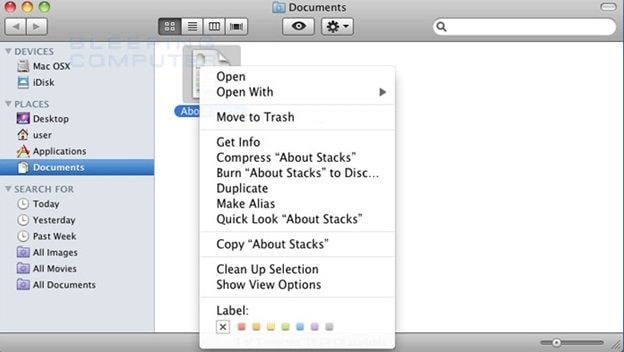
Per trovare questa opzione, apri il menu a tendina cliccando sul file e poi clicca su "Ricevi informazioni".
Passo 2 Modifica l’estensione del file
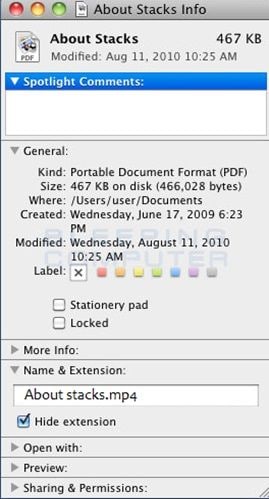
Qui potrai modificare l'estensione del file cliccando sulla barra di testo "Nome & Estensione".
Parte 6: Come evitare che i video si corrompano su Mac?
Per evitare che i tuoi video si corrompano, ecco alcune misure di sicurezza per evitare questi problemi.
- Crea un backup dei tuoi video prima di modificarne il contenuto
- Utilizza solo supporti di memorizzazione in buone condizioni
- Evita di spegnere il computer o la fotocamera in modo errato
- Mantieni aggiornato il tuo sistema operativo
- Utilizza solo programmi affidabili per convertire o modificare i video
- Assicurati di avere una connessione internet stabile prima di caricare o scaricare i tuoi video
Conclusione
Un video che si corrompe può comportare diverse ore di sbattimenti. Tuttavia, grazie ai costanti progressi nell'industria del software e dell'hardware, questo problema ha ora una soluzione e diventa sempre più raro. Grazie a strumenti come VLC o Recoverit, la riparazione di un video danneggiato richiede solo un paio di minuti. Inoltre, grazie alla modalità di Riparazione Avanzata che utilizza un video di riferimento per esaminare le caratteristiche e la qualità, non dovrai sacrificare la qualità originale del file. Come avrai notato, il programma è estremamente facile da usare grazie alla sua interfaccia utente intuitiva.






