Come Correggere l’Errore 0xc00d5212 nella Riproduzione dei File Avi
Aggiornato il 07/03/2025 • Archiviato in: Recupera e ripara video • Soluzioni comprovate
"Sono nei guai! Ho un video importassimo che non riesco a riprodurre con Windows Media Player. Mi compare ogni volta questo errore: Impossibile riprodurre – L’elemento è stato codificato in un formato non supportato - 0xc00d5212. Come faccio a correggere l’errore?"
L’AVI è un formato file diffusamente usato sia per audio che per video. Uno degli errori più comuni che coinvolge questo formato su Windows è lo 0xc00d5212, che si riferisce a codec non supportati e impedisce la riproduzione dei video su Windows Media Player. Ecco come appare l’errore:
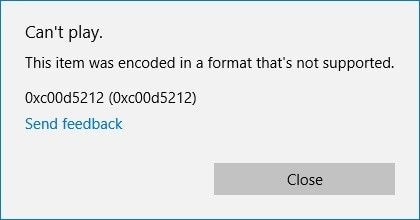
In quest’articolo vedremo insieme come correggere l’errore 0xc00d5212 per i codec mancanti, utilizzando soluzioni pratiche ed efficaci.
Prima Parte: Le Cause dell’Errore 0xc00d5212
Forse vi state chiedendo quali sono le cause del famigerato errore 0xc00d5212. State per scoprirlo. Tra le cause più comuni troviamo:
- File Corrotto: i file corrotti non possono essere riprodotti o non possono esserlo in modo corretto. Se continuate a ricevere il messaggio di errore 0xc00d5212 ogni volta che provate ad aprire un video AVI, è possibile che il problema risieda nel video stesso, che è corrotto.
- Codec Errato: un’altra causa comune dell’errore 0xc00d5212 è la presenza di codec errati. I codec sono programmi usati per decomprimere e comprimere video e audio. Ciò significa che se il lettore multimediale non è compatibile con il dispositivo utilizzato per comprimere e decomprimere il video, è inevitabile trovarsi a confrontare questo errore.
- File di Sistema: anche danni che coinvolgono i file di sistema possono provocare l’errore 0xc00d5212. Tra le motivazioni alla base della corruzione dei file di sistema troviamo installazioni e disinstallazioni incomplete, interruzioni improprie del sistema, eliminazioni incomplete, infezioni di virus, malware o spyware e altro ancora.
- Formato File Non Supportato: l’errore 0xc00d5212 per i codec mancanti può verificarsi anche quando il video che si sta cercando di riprodurre è in un formato non supportato dal lettore multimediale in uso. Il messaggio stesso comprende la dicitura "formato file non supportato", che ci dà un indizio importante riguardo al problema.
- Driver Obsoleti: i driver video mantengono in comunicazione la scheda grafica e lo schermo. Se i driver sono obsoleti, quindi, è inevitabile che il computer non riesca a riprodurre i file in modo adeguato e possa condurre all’errore.
- Driver Audio Multipli: se c’è più di un driver audio installato sul computer, è possibile incorrere in problemi, perché ciascun driver opera in modo differente. Tali operazioni possono risultare incompatibili le une con le altre, talvolta portando all’insorgenza dell’errore 0xc00d5212.
- Windows non Aggiornato: se il sistema operativo non è aggiornato all’ultima versione, è possibile che fatichi a gestire a dovere i formati di file più moderni. Una delle possibili conseguenze è la difficoltà di riproduzione.
Seconda Parte: Come Riparare l’Errore 0xc00d5212 per i Codec Mancanti
Veniamo al cuore della questione. Siamo certi che le informazioni contenute in questa sezione non vi deluderanno.
1. 1. Riparazione dei Video Corrotti usando un Software
Il modo definitivo per correggere l’errore 0xc00d5212 e riparare qualsiasi video corrotto consiste nell’utilizzo di un software professionale. Wondershare Repairit è la soluzione che fa al caso vostro. Il programma comprende una modalità di riparazione "Rapida" che permette di riparare velocemente gli errori minori, e una "Avanzata", in grado di recuperare anche i video più gravemente danneggiati. Quest’ultima modalità si avvale di un video campione per eseguire la riparazione. Il video campione deve provenire dallo stesso dispositivo ed essere dello stesso formato di quello corrotto.
 Garanzia di Download Sicuro, zero malware
Garanzia di Download Sicuro, zero malware Garanzia di Download Sicuro, zero malware
Garanzia di Download Sicuro, zero malwareIl link per download verrà inviato alla tua email, puoi scaricarlo sul tuo PC or Mac
Recoverit supporta la riparazione di video di numerosi formati, tra cui AVI, MOV, MTS, MP4, 3GP e FLV. Non importa che il vostro video si sia danneggiato durante la conversione, la modifica, il trasferimento o l’elaborazione, perché Wondershare Repairit sarà in ogni caso in grado di ripararlo.
Il programma permette anche di correggere problemi insorti in altre occasioni e per altre cause, tra cui:
- Messaggi di errore quali "impossibile caricare il file multimediale" o "impossibile riprodurre il video".
- Header del video corrotto.
- File di sistema corrotto.
- Problemi con la sincronizzazione audio-video.
E non è finita qui, perché Wondershare Repairit permette persino di ovviare a difetti dovuti a lettori multimediali inaffidabili, problemi di compressione, arresti del sistema, modifica del formato e molto altro ancora.
Continuate a leggere per scoprire come usare Recoverit per risolvere l’errore di riproduzione 0xc00d5212:
Primo Passaggio: Aggiunta del video corrotto.
Avviate il programma e cliccate su "Aggiungi video e avvia riparazione" nella finestra principale oppure sul pulsante "Aggiungi".


Secondo Passaggio: Avvio della Riparazione
Selezionate l’opzione "Ripara Video" per consentire a Wondershare Repairit di avviare la procedura di riparazione in modalità rapida.


Terzo Passaggio: Anteprima e salvataggio del video
Una volta scansionato e riparato il video corrotto, comparirà un messaggio che vi informerà del completamento dell’operazione. Cliccate su "OK" per visualizzare un’anteprima del video AVI e salvarlo.

Quarto Passaggio: Aggiunta del video campione (facoltativo, per Riparazione Avanzata)
Se il video AVI è gravemente danneggiato, caricate il video campione e cliccate su Riparazione Avanzata per provare a correggerlo.


Quinto Passaggio: Salvataggio del video riparato
Recoverit utilizzerà i dati del video campione per correggere quello corrotto. Al termine della procedura, cliccate su "Salva" per salvare il video riparato all’interno della cartella desiderata.

 Garanzia di Download Sicuro, zero malware
Garanzia di Download Sicuro, zero malware Garanzia di Download Sicuro, zero malware
Garanzia di Download Sicuro, zero malwareIl link per download verrà inviato alla tua email, puoi scaricarlo sul tuo PC or Mac
2. 2. Conversione del Video AVI in un Altro Formato
Un altro metodo per risolvere i problemi di riproduzione di Windows Media Player consiste nella conversione del file AVI in un altro formato. Per eseguire l’operazione, scegliete un buon convertitore online e seguite le istruzioni in basso.
- Avviate il convertitore.
- Caricate il video Avi che non riuscite a riprodurre cliccando sull’opzione "Seleziona File".
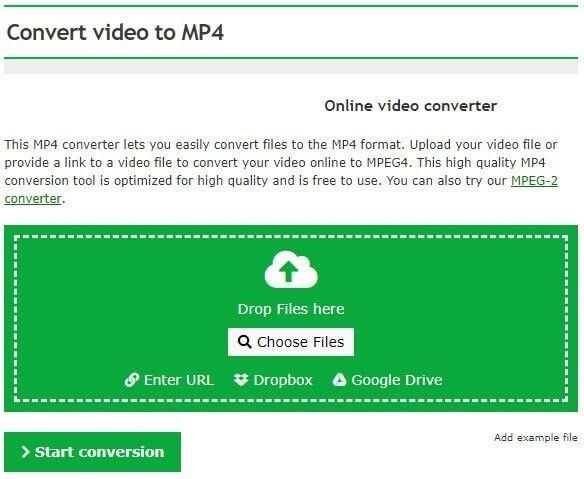
- Dal menu a discesa, selezionate il formato di destinazione, oppure impostate una risoluzione "preset" adatta al vostro dispositivo.
- Cliccate sul pulsante "Avvia conversione" per iniziare la procedura.
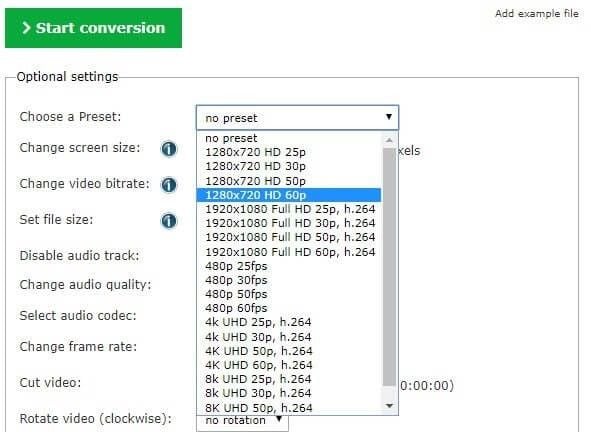
- Cliccate su "Download" per scaricare il video nel suo nuovo formato.
Terza Parte: Altre Soluzioni all’Errore 0xc00d5212
Ma le soluzioni all’errore 0xc00d5212 non finiscono qui. Stiamo per presentarvene molte altre. Non dovete fare altro che provarle e sperare che una di queste risolva il vostro problema.
1. Installazione Codec Mancanti:
Come avrete capito, i codec sono un aspetto fondamentale nella riproduzione dei video. Ecco perché è importantissimo scaricare e installare quelli mancanti per far funzionare Windows Media Player come si deve. Fate quanto segue per scaricare e installare i codec video:
- Aprite Windows Media Player
- Cliccate su "Tools" > "Opzioni"
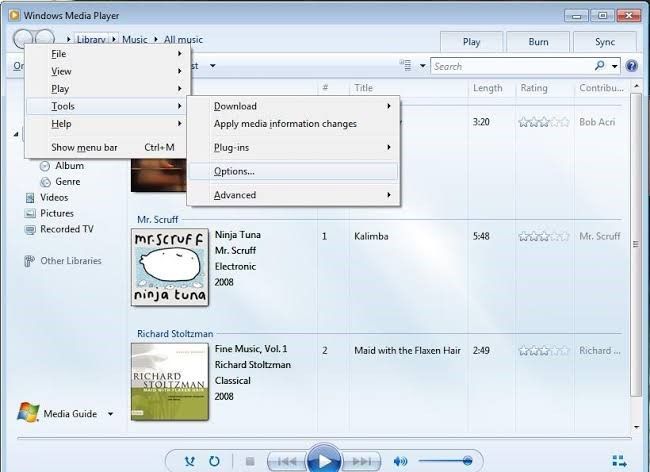
- La schermata “Lettore Multimediale” comprende l’opzione per gli "Aggiornamenti Automatici". Selezionate una voce tra "Una volta a settimana" e "Una volta al giorno" e cliccate su "OK".
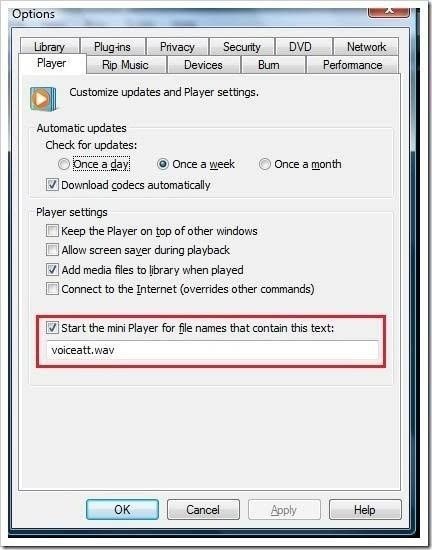
- Cliccate con il tasto destro sul file AVI e selezionate l’opzione "Apri con Windows Media Player". Ora dovreste riuscire a riprodurre il video. Qualora dovesse comparire un messaggio che richiede di installare i codec, cliccate su "Installa" per installarli sul computer.
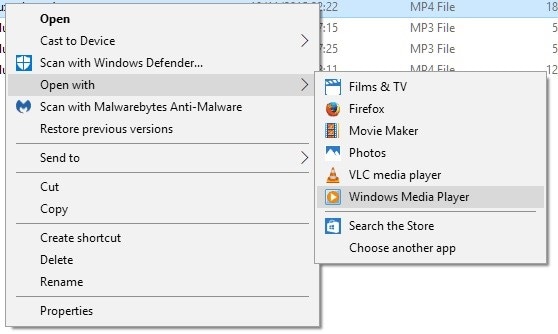
2. Aggiornamento Driver Video
I driver video obsoleti sono un bel problema, che è assolutamente fondamentale correggere se si desidera riprodurre fluidamente qualsiasi video.
- Avviate la schermata di gestione dei dispositivi premendo i tasti Windows + R, digitando il comando "devmgmt.msc" e selezionando "OK".
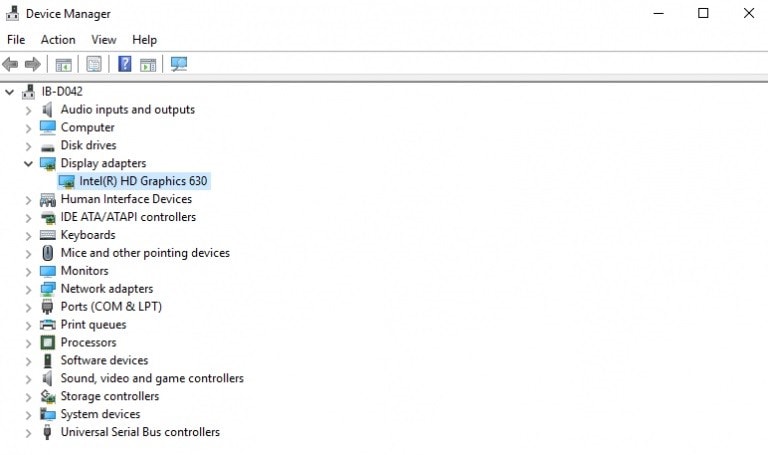
- Cliccate su "Schede Video" per espandere la sezione, quindi cliccate sulla scheda grafica con il tasto destro. A questo punto, selezionate l’opzione "Proprietà" per aprire la schermata delle proprietà.
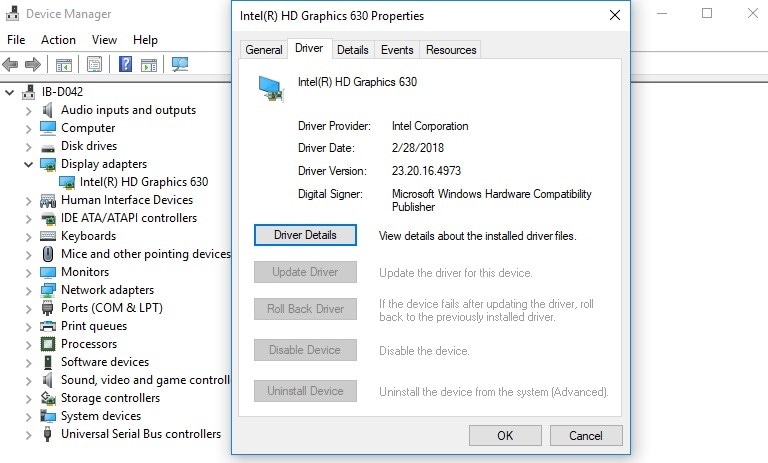
- Cliccate sull’opzione "Aggiorna Driver"
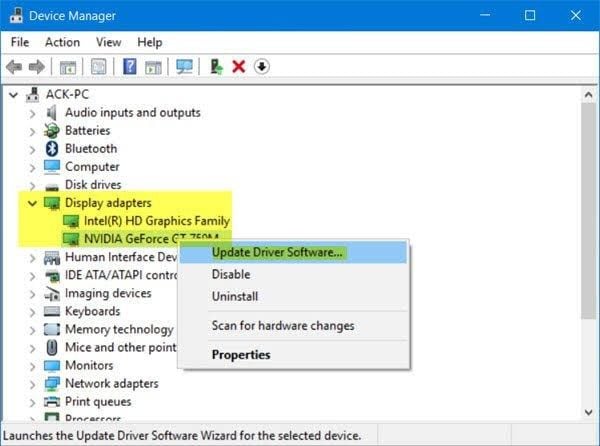
- Nella nuova finestra, selezionate l’opzione "Cerca automaticamente un driver aggiornato".
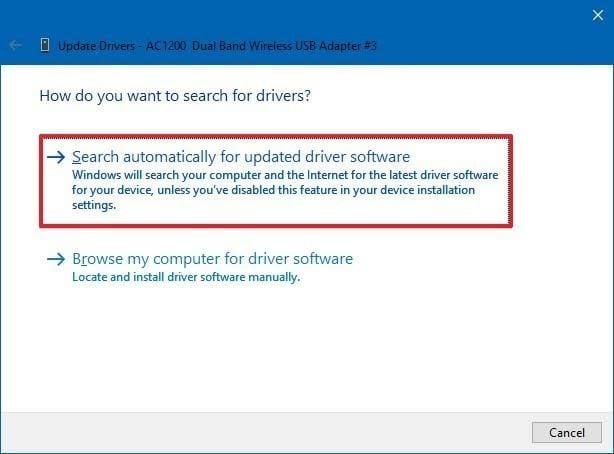
- Al termine dell’aggiornamento dei driver, provate nuovamente a riprodurre il vostro video AVI.
3. Disinstallazione e Re-installazione dei Driver
Se non riuscite a riprodurre il video nonostante abbiate aggiornato i driver video, potete provare a disinstallarli e reinstallarli, seguendo la guida qui in basso.
- Cliccate con il tasto destro sulla scheda video di sistema e selezionate "Disinstalla". Successivamente, spuntate l’opzione "Cancella il software driver per questo dispositivo" e cliccate su "Ok". Così facendo rimuoverete i driver video del computer.
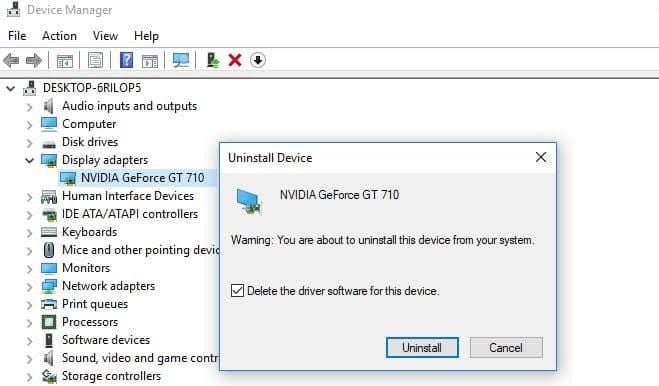
- Visitate il sito web del produttore del computer e scaricate i driver video. Fatto ciò, installateli.
- Prima di riprovare a riprodurre il video, assicuratevi di riavviare il computer.
4. Disinstallazione dei Driver Audio
Questa soluzione può tornare utile nel caso in cui il problema sia causato dall’installazione di più driver audio che entrano in conflitto. Seguite le istruzioni in basso per proseguire.
- Aprite la finestra "Gestione Dispositivi" di Windows premendo i tasti "Win + R", digitando il comando "devmgmt.msc" e cliccando su "OK".
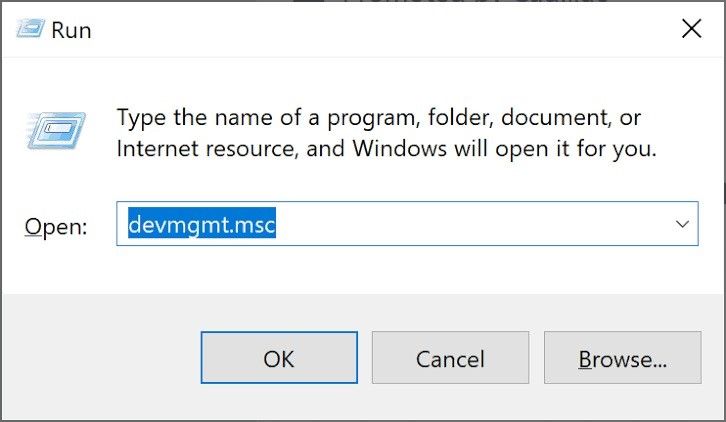
- Cliccate per espandere la sezione "Controller audio, video e giochi", quindi cliccate con il tasto destro su uno dei driver audio installati e selezionate "Disinstalla".
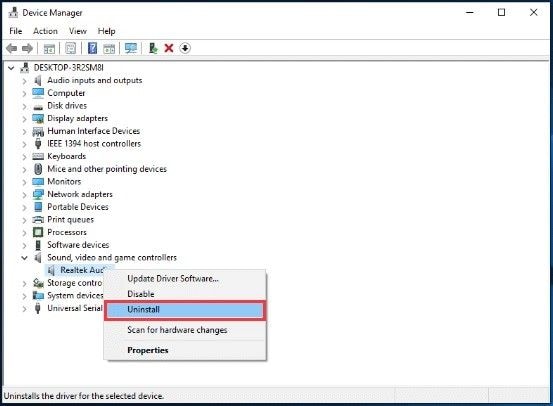
- Riavviate il computer e provate di nuovo a riprodurre il video.
5. Aggiornamento di Windows
Non tutti lo sanno, ma aggiornare Windows all’ultima versione disponibile può fare la differenza nella correzione dell’errore 0xc00d5212 che impedisce la riproduzione dei video AVI. Per aggiornare Windows, fate quanto segue.
- Premete i tasti "Windows + I" per aprire la finestra delle "Impostazioni".
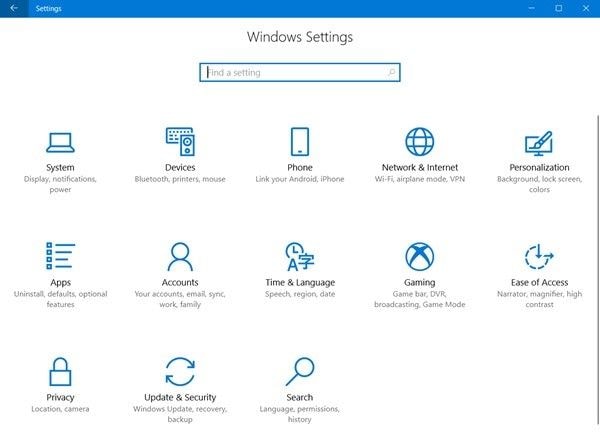
- Cliccate su "Aggiornamento e Sicurezza" e poi su "Verifica Disponibilità Aggiornamenti" per controllare se siano presenti nuovi aggiornamenti da scaricare.
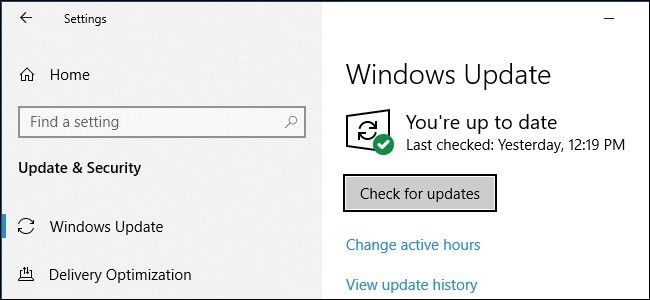
- Dopo aver scaricato gli ultimi aggiornamenti di Windows, riavviate il computer e provate a riprodurre il video AVI.
6. Riproduzione con VLC
VLC Media Player è un’ottima soluzione per ovviare all’errore "formato non supportato" che può riguardare la riproduzione dei file AVI con Windows Media Player. VLC, infatti, è in grado di supportare molti più codec rispetto a WMP. Per installare e usare VLC per riprodurre i vostri video AVI, fate quanto segue:
- Visitate il sito ufficiale di VLC per scaricare il programma.
- Cliccate due volte sul file eseguibile per installare VLC sul computer.
- Cliccate con il tasto destro sul video Avi, selezionate "Apri con" e scegliete l’opzione "VLC Media Player".
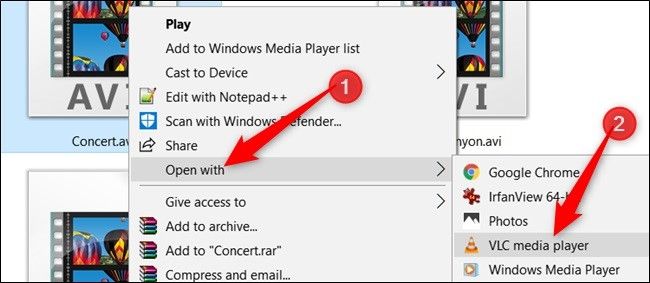
7. Correzione del Registro di Sistema
I registri di sistema sono fondamentali nel funzionamento dei file presenti sul computer. Se sono presenti difetti a livello dei registri, è cruciale ripararli anche per ovviare a eventuali problemi di riproduzione dei file AVI. Controllate le voci nel registro di sistema per verificare l’eventuale presenza di problemi. Qualora ve ne fossero, avvaletevi di un programma professionale per correggerli. È importante evitare di fare da sé, perché l’intero sistema dipende dalle voci presenti nel registro.
Quarta Parte: Come Prevenire l’Errore 0xc00d5212 nella Riproduzione dei File AVI
Può darsi che vi state chiedendo perché l’errore 0xc00d5212 riguardi specificamente i file AVI e se sia possibile evitarlo del tutto. Continuate a leggere per avere la risposta a tutti i vostri dubbi.
1. Perché l’errore 0xc00d5212 riguarda il formato AVI?
L’errore 0xc00d5212 può indicare la presenza di corruzione nei file AVI o, più spesso, la mancanza di codec. I video AVI sono solitamente codificati mediante l’uso di codec audio e video. Se uno qualsiasi di questi codec dovesse mancare o non essere compatibile con il file AVI o con il lettore multimediale, è inevitabile che si verifichino problemi riproduzione. Il formato AVI non è l’unico vulnerabile a questo tipo di errore. Tutti i file video possono incorrere nell’errore 0xc00d5212.

2. Come Evitare l’Errore 0xc00d5212
A seguire troverete alcuni consigli precauzionali per evitare di incontrare l’errore 0xc00d5212.
- Assicuratevi di utilizzare un antivirus aggiornato ed eseguire scansioni regolari.
- Sebbene in alcune occasioni sia necessario farlo, si consiglia non evitare sempre, quando possibile, di convertire i file in altri formati. L’utilizzo di convertitori, specialmente quelli online, può facilmente danneggiare o corrompere i file. In altri casi, è la procedura di conversione a compromettere i video.
- Assicuratevi di riprodurre i video AVI usando lettori multimediali che supportano il formato.
- Create sempre copie di backup dei video AVI importanti prima di apportare eventuali modifiche.
Ora avete tutte le informazioni che vi servono per risolvere il fastidiosissimo errore 0xc00d5212, riparare i video corrotti e riuscire a riprodurre senza problemi i vostri video in formato audio. Non avete più motivo di preoccuparvi, perché la soluzione è nelle vostre mani.
 Garanzia di Download Sicuro, zero malware
Garanzia di Download Sicuro, zero malware Garanzia di Download Sicuro, zero malware
Garanzia di Download Sicuro, zero malwareIl link per download verrà inviato alla tua email, puoi scaricarlo sul tuo PC or Mac
Problemi Video
- Errore di Codice +
- Errore 0xc00d36c4
- Errore 0xc00d5212
- Errore 0xc10100be
- Errore 224002
- Errore 0xc10100bf
- Errore 2048
- Errore di codice 43
- Errore Youtube 400
- Problemi comuni di video +
- Video sfocato
- Video con pixel
- Video senza audio
- Coedic mancante
- Video bloccato
- Formato non supportato
- Video a scatti
- Schermo nero







