Come Risolvere i Problemi di Codec Non Supportati o Mancanti
Aggiornato il 20/11/2023 • Archiviato in: Recupera e ripara video • Soluzioni comprovate

Dietro ogni file multimediale c’è un programma di codifica. Il codec è responsabile della compressione dei dati del video nei vari contenitori (.mp4, .3gp, .mp3, .mov, .avi, ecc…) e della decompressione dei contenuti al momento della riproduzione. I lettori multimediali hanno bisogno dei codec connessi con questi contenitori (che possono riferirsi a un formato qualsiasi) per operare in modo adeguato. In caso contrario, il programma risponderà con errori quali "Codec Non Supportato", "Codec Audio non Supportato", ecc. I lettori multimediali non supportano nativamente tutti i codec. L’impossibilità di leggerne uno conduce per forza di cose a problemi di riproduzione.
Continua a leggere per scoprire le cause alla base di questi errori e le soluzioni per risolverli.
- Parte1. Cause degli Errori sui Codec Audio Non Supportati, Mancanti o Non Disponibili
- Parte2. Come Correggere il Problema dei Codec Audio non Supportati
- Parte3. Come Riparare i Video con Problemi di Codec Audio
- Parte4. Come Correggere il Problema dei Codec non Supportati sui Dispositivi Android
- Parte5. Come Correggere il Problema dei Codec non Supportati su Smart TV Samsung/LG TV
Parte 1. Le Cause degli Errori sui Codec Audio Non Supportati, Mancanti o Non Disponibili
A seguire vedremo insieme alcune delle cause più comuni degli errori relativi a codec mancanti, non disponibili o non supportati.
1. Tipo di File Non Supportato
Il risultato finale di un file video è costituito da dati compressi da codec specifici. Ogni volta che proviamo a riprodurre un video, la prima cosa che il lettore multimediale fa è cercare di "interpretare" i dati creati dal codec. Se non riesce a farlo, ecco che spunta l’errore.
2. Codec Non Disponibile
Tutti i lettori multimediali comprendono una certa quantità di codec integrati. Quando apriamo un file, il programma cerca quello più adatto per decomprimere il video che intendiamo riprodurre. Se il lettore non riesce a trovare un codec adatto tra quelli che possiede, restituirà un errore.
3. File Video Corrotto
Sebbene alcuni lettori multimediali siano capaci di ignorare o riparare errori minori, non tutti ci riescono, specie se il video è gravemente corrotto. La corruzione può essere causata da diversi fattori, compresa un’infezione virus del dispositivo in uso.
Parte 2. Come Correggere il Problema dei Codec Audio non Supportati
Metodo 1 - Correggere il Problema dei Codec Audio non Supportati con Windows Media Player
Quando capita che di un video sia possibile vedere le immagini ma non si riesca a sentire l’audio, il problema è al cento per cento legato ai codec. La buona notizia, è che non ci sono difficili operazioni manuali da eseguire per correggere l’errore, perché Windows Media Player è in grado di farlo in modo automatico. Seguite le istruzioni in basso per scoprire il da farsi.
Passo 1 Avvia Windows Media Player.
Passo 2 Clicca con il tasto destro, seleziona Strumenti e poi Opzioni.
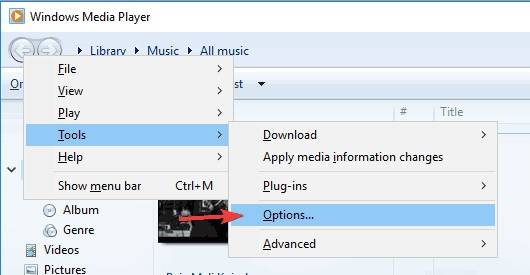
Passo 3 Clicca sulla scheda Lettore Multimediale per visualizzare le relative opzioni.
Passo 4 Spunta la casella "Scarica i codec automaticamente" e clicca su "OK"F per confermare l’impostazione.
Passo 5 Prova a riprodurre nuovamente il video. Se compare una finestra che ti chiede di installare i codec, clicca su OK e procedi.
Nota: Assicuravi di essere connessi a Internet prima di cliccare su OK.
Metodo 2 - Correggere il Problema dei Codec Audio non Supportati con VLC Media Player
VLC è un lettore multimediale estremamente versatile e ricco di strumenti utili per gestire i file. Il software rende operazioni quali la conversione dei file da un formato all’altro una vera passeggiata. VLC è solito correggere gli errori minori in modo automatico prima di riprodurre i video, ma a volte permette persino di riparare manualmente gli errori legati ai codec audio non supportati o non disponibili. Continua a leggere per scoprire come farlo.
Passo 1 Avvia VLC Media Player.
Passo 2 Clicca sul menu "Media" in alto e seleziona la voce "Converti".
Passo 3 Aggiungi il video da correggere nel pannello di selezione.

Passo 4 Clicca sul pulsante "Converti" in fondo alla finestra oppure premi la combinazione di tasti Alt + C per eseguire la conversione del video.
Passo 5 Seleziona una cartella di destinazione per il video convertito e specificane il nome e l’estensione (es. nome_personalizzato.mp4)
Passo 6 Seleziona "Video – + AAC (MP4)", "Video – VP8 + Vorbis (Webm)" oppure un’altra delle opzioni disponibili.
Passo 7 Clicca sul pulsante "Avvia".
Al termine della conversione, prova nuovamente a riprodurre il video.
Se la procedura non è riuscita a correggere l’errore, prova ad aggiornare VLC Media Player all’ultima versione. Se il problema persiste anche in seguito all’aggiornamento, fai un salto su questa pagina per scaricare manualmente i codec. I file contenuti su quel sito sono tutti compatibili con Windows XP, Windows Vista, Windows 7, 8, 8.1 e 10 e sono semplicissimi da installare. Per farlo è sufficiente seguire le istruzioni contenute nella finestra di setup. Una volta installati i codec con successo, riavvia il computer e prova ancora una volta a guardare il video.
Se nessuno dei metodi finora esposti è riuscito a risolvere il tuo problema, è possibile che il file del video sia compromesso. Ciò significa che hai bisogno di un programma per la riparazione.
Parte 3. Come Riparare i Video con Problemi di Codec Audio
Esistono moltissimi programmi dedicati al recupero e alla riparazione dei video corrotti. Wondershare Repairit è senza dubbio uno dei migliori, per più di una ragione. Utilizzando Wondershare Repairit riusciresti facilmente e rapidamente a riparare i video che non riuscite a riprodurre a causa di codec mancanti o non supportati.
 Garanzia di Download Sicuro, zero malware
Garanzia di Download Sicuro, zero malware Garanzia di Download Sicuro, zero malware
Garanzia di Download Sicuro, zero malwareIl link per download verrà inviato alla tua email, puoi scaricarlo sul tuo PC or Mac
Seguite le istruzioni in basso per correggere l’errore di riproduzione del video sul tuo dispositivo.
Passo 1 Installa e avvia Wondershare Repairit sul computer
Passo 2 Dopo aver avviato il programma, trascina il file del video nell’interfaccia di Wondershare Repairit oppure clicca su "Aggiungi" per importarli manualmente.

Passo 3 Ora vedi la lista di file video caricati, clicca su "Ripara" per avviare la riparazione.

Una barra su schermo ti comunicherà l’avanzamento dell’operazione e Wondershare Repairit ti avviserà del suo completamento. Prima di salvare il video , potresti visualizzarne un’anteprima e assicurarti che il peoblema di codec non supportato è stato corretto.

Se la modalità normale non è riuscita a correggere il tuo video, non ti resta fare altro che provare quella avanzata.

Guida all’esecuzione della riparazione avanzata:
Passo 1 Carica nuovamente il tuo video corrotto e clicca su "Riparazione Avanzata", quindi carica un video campione, che dovrà provenire dallo stesso dispositivo ed essere nello stesso formato di quello corrotto. Questa modalità si avvale di algoritmi complessi in grado di rilevare elementi chiave nel video campione, così da usarli per correggere quello corrotto.

Passo 2 Seleziona un percorso di destinazione in cui salvare il video riparato e attendi il completamento della procedura.

Recuperare video danneggiati o sfocati su iPhone con Repairit
Parte 4. Come Correggere il Problema dei Codec non Supportati sui Dispositivi Android
Se ti capita di imbattervi nell’errore dei codec non supportati con il tuo telefonino (un dispositivo Android), continua a leggere per scoprire come risolvere.
Metodo n°1. Modifica del lettore multimediale.
Alcuni lettori multimediali non sono molto efficaci e potrebbero mancare dei codec necessari a gestire i file di vari formati. Sebbene alcune applicazioni contengano opzioni per l’aggiornamento o l’aggiunta di codec, la maggior parte ne è priva. In questi casi, l’unica cosa da fare è scaricare un nuovo lettore multimediale. Se sei particolarmente affezionati a quello che utilizza già, puoi provare prima ad aggiornarlo.
Metodo n°2. Conversione del video in un altro formato.
La semplice conversione del video corrotto in un altro formato potrebbe sorprendentemente risolvere il problema. Se non hai un PC, puoi usare il tuo telefono Android per cercare un buon convertitore video e installarlo sul dispositivo. Puoi chiaramente fare lo stesso anche usando il computer. Se hai già VLC installato, non ti serve neppure installare altri programmi. ti basterà aprire VLC, cliccare su "Media" e selezionare il sotto-menu "Converti".
Dopo aver convertito il tuo video, prova ad aprirlo con il lettore multimediale.
Parte 5. Come Correggere il Problema dei Codec non Supportati su Smart TV Samsung/LG TV
È possibile incontrare l’errore dei codec mancanti o non supportati anche quando si prova a riprodurre un video (usando un cavo USB o una connessione senza fili) su una Smart TV. In questi casi, conviene trasferire il video su PC/Telefono e provare a risolvere il problema ri-comprimendolo o convertendolo.
Nelle parti 2 e 3 dell’articolo abbiamo esplorato diversi metodi per la conversione dei video. Nella terza parte, nello specifico, abbiamo parlato dell’utilizzo di VLC Media Player per convertire i file. Seguite l’operazione di conversione con VLC per ottenere un formato supportato dalla tua Smart TV.
Conclusioni
Come hai capito, i codec sono componenti assolutamente cruciali tanto per i file quanto per i lettori multimediali. Sono responsabili della compressione dei dati digitali nei diversi formati e della decompressione dei file stessi in fase di elaborazione e riproduzione. Se i codec non sono disponibili o non sono supportati, è inevitabile incontrare problemi nella visualizzazione dei video. In alcuni casi l’audio potrebbe mancare, oppure non essere sincronizzato con il video, per esempio. A ogni modo, in quest’articolo abbiamo provato a offrire una soluzione a tutti gli scenari più comuni, approfondendone anche le cause. Ci auguriamo che la lettura ti sia stata utile.
 Garanzia di Download Sicuro, zero malware
Garanzia di Download Sicuro, zero malware Garanzia di Download Sicuro, zero malware
Garanzia di Download Sicuro, zero malwareIl link per download verrà inviato alla tua email, puoi scaricarlo sul tuo PC or Mac






