Aggiornato il 20/11/2023 • Archiviato in: Recupera e ripara video • Soluzioni comprovate
A volte, durante l'utilizzo di un prodotto Office, ad esempio PowerPoint, ti mette davanti alcuni errori. Uno tra questi è "PowerPoint non può riprodurre i media mp4". Questo errore può portare il contenuto multimediale, ad es. video o audio incorporati nella presentazione, a non funzionare correttamente o a non essere riprodotto. Per un corretto funzionamento dei file multimediali, è necessario scegliere il formato corretto adatto alla versione Office in uso. PowerPoint 2016 non è in grado di riprodurre i media è un errore comune durante l'utilizzo delle diapositive PowerPoint e può anche verificarsi a causa di un funzionamento incorretto del programma stesso.
In quest’articolo, tratterò le possibili cause dell'errore "PowerPoint 2016 non è in grado di riprodurre i media" ed elencherò le possibili soluzioni per risolvere tempestivamente il problema.
Come risposta a questa domanda, suggerisco sempre che se appare sullo schermo un messaggio di errore, ad es. "PowerPoint non può riprodurre i media", è il caso di effettuare i controlli di seguito:
Una volta che si viene a conoscenza di cosa causa l'errore sul dispositivo, il passo successivo è quello di optare per una soluzione adeguata. Ecco l'elenco delle possibili soluzioni per risolvere l'errore.
La compatibilità dei media con PowerPoint è la chiave di tutto. I media incorporati non verranno riprodotti, a meno che non siano in un formato supportato da Office. Quindi, se si presenta l’errore "PowerPoint non può riprodurre i media mp4", lavora sulla compatibilità dei media con i seguenti passaggi.
Passo 1: Avvia PowerPoint e la presentazione. Nella sezione "File", seleziona l'opzione "Info".
Passo 2: Nel caso in cui il media incorporato è incompatibile, sullo schermo apparirà "Ottimizza Compatibilità Media".
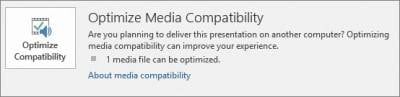
Passo 3: Facendo clic sull'opzione, il file multimediale verrà elaborato tramite scansione. Se il problema è alla radice, la procedura guidata lo risolverà, ma nel caso in cui il problema non venga risolto, verrà spiegato il motivo.
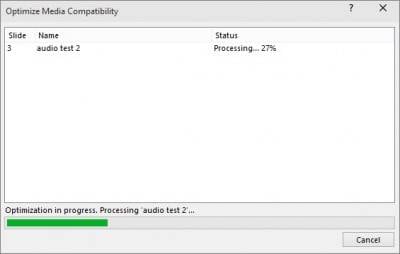
Se l'ottimizzazione della compatibilità dei media in PowerPoint non è la soluzione al vostro problema, la prossima soluzione efficiente è quella di controllare i Codec per la correzione dell’errore.
Passo 1: Installa i Codec multimediali sul dispositivo. L'installazione permetterà il buon funzionamento dei file multimediali sul dispositivo.
Passo 2: In caso di Codec già installati, aggiornarli. Se non funzionano ancora in modo appropriato, reinstallali.
Uno dei fattori importanti che possono dar luogo all'errore è la compatibilità dei media con PowerPoint. L'utilizzo delle versioni e dei formati supportati aiuta ad escludere l'errore.
Per i file audio, PowerPoint 2010 supporta i file WAV. Ciò significa che se si utilizza il formato file MP3, si incomberà nell’errore e quindi PowerPoint non può riprodurre il file. Oltre a WAV, PowerPoint 2016 supporta anche M4a codificato con AAC.
Per i formati video sono supportati i formati .wmv per PowerPoint 2010 e .wmv con mp4 codificato speciale.
Impara come riparare file png corrotti e come riparare video m4v danneggiatti.
Nel caso in cui il formato del file multimediale non sia supportato da PowerPoint, si può sempre utilizzare la possibilità di convertire il file utilizzando qualsiasi software di terze parti o online.
L'impostazione del valore del link può risolvere il problema. PowerPoint di solito serve per valori di link piccoli o limitati, quindi è pratico impostare un valore di link appropriato. Aumentando il valore del link in PowerPoint si possono incorporare file più grandi. Ecco i passi per aumentare il valore del link.
Passo 1: Apri PowerPoint e nella sezione "Strumenti" seleziona "Opzioni".
Passo 2: Seleziona "Generale", qui potrete impostare il valore del link, ad es. Suono Link con Fili Superiori ai 500000 KB.
Passo 3: Seleziona l'intervallo desiderato e clicca su "Ok" per salvare le modifiche apportate.
Un motivo per cui PowerPoint non è in grado di riprodurre i media sono anche le cartelle temporanee che possono influire sulle prestazioni complessive del programma. Nel caso in cui state usando il formato multimediale compatibile, il codec è installato, il valore del link è impostato correttamente e tutto il resto è a posto, prova a cancellare le cartelle temporanee per vedere se fa differenza. Ecco i passaggi.
Passo 1: Inizia premendo Windows+R
Passo 2: Apparirà una finestra di dialogo per l'esecuzione, digita il percorso ad es. %temp%
Passo 3: Seleziona tutti i file con estensione del percorso TMP e cancellali
Passo 4: Una volta cancellati i file temporanei, riavvia il computer.
In caso di cancellazione accidentale del video corrotto durante il trasferimento, l'unica soluzione potenziale che può funzionare è Wondershare Repairit. Con l'aiuto di Wondershare Repairit possiamo riparare tutti i file video che è sono stati corrotti, inaccessibili, rotti o danneggiati in MOV, MP4, M4V, M4V, M2TS, MKV, MTS, 3GP, AVI, FLV e altri formati. Qualunque sia la marca di fotocamera che possiedi, funziona su tutte - Canon, Sony, Go Pro, Olympus, Nikon, Fuji, Samsung, Panasonic, DJI, Parrot, Skydio e molti altri. Questo strumento è stato progettato solo per i video che creano problemi durante la riproduzione su computer o in qualsiasi altro dispositivo, problemi di sincronizzazione audio-video, riproduzione video interrotta, video bloccati, video con immagini sfocate, ecc. Ecco alcuni semplici passi da seguire per farli funzionare correttamente su ogni dispositivo:
 Garanzia di Download Sicuro, zero malware
Garanzia di Download Sicuro, zero malware Garanzia di Download Sicuro, zero malware
Garanzia di Download Sicuro, zero malwareIl link per download verrà inviato alla tua email, puoi scaricarlo sul tuo PC or Mac
Passo 1: Aggiungi il video corrotto
La prima cosa da fare è avviare il programma sul computer. È necessario aggiungere il file video che dev’essere riparato e questo può essere fatto facendo clic sul pulsante "Aggiungi" o "Aggiungi video e iniziare a riparare".

Passo 2: Ripara il video
Dopo aver aggiunto il video interessato, fa clic su "Ripara", il processo di riparazione del file video corrotto verrà avviato.

Passo 3: Anteprima del video
Dopo un po’ di tempo per riparare il file corrotto, apparirà un massaggio una volta terminato. Dopo questo, è possibile vedere un'anteprima del video.

Passo 4: Modalità Avanzata per video gravemente corrotti (facoltativo)
La Modalità Avanzata è per quei video che sono gravemente corrotti e non vengono riparati con successo, per ripararli ti basterà cliccare sul pulsante "Riparazione Avanzata".

Aggiungi il video che desideri correggere.

Passo 5: Salva il video riparato
Quest'ultimo passo è molto significativo e non può essere trascurato, in questo passo dovrai cliccare sul pulsante "Salva", in modo che il nuovo file possa essere salvato in qualsiasi parte del pc.

Hai perso i tuoi file audio per errore? Continua a leggere per scoprire come recuperare file audio cancellati dal telefono Samsung.
 Garanzia di Download Sicuro, zero malware
Garanzia di Download Sicuro, zero malware Garanzia di Download Sicuro, zero malware
Garanzia di Download Sicuro, zero malwareIl link per download verrà inviato alla tua email, puoi scaricarlo sul tuo PC or Mac
