Aggiornato il 20/11/2023 • Archiviato in: Recupera e ripara video • Soluzioni comprovate
Se possiedi una videocamera GoPro, allora saprai già che sono il modo migliore per condividere questi momenti estremi con famiglia, amici e fan. Questi video si concentrano sull'azione quindi, hanno bisogno di girare fluidamente per aiutare a condividere l'energia del momento con la tua audience. Avere quello stutter, lag o qualsiasi altra cosa del video che affligge negativamente la riproduzione difetta lo scopo di averli.
Qui c'è la nostra guida per aiutarci a risolvere questi fastidiosi problemi video delle GoPro sul tuo computer.
Il termine video scattoso viene solitamente usato per descrivere un numero di problemi, ma è praticamente qualsiasi cosa che previene la riproduzione fluida del video dall'inizio alla fine. Avviene più frequentemente con lo streaming dei video online, ma come potresti aver notato, avviene anche con i video registrati. È causato in un numero di modi, ma alla fin fine, è l'inabilità del computer di elaborare il video da riprodurre in modo fluido.
Ecco alcuni metodi che puoi usare per risolvere questo fastidioso piccolo problema:
Questa dovrebbe sempre essere la prima cosa che provi perché riprodurli dalla scheda SD potrebbe portare a una riproduzione con scatti
Passo 1: Collega il tuo dispositivo GoPro al tuo computer via USB.

Passo 2: Apri "Questo PC" sul tuo computer e fai doppio click sulla tua videocamera GoPro.
Passo 3: Effettua il doppio click su "GoPro MTP Client Disc Volume."
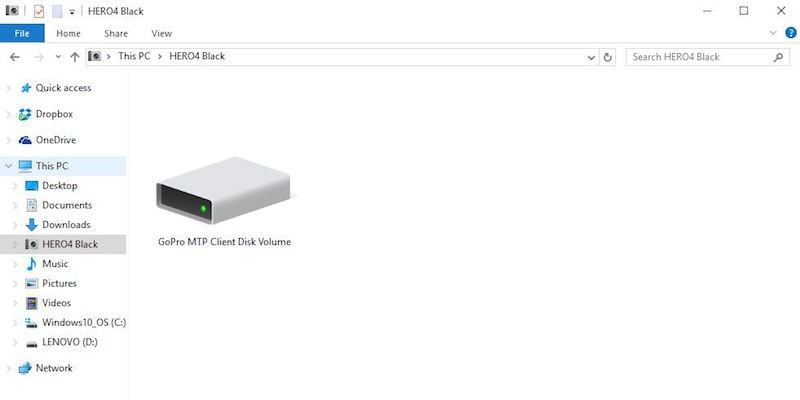
Passo 4: Apri la cartella DCIM e copia o trascina e rilascia tutti i video sulla posizione desiderata nel tuo computer.
VLC è un media player gratuito che non ha bisogno di molte risorse per essere eseguito sul tuo computer. Ciò permette al tuo computer di concentrarsi di più sulla riproduzione. Ha anche accesso a più codec che non sono pronti di base su Windows Media Player.
Avvia VLC media player. Riproduci il tuo video trascinandolo sul media player o effettuando il click destro sul video e selezionando nel menu contestuale, Apri con e VLC media player.
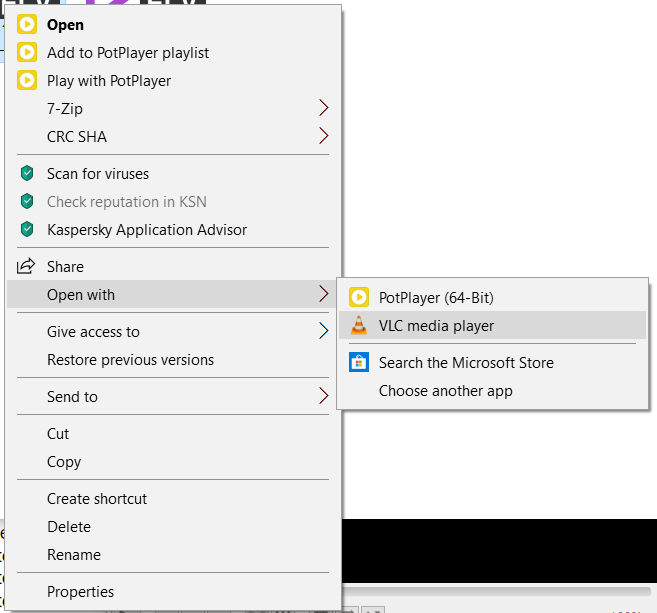
Tantissime volte, i video vanno a scatti perché il computer su cui stanno venendo riprodotti non soddisfa i requisiti minimi necessari per la riproduzione.
Per i video a risoluzione più bassa (1080p 30fps e inferiori), un computer con almeno 2.4 GHz di processore Core 2 Duo e 4 GB di RAM dovrebbe bastare.
Per le risoluzioni più alte (1080p 60fps e superiori), consigliamo almeno processori 3.0 GHz di 3a generazione o l'equivalente AMD con 4 GB di RAM e una NVIDIA Geforce GT650M o qualcosa di simile. La velocità di scheda grafica e processore fa un sacco di differenza, specialmente quando si parla di riproduzione video 2.7k e 4k. Se il tuo computer non ha le specifiche corrette, allora usa un altro computer che le soddisfa o prova una delle altre soluzioni qui.
Ecco come confermare le tue specifiche di sistema:
Passo 1: Premi il "Tasto Windows" e clicca su "Impostazioni".
Passo 2: Clicca su "Sistema."
Passo 3: Clicca su "Informazioni su," e ti verranno mostrate le tue "Specifiche del Dispositivo."
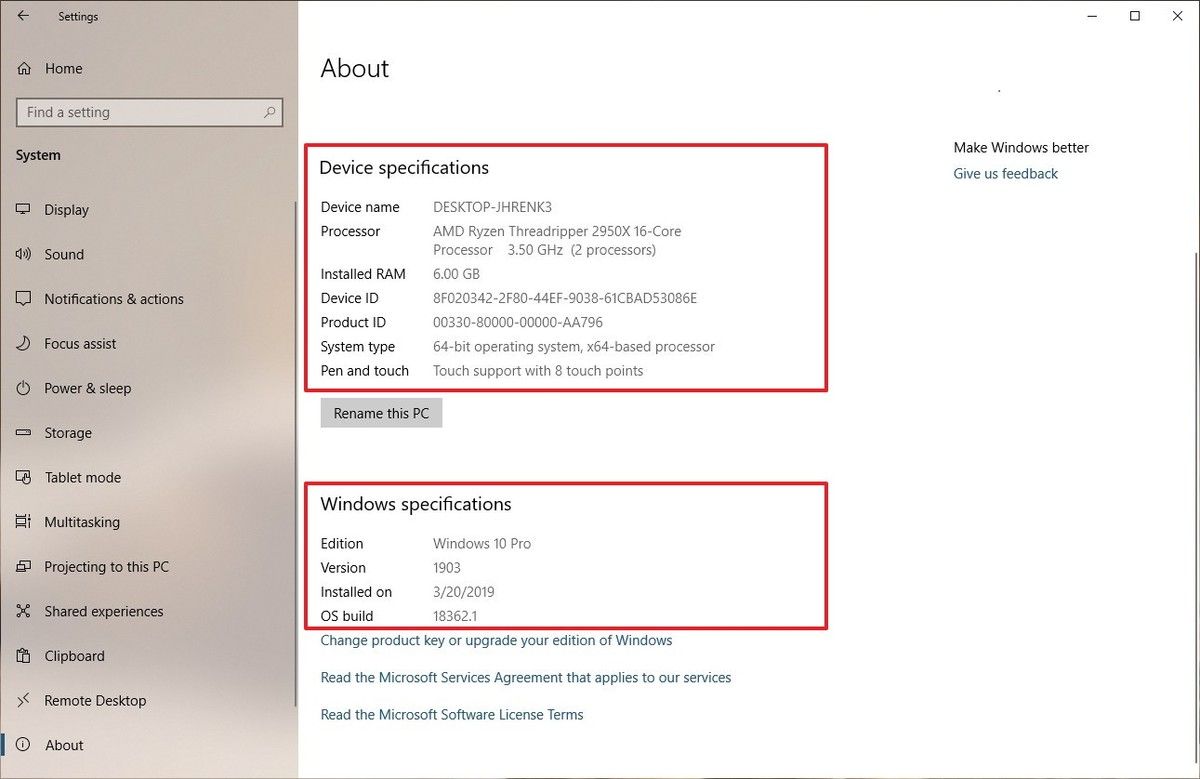
Se il tuo computer non soddisfa i requisiti minimi per i tuoi video e non hai l'opzione di potenziarlo, puoi provare invece a registrare i video in una risoluzione più bassa. Il tuo computer avrà bisogno di molte meno risorse per la riproduzione. Se la telecamera ha anche protune, mantienilo disattivato per migliorare ulteriormente la qualità della riproduzione.
Passo 1: Accendi la tua videocamera GoPro. Scorri a sinistra sull'LCD sul retro. Vai su Protune nelle Impostazioni Video.
Passo 2: Spegni Protune. Ripeti i passi indicati sopra e naviga alle impostazioni Video. Seleziona Risoluzione e scegline una più bassa di quella su cui è impostata.

Puoi provare a impostare la tua videocamera GoPro (HERO6, HERO7 Black, e HERO8 Black) per comprimere i tuoi video in altri formati. È disponibile per la cattura in varie risoluzioni e frequenza fotogrammi, quindi le limitazioni sono minime. è preferito per i computer con le specifiche più basse perché ha una compatibilità massimizzata con i dispositivi più vecchi.
Passo 1: Accendi la tua videocamera GoPro. Scorri a sinistra sull'LCD sul retro. Vai a Impostazioni Risoluzione/Frequenza fotogrammi.
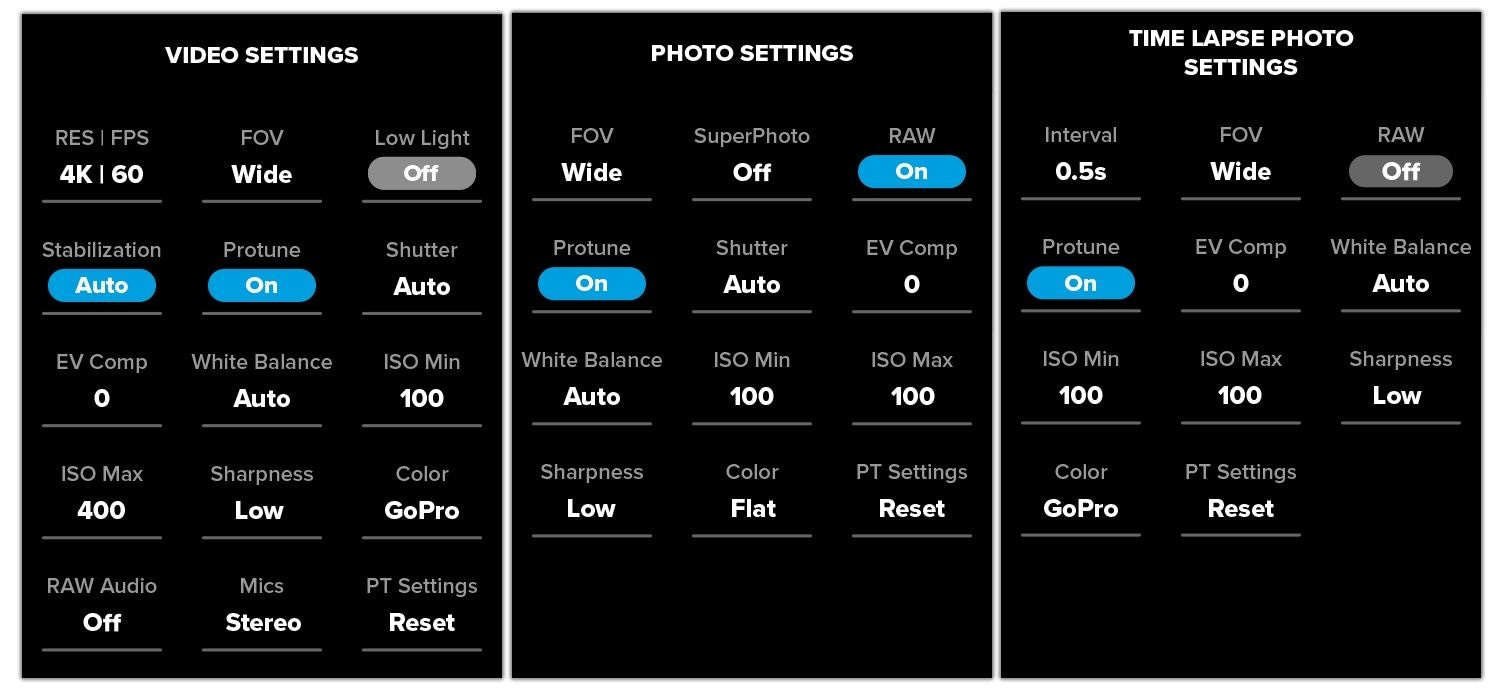
Passo 2: Seleziona un'opzione che non registra in ma in h.264.
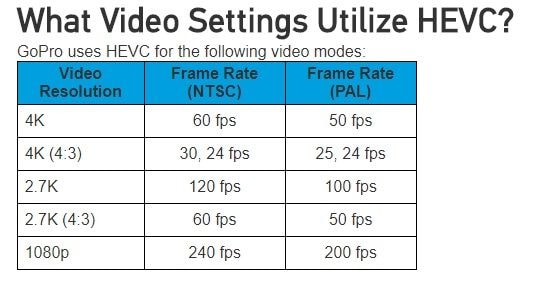
Quindi hai notato che il tuo computer non ha le risorse per riprodurre i tuoi video GoPro. Se usi un PC, allora un'opzione è quella di aggiornare la tua scheda grafica e il processore. Visto che entrambi hanno un ruolo fondamentale nella riproduzione di video ad alta qualità, questa soluzione dovrebbe eliminare i tuoi problemi con i video GoPro scattosi. Prima di fare un cambiamento, però, assicurati di sapere quali sono i requisiti che mancano sul tuo computer. Per fare ciò, segui questi semplici passi:
Passo 1: Clicca sull'icona di Windows e clicca su "Impostazioni."
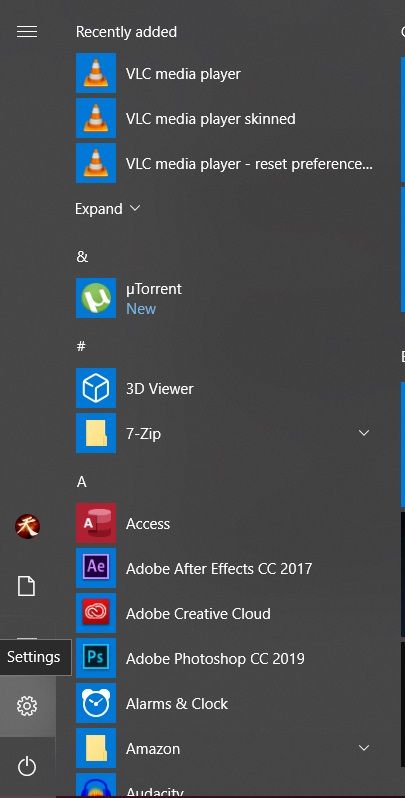
Passo 2: Seleziona "Sistema" nelle Impostazioni di Windows
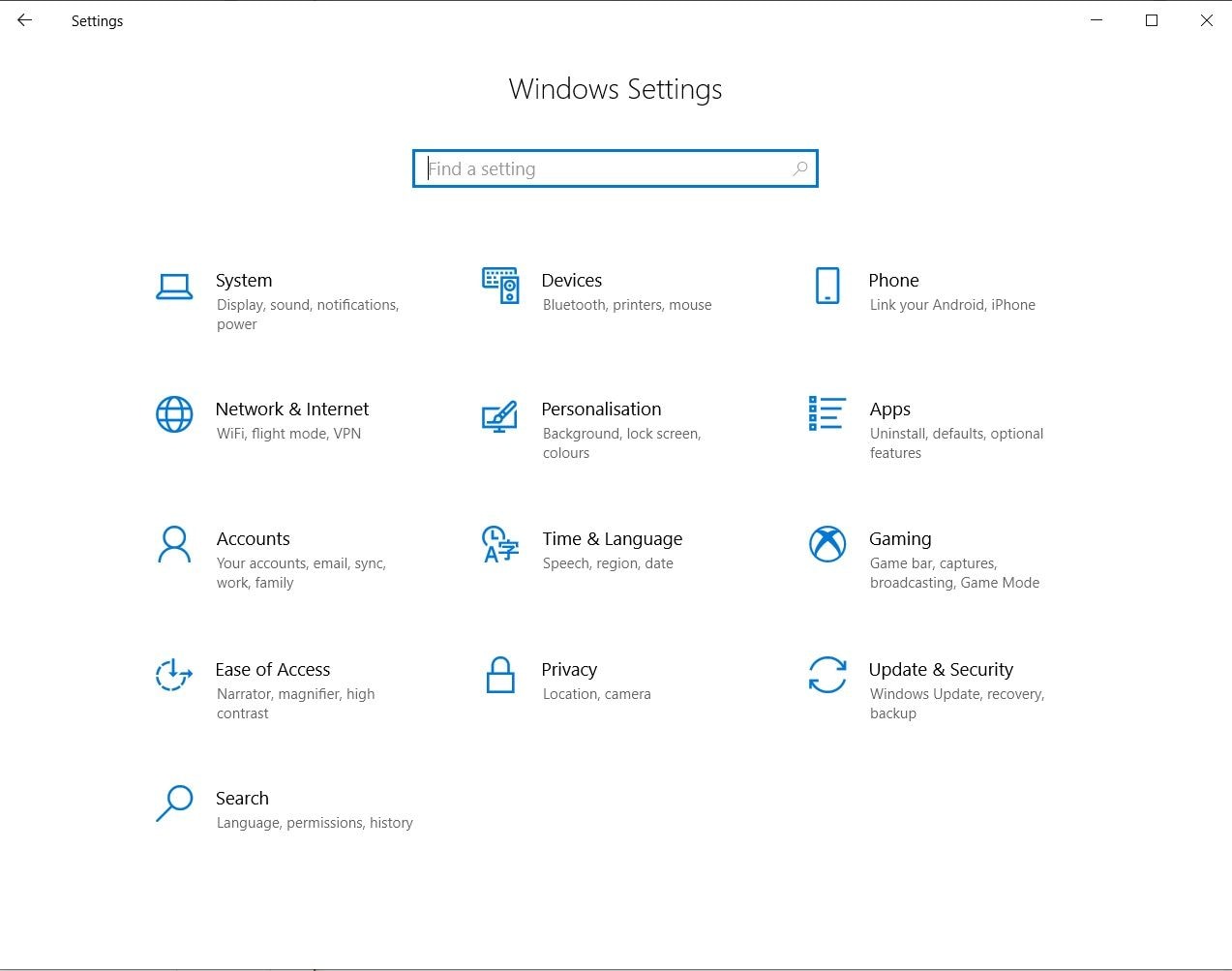
Passo 3: Clicca su "Informazioni Su" nell'angolo sotto a sinistra, e ti verrà presentato "Specifiche del Dispositivo" e "Specifiche di Windows."
Se usi un portatile, allora potenziare il tuo processore e la scheda grafica non sono opzioni viabili. Invece, se puoi mettere le mani su una GPU esterna, ciò fornirà al portatile le risorse di cui ha bisogno per riprodurre i tuoi video GoPro senza problemi di scatti.
Passo 1: Installa il tuo software eGPU nel portatile.

Passo 2: Collega la tua eGPU. Collega la tua eGPU al tuo portatile usando un cavo Thunderbolt e clicca "OK" quando ti viene chiesto di accettare la connessione.

Passo 4: Dopo che la connessione viene stabilita con il tuo portatile (e display se necessario), è tutto pronto.
I video che vanno a scatti sono contenuti che hanno ritardi audio/video, blocchi e scatti. Questo scattare rende il guardare qualsiasi cosa una rogna. Immagina condividere un video di te che fai una fantastica acrobazia sullo skateboard, e nel momento che ti lanci in aria, si blocca il video. La cosa peggiore, vero? In molti casi, questo problema è il risultato della corruzione del tuo video.
La corruzione può avvenire in un numero di modi, ma non preoccuparti, i tuoi video non sono persi per sempre. Ecco alcuni metodi per te per risolvere questo problema nei tuoi video GoPro, così non ti perderai mai più quell'incredibile acrobazia.
Wondershare Repairit è un programma creato da Wondershare che è stato costruito per (come implica il nome) recuperare dati e video corrotti. Così com'è, supporta i formati video popolari, che includono MOV, MP4, M2TS, MKV, MTS, 3GP, AVI, FLV.
Repairit include due modalità di riparazione, la Riparazione Rapida e la Riparazione Avanzata. La prima ha delle funzionalità di base che risolve gli errori video comuni. Il secondo si approccia alla riparazione da un altro angolo analizzando prima i dati e la tecnologia dietro un video di riferimento funzionante. Poi usa ciò che ha scoperto per riparare i tuoi video GoPro corrotti.
 Garanzia di Download Sicuro, zero malware
Garanzia di Download Sicuro, zero malware Garanzia di Download Sicuro, zero malware
Garanzia di Download Sicuro, zero malwareIl link per download verrà inviato alla tua email, puoi scaricarlo sul tuo PC or Mac
I video GoPro diventano corrotti non solo quando li stai catturando ma anche come risultato dei trasferimenti file e durante processi di modifica, crash del dispositivo, scaricamenti o trasferimenti errati, ecc.
Wondershare Repairit viene in soccorso con l'abilità di riparare molteplici formati video contemporaneamente. Dà agli utenti una scansione gratuita dei video corrotti e un'anteprima dopo la riparazione prima di salvare. Non solo supporta molteplici formati ma anche vari dispositivi come camcorder, droni con fotocamera, schede di memoria, schede SD, dischi rigidi dei computer, hard disk esterni, videocamere digitali, chiavette flash USB, ecc.
Ecco come riparare i tuoi video GoPro che vanno a scatti utilizzando Repairit:
Passo 1 Carica i tuoi video GoPro corrotti.
Esegui il programma, poi trascina e rilascia i video corrotti nel rettangolo al centro della finestra del programma.

Passo 2 Ripara i video danneggiati.

Passo 3 Visualizza un'anteprima del tuo video
Visualizza un'anteprima del tuo video per assicurarti che la corruzione video è stata risolta. Salva il video e goditi il tuo video senza corruzioni.

A volte, la riparazione video non viene riuscita se il video è gravemente danneggiato. In tal caso potresti usare la modalità di Riparazione Avanzata.
Passo 1Inserisci un video campione.
Inserisci un video campione che dovrà provenire dallo stesso dispositivo ed essere nello stesso formato di quello corrotto, in questo caso, il GoPro.

Passo 2 Ripara il video danneggiato.
Repairit inizierà un'analisi del video campione. Dopo aver fatto l'analisi, clicca sul "Ripara".

Passo 3 Visualizza l'anteprima e salva il file video riparato.
La modalità avanzata supporta anche l'anteprima prima di salvare il video. Dopo aver fatto la conferma, salva i video ripristinati sul PC.

Quindi se hai qualsiasi video GoPro per cui muori dalla voglia di vedere e condividere ma ha uno dei problemi sopra, non cercare oltre. Wondershare Repairit è quello che fa per te come soluzione definitiva.
 Garanzia di Download Sicuro, zero malware
Garanzia di Download Sicuro, zero malware Garanzia di Download Sicuro, zero malware
Garanzia di Download Sicuro, zero malwareIl link per download verrà inviato alla tua email, puoi scaricarlo sul tuo PC or Mac
Ancora una volta, torniamo a VLC perché è uno dei migliori media player gratuiti e open source disponibili, e probabilmente ce l'hai già installato sul tuo computer. Questo bel programma include una funzione di riparazione che risolverà il problema dei video che vanno a scatti per te.
Passo 1: Naviga al pannello Strumenti nella barra dei menu e seleziona Preferenze dal menu a tendina.
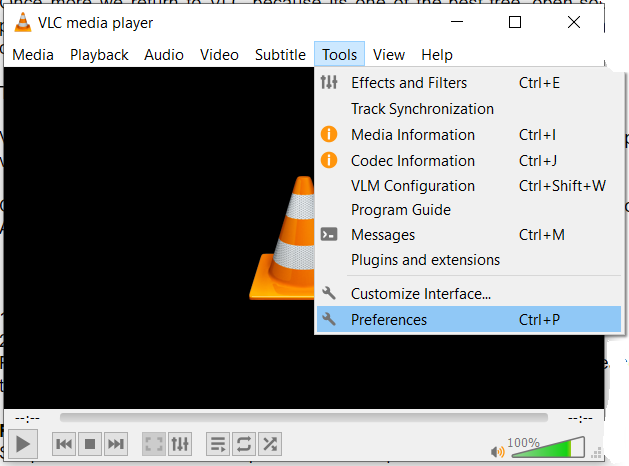
Passo 2: Seleziona il pannello Ingresso e Codificatori e cerca "File AVI danneggiati o incompleti." Dal suo menu a tendina, seleziona Ripara sempre, ed è tutto qui.
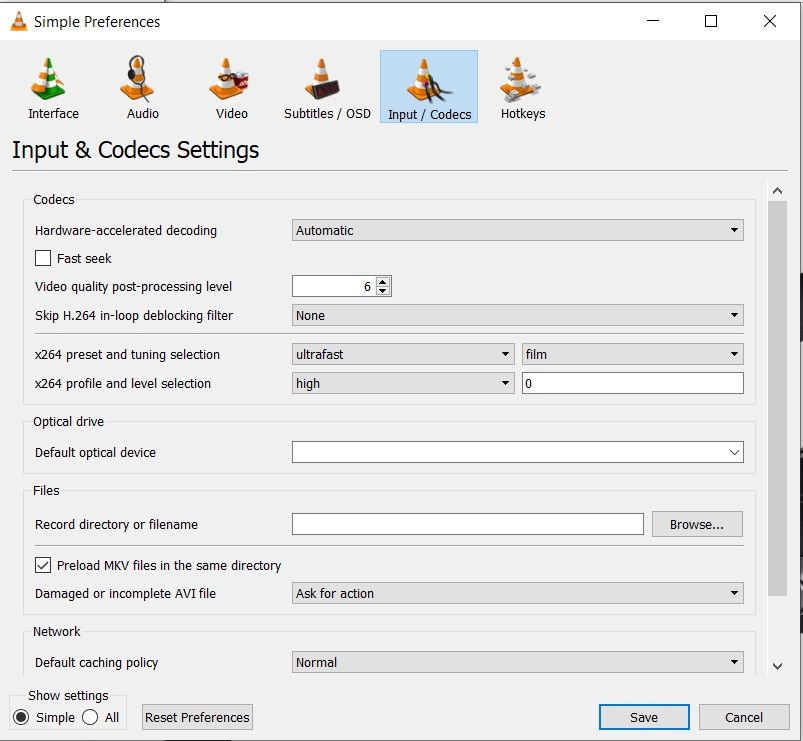
A volte gli scatti possono essere causati da problemi con le tue schede video e audio.
Passo 1: Vai al Pannello di controllo e seleziona Gestione Dispositivi.
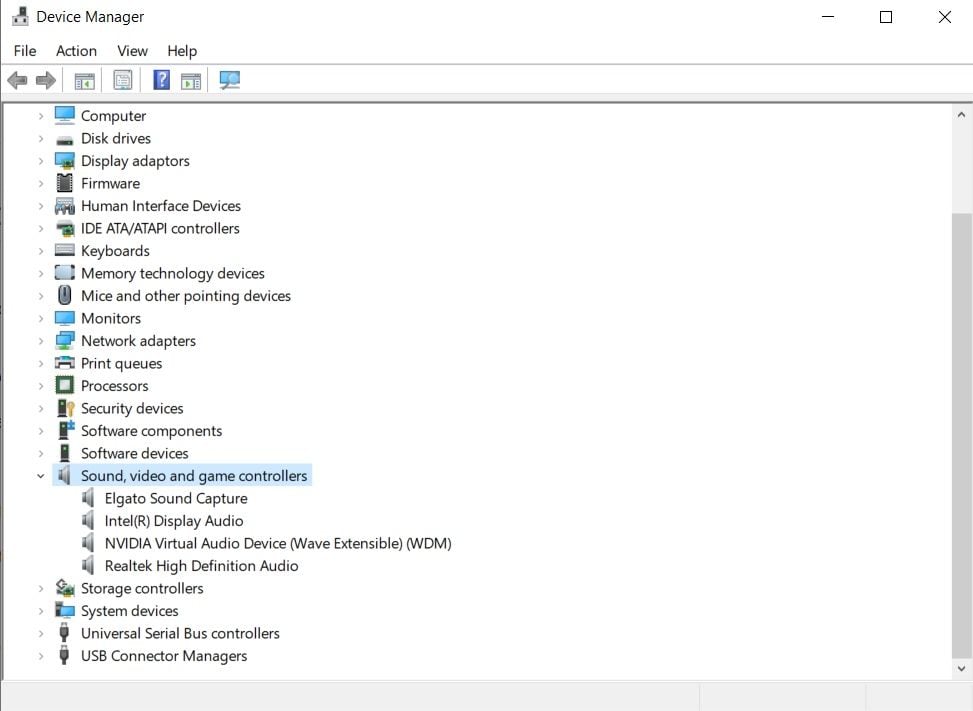
Passo 2: Seleziona Audio, video e controller di giochi per trovare qualche driver. Effettua il click destro su ognuno di essi e procedi alla loro reinstallazione.
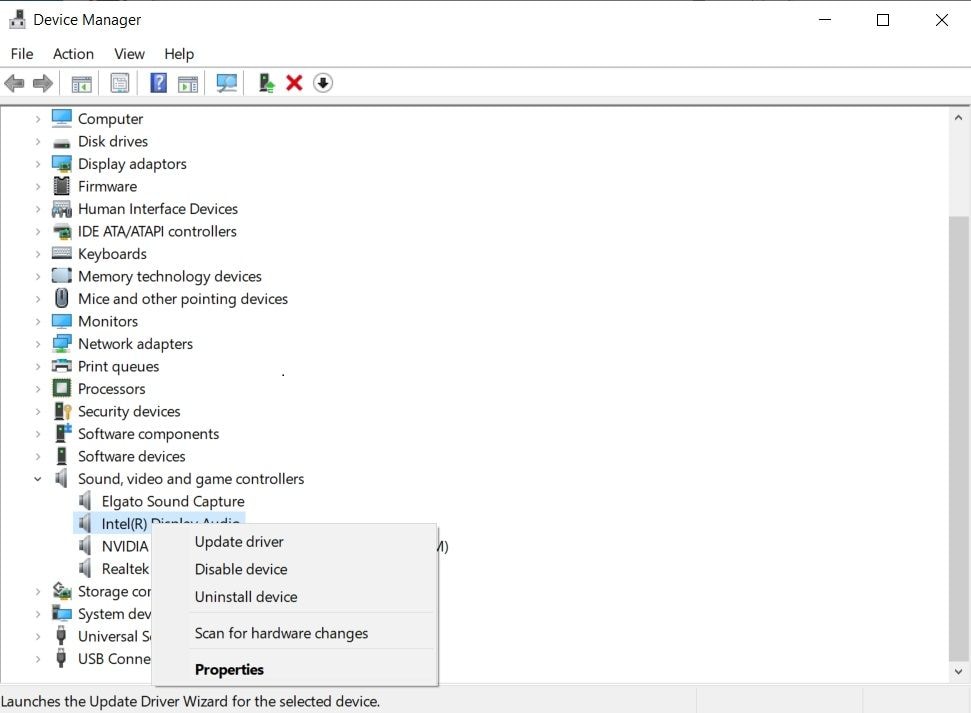
Passo 3: Se questo non risolve il tuo problema, allora controlla i nuovi aggiornamenti. Scarica e installa qualsiasi nuovo aggiornamento tu trovi.
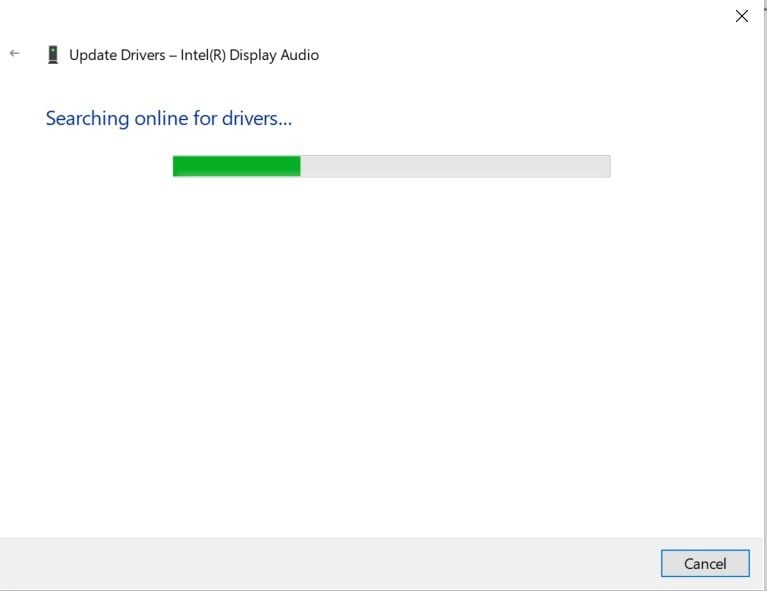
Come detto prima, non tutti i computer saranno in grado di gestire la riproduzione video ad ultra-alta-risoluzione in 4k. Se il tuo computer è il colpevole per questo problema e comprarne uno nuovo è fuori questione, puoi provare a ridurre la dimensione e la risoluzione a qualcosa di più basso, che il tuo computer può gestire.
Ecco come farlo utilizzando Wondershare Uniconverter:
Passo 1: Scarica e installa Wondershare Uniconverter. Clicca sul triangolo invertito accanto a "Aggiungi File" e seleziona "Aggiungi da Camcoder."
Passo 2: Seleziona i video GoPro che vuoi convertire dalla finestra a comparsa e seleziona "Aggiungi alla Lista."
Passo 3: Clicca il triangolo invertito accanto a "Converti tutti i file in:" e seleziona "Video", poi seleziona il formato in cui vuoi convertirli. MP4 è una buona opzione.
Passo 4: Dopo che sei felice con le tue selezioni, clicca su "OK" e poi il tasto "Converti Tutti" per iniziare il processo di conversione. Attendi che finisca e poi goditi la tua riproduzione video senza scatti.
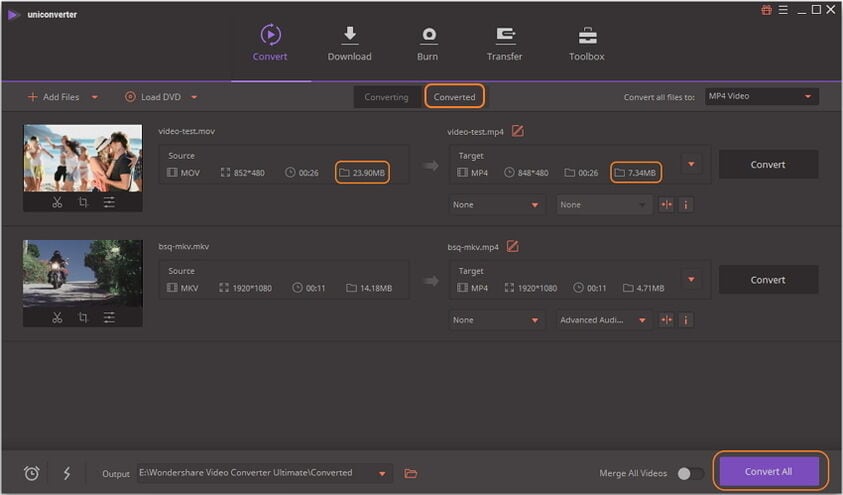
Assicurati di riprodurre i tuoi video GoPro dal tuo computer e non dalla scheda SD. Ecco come copiarli al tuo computer se non hai la certezza di come farlo:
Passo 1: Collega la tua videocamera GoPro al tuo computer.
Passo 2: Apri la cartella DCIM e seleziona tutti i video nella tua scheda SD.
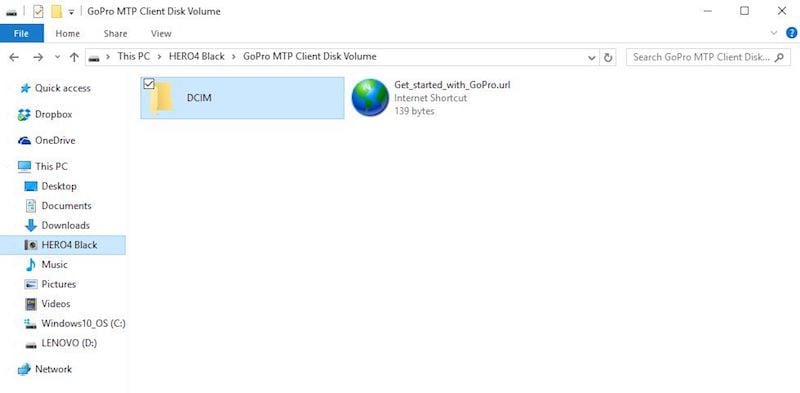
Passo 3: Effettua il click destro sui video selezionati e seleziona "Copia" dal menu. Apri la posizione del computer dove vorresti salvare i video. Effettua il click destro su qualsiasi spazio vuoto nella posizione e seleziona incolla.
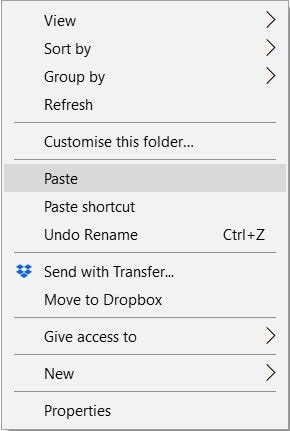
A volte la vera causa non è il tuo video GoPro, il media player o le specifiche del sistema. Potrebbe esserci un programma che gira in sottofondo che sta usando la maggior parte delle risorse del tuo computer, lasciandone pochissime per la riproduzione. Ecco cosa puoi fare per capire quale applicazione sta causando il tuo problema.
Passo 1:Premi CTRL+ALT+CANC sulla tua tastiera per mostrare il menu di sistema e seleziona "Gestione Attività."
Passo 2:Cerca le applicazioni che usano la maggior parte delle risorse come la CPU e la Memoria. Questa sarà la tua causa.
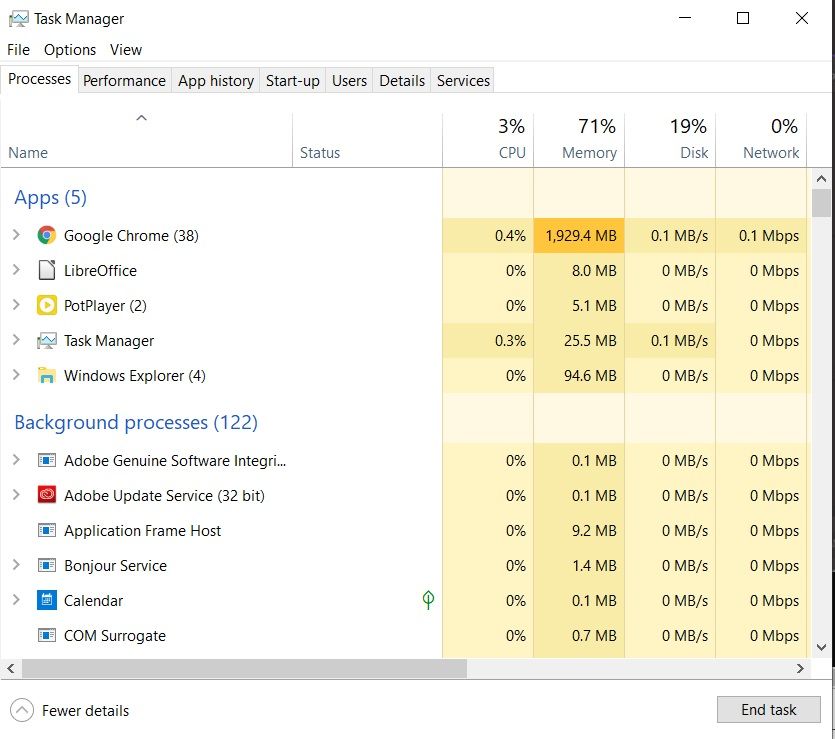
Passo 3: Selezionala e premi il tasto "Termina Attività" nell'angolo sotto a destra per chiuderla.
NOTA: Assicurati di usare questo metodo solo per chiudere applicazioni con cui sei familiare e non con i processi di sistema. Sennò, potresti creare un problema ancora più grande nel tuo computer.
Questo è probabilmente lo scenario peggiore che potrebbe capitarti con le tue videocamere GoPro. Risparmi un po' di soldi, vai in vacanza e hai il momento della tua vita, solo per accorgerti durante il ritorno a casa che tutte le tue catture non vengono riprodotte. Nessun tempo o opportunità per tornare indietro e catturarne altre, ed alcuni momenti non possono proprio essere replicati.
Niente panico, nella maggior parte dei casi, questo viene risolto facilmente. Questo è un altro problema nuovamente associato all'inabilità del tuo computer a riprodurre il tuo video, ma a volte la colpa potrebbe risiedere nel video stesso. Ecco alcune soluzioni che puoi trovare:
Come menzionato sopra, Repairit è un piccolo e utile strumento di riparazione dati che può recuperare e ripristinare i file danneggiati e corrotti. Inoltre, scansionare e vedere in anteprima i file è gratuito, così non c'è bisogno di pagare prima di avere la certezza che fa il suo lavoro.
La corruzione che previene la riproduzione dei tuoi video GoPro potrebbe essere il risultato di errori seri che richiedono più di una semplice soluzione. Con Repairit, c'è l'ingegnosa modalità di Riparazione Avanzata che è progettata per risolvere questi grandi errori nei tuoi video.
Per fare le sue magie, Wondershare Repairit avrà bisogno di un video di riferimento funzionante, catturato dallo stesso dispositivo e nello stesso formato. Il programma userà il riferimento per capire cosa c'è di strano nei tuoi video GoPro corrotti e per ripararli di conseguenza.
 Garanzia di Download Sicuro, zero malware
Garanzia di Download Sicuro, zero malware Garanzia di Download Sicuro, zero malware
Garanzia di Download Sicuro, zero malwareIl link per download verrà inviato alla tua email, puoi scaricarlo sul tuo PC or Mac
Al giorno d'oggi esistono computer veramente a basso prezzo in questi giorni, ma l'inconveniente è la gamma di funzioni che possono effettuare. L'hardware nel tuo computer determina ciò. Se usi un computer, allora tutto è potenziabile, quindi assicurati di avere un minimo di 4GB di RAM e un processore 2.4GHz di 2a generazione per riprodurre video fino a 1080p 30fps. Per le risoluzioni più alte, consigliamo un processore 3.0GHz di 3a generazione con 4 GB di RAM e una NVIDIA Geforce GT 650M o equivalente. La scheda grafica e il processore ti aiuteranno molto a riprodurre i video in 4k. Prima di andare ad acquistare nuovi componenti, conferma cosa ha bisogno di essere cambiato facendo la seguente:
Passo 1: Effettua il click destro sull'icona di Windows.
Passo 2: Seleziona "Impostazioni" dalla lista.
Passo 3: Apri "Sistema" nelle Impostazioni di Windows.
Passo 4: Seleziona "Informazioni Su" e le tue "Specifiche del dispositivo" compariranno sull'angolo a destra della finestra.
I portatili sono fantastici perché sono portatili, permettendoci di portarli con noi nei viaggi, ma ciò a scapito delle opzioni di potenziamento e altre cose di cui gli utenti PC non hanno bisogno di preoccuparsi. Se avessi un portatile che non ha le specifiche necessarie per riprodurre i tuoi video GoPro, potresti comprarti una GPU esterna, che fornirà la potenza pura necessaria per guardare questi tuoi video 4k ad alta qualità. Non costano poco e aggiungeranno del peso alla tua valigia, ma sono un'alternativa se le preferisci.

Passo 1:Installa il software ufficiale della tua eGPU sul portatile.
Passo 2: Collega la tua eGPU in una presa di corrente.
Passo 3: Usa un cavo Thunderbolt per collegare la tua eGPU al tuo portatile e clicca "OK" quando ti viene chiesto di autorizzare la connessione.
Passo 4: Conferma che la connessione tra il tuo portatile e la eGPU è stato stabilito, e hai finito.
VLC è semplicemente un media player veramente versatile che ha un sacco di funzionalità, ma la cosa migliore è la sua abilità di riprodurre vari formati video. Supporta anche la maggior parte dei codec video, quindi se le limitazioni non sono del tuo computer, prova sempre VLC.
Passo 1: Scarica VLC media player da qui.
Passo 2: Installa VLC sul tuo computer.
Passo 3: Avvia VLC media player e clicca sul pannello media nell'angolo sopra a sinistra.
Passo 4: Dal menu a tendina, seleziona "Apri File."
Passo 5: Naviga a dove si trovano i tuoi video, selezionali e clicca "Apri."
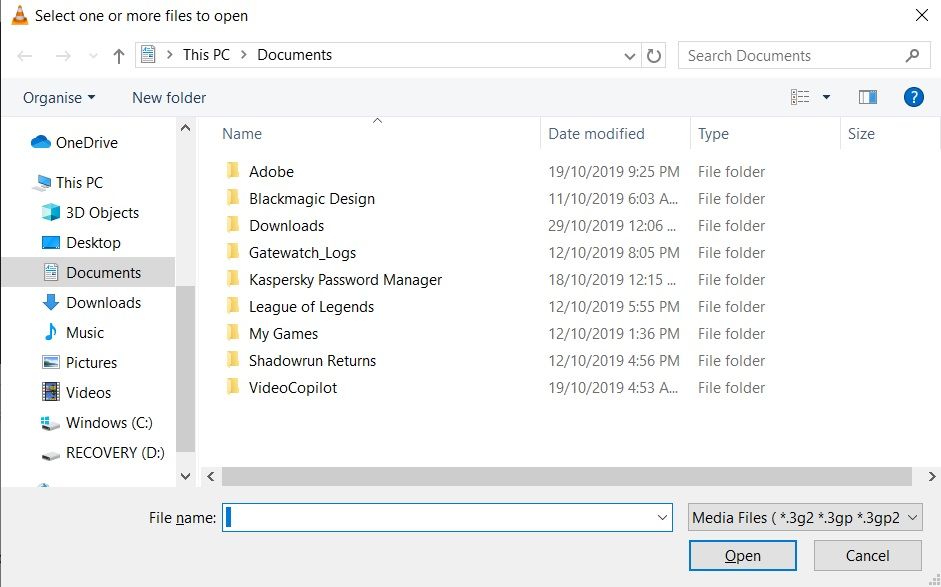
Puoi convertire i tuoi video in un altro formato file diverso. Scegliere un formato che il tuo computer o dispositivo può riprodurre tranquillamente ti permetterà di avere una riproduzione fluida.
Passo 1: Scarica Handbrake sul tuo computer ed installalo.
Passo 2: Clicca il tasto "Apri Sorgente" sopra a sinistra e seleziona il video che vuoi convertire.
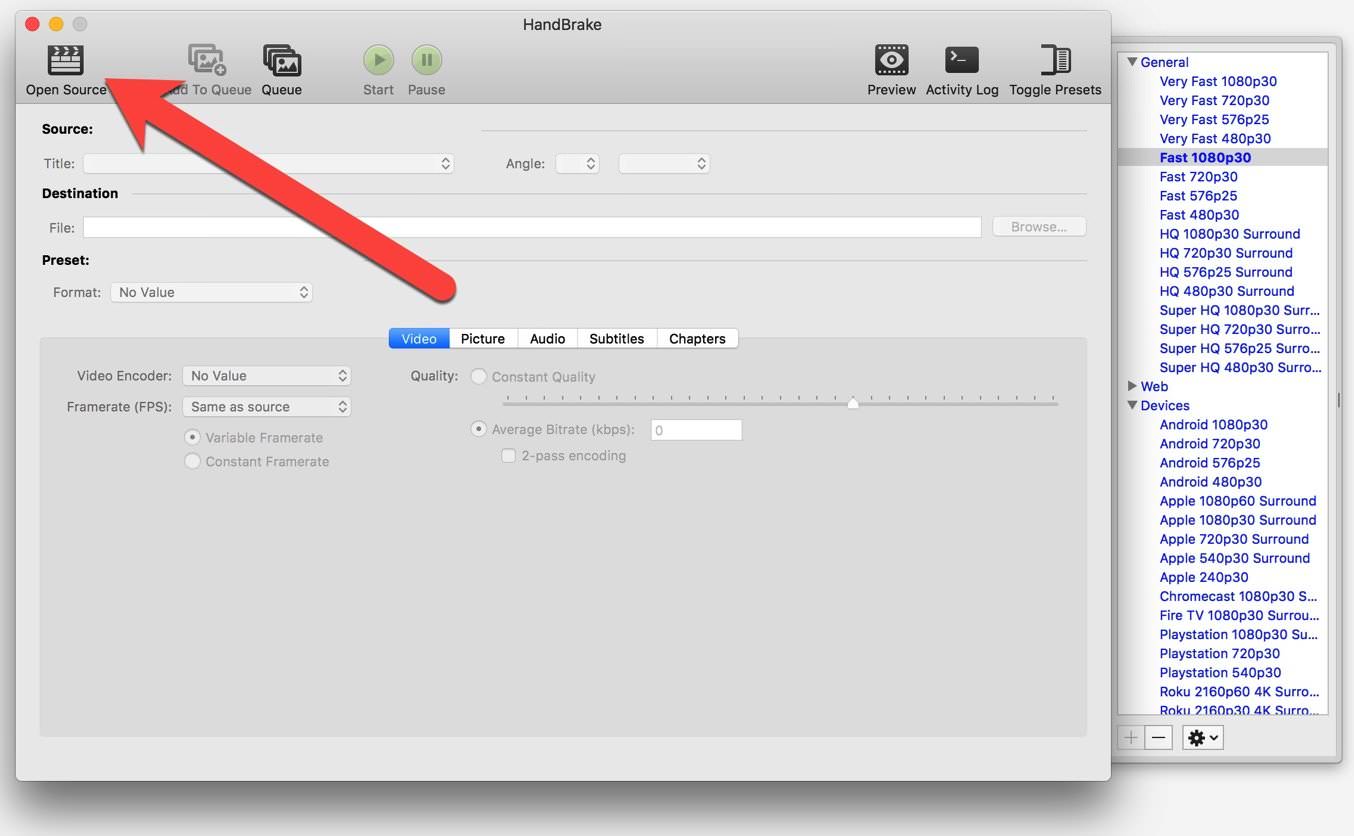
Passo 3: Seleziona come tua Codifica Video e sotto formato, seleziona file MP4.
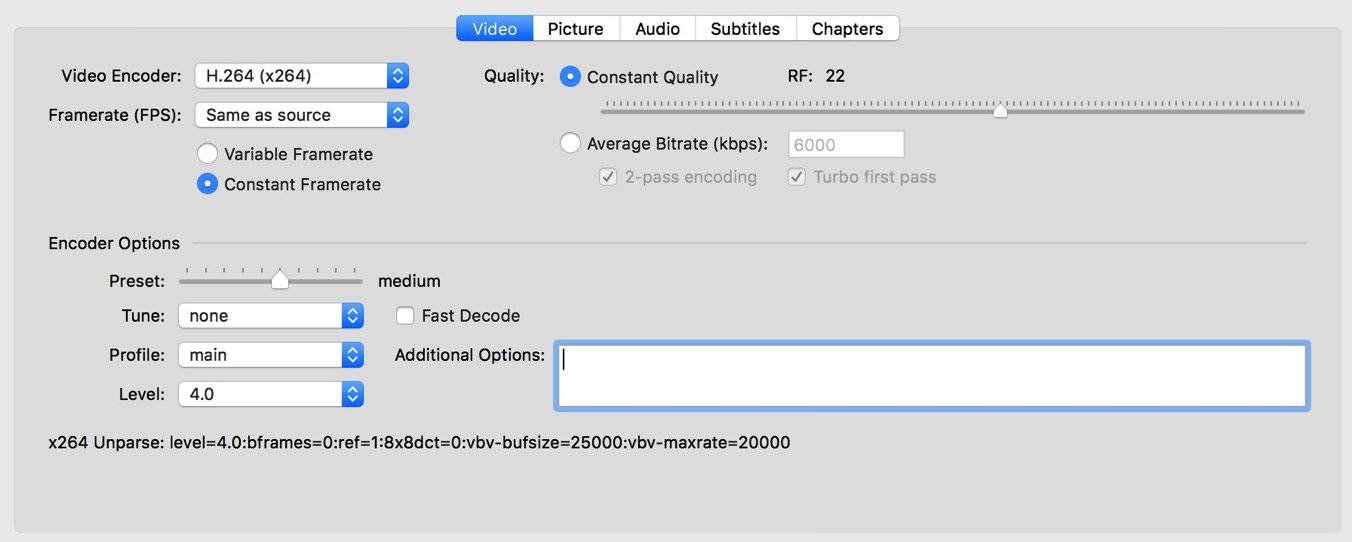
Passo 4: Clicca sul tasto "Aggiungi alla Coda". Seleziona ulteriori video. Clicca sul tasto "Start" e attendi che la conversione finisca.
Se stai usando una versione di PotPlayer che non vuole riprodurre i tuoi video GoPro o i file multimediali hanno misteriosamente smesso di essere riprodotto dopo un recente aggiornamento, non andare in panico. Ti basta seguire questi passi per far funzionare i tuoi video GoPro su PotPlayer:
Passo 1: Clicca sul logo di PotPlayer nell'angolo sopra a sinistra e seleziona "Preferenze" dal menu a tendina.
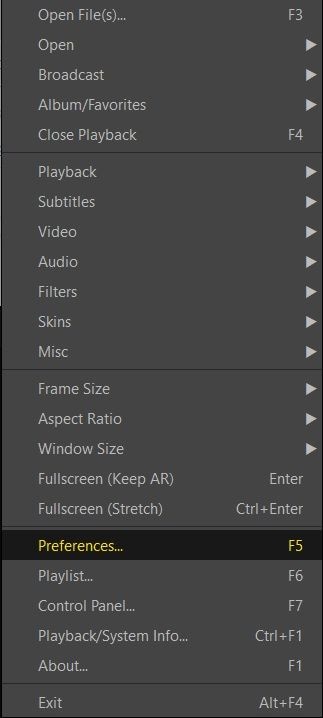
Passo 2: Cerca "Controllo Filtri" nel menu a sinistra e seleziona "Decodifica Video."
Passo 3: Sotto, cambia la impostazione da "Decodifica FFmpeg Integrata (Consigliata)" a "FFmpeg64.dll" o "Predefinito del Sistema," e hai finito.
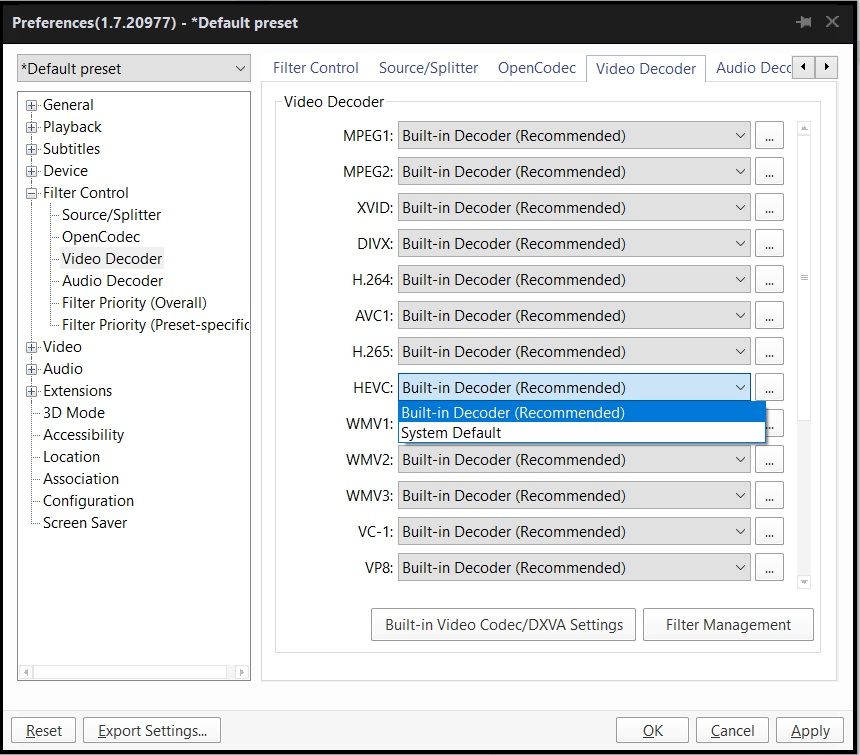
Dire che le videocamere GoPro sono fantastiche sarebbe sicuramente uno spreco di energia perché se stai leggendo questo articolo, lo sai già. Tuttavia, il modo in cui trattiamo le cose determina quanto a lungo durano e continuano a servirci senza problemi. Le videocamere GoPro non sono da meno, e nemmeno i file video che registriamo con esse e che modifichiamo più avanti.
A poco a poco che la nostra collezione video cresce, qua è quando inizi a capire che forse avresti dovuto gestirla meglio. Iniziano a servirti vari minuti o ore per cercare un video o un altro semplicemente perché non hai mai creato un sistema conveniente che può aiutarti a trovarli rapidamente quando ti servono.
Visto che siamo un dono che continua a donare, ecco alcuni consigli per maneggiare la tua videocamera GoPro e i video che catturi con essa.
Questi video GoPro scattosi sono solitamente causati dall'inabilità del tuo computer o del dispositivo di elaborare rapidamente i dati nei larghi file video HD. Quindi una soluzione rapida ma costosa sarebbe quella di comprare un nuovo computer ed evitare completamente i problemi. Tuttavia, non tutti possono permettersi di farlo, ed è il motivo per cui abbiamo trovato la necessità di mostrare ai nostri lettori modi alternativi per sistemarli loro stessi. In questa situazione, il livello di prevenzione è meglio della cura solo se hai i soldi da spendere. Speriamo che hai trovato le nostre soluzioni utili e guarderai avanti ai fantastici contenuti che creerai.
 Garanzia di Download Sicuro, zero malware
Garanzia di Download Sicuro, zero malware Garanzia di Download Sicuro, zero malware
Garanzia di Download Sicuro, zero malwareIl link per download verrà inviato alla tua email, puoi scaricarlo sul tuo PC or Mac
