Schermo nero su VLC? Soluzioni complete al problema VLC non riproduce i video
Aggiornato il 20/11/2023 • Archiviato in: Recupera e ripara video • Soluzioni comprovate
Se utilizzi VLC Media Player per riprodurre i video, potresti aver riscontrato un problema simile. Si tratta di un problema comune e può presentarsi a causa di un file video corrotto o di un problema con VLC Media Player. Per riparare il video è possibile utilizzare VLC o qualsiasi altra applicazione di terze parti. In questa guida, esplorerò tutte queste soluzioni per risolvere il problema dello schermo nero su VLC.

Parte 1: Perché VLC non riproduce il video?
Il problema può verificarsi per diversi motivi. Nella maggior parte dei casi, si vede uno schermo nero al posto del video. È possibile che nel file manchi un componente audio o video, l’intestazione video sia mancante o una codifica video non sia supportata. Ecco alcune delle cause principali per cui VLC non riproduce un video.
- Ci possono essere alcuni problemi con il lettore multimediale VLC o con il suo schema di codifica.
- Il file video potrebbe non avere l'intestazione o qualsiasi altro meta componente.
- È probabile che il file che si sta utilizzando possa essere danneggiato o corrotto.
- Se hai scaricato il file, allora potrebbe mancare un componente.
- Nel file manca l’audio o il video.
- La directory di memorizzazione potrebbe essere danneggiata.
- Un editor video, un convertitore online o qualsiasi altra applicazione potrebbe aver danneggiato il video.
- Il file può avere fotogrammi mancanti a causa di un download o trasferimento incompleto dei video.
- Un componente o un'impostazione del sistema potrebbe bloccare la riproduzione del video.
Parte 2: Come riparare VLC che non riproduce i video su Windows
Come puoi vedere, le cause possono essere diverse. La buona notizia è che strumenti come VLC sono in grado di riparare i video.
Risoluzione 1: Attiva la funzione di riparazione automatica
Poiché VLC Media Player ha una funzione integrata per correggere automaticamente i video corrotti, è sufficiente abilitarla. Se il video presenta problemi minori, VLC può ripararlo da solo. Vai nel menu "Strumenti" di VLC e poi su "Preferenze".
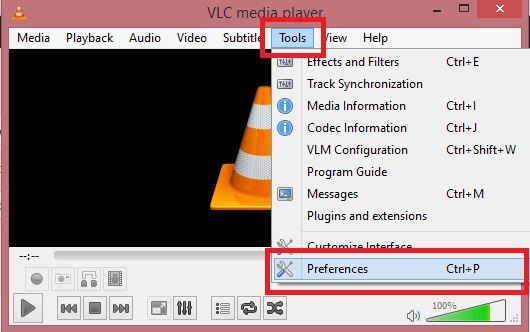
Aperta la finestra delle preferenze di VLC Media Player, vai all'opzione "Input & Codec" e seleziona la funzione "Ripara sempre" per riparare i video danneggiati o incompleti durante il caricamento.
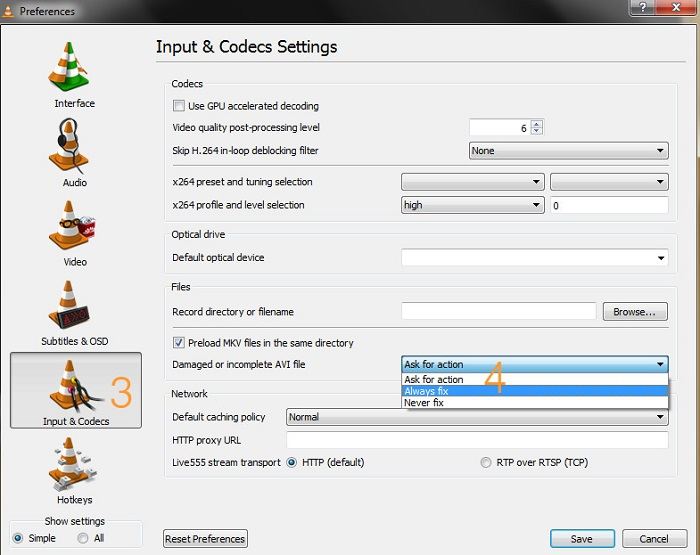
Risoluzione 2: Attiva i componenti audio/video
Uno dei motivi principali per cui VLC non riproduce il video potrebbe essere la mancanza di alcuni dei suoi componenti. Per questo, basta andare su Preferenze > Video e assicurarsi di aver abilitato il componente video. Se il video è pesante e non si carica correttamente puoi attivare la funzione "Accelerare l'uscita video".

Allo stesso modo, si può andare al componente "Audio" nella finestra delle Preferenze e assicurarsi che sia attivata la funzione "Abilita Audio".
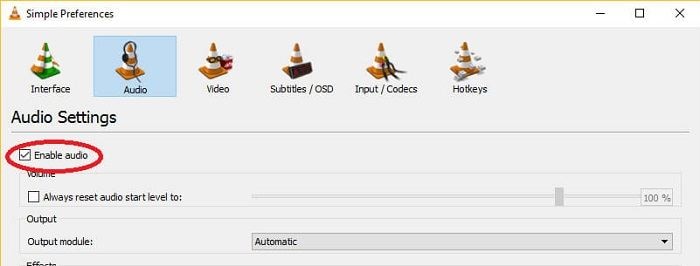
Risoluzione 3: Ridimensiona automaticamente i video
Forse sai già che i video possono essere di dimensioni e proporzioni diverse. Lo schermo nero potrebbe essere causato in seguito ad un tentativo di ridimensionamento forzato. In queste situazioni è possibile utilizzare VLC per riparare qualsiasi video andando su Preferenze > Video. Qui, è possibile trovare e attivare l'opzione "Ridimensionamento Video Automatico".
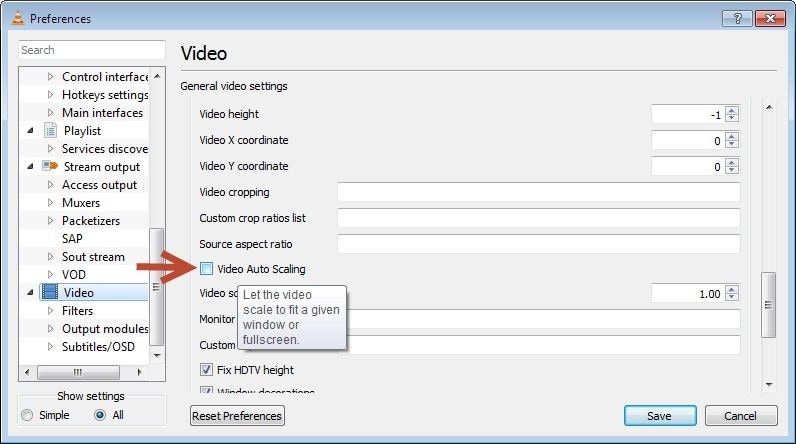
Risoluzione 4: Modifica lo schema di uscita video
Una delle cose migliori di VLC Media Player è che supporta un'ampia gamma di schemi di uscita. DirectX e Direct3D sono gli schemi raccomandati, ma a volte è raccomandato anche l'uscita video OpenGL. Prova a modificare le impostazioni per l'uscita video andando su Preferenze > Video > Funzione di uscita. Cambia l'impostazione a un'opzione preferita e verifica se VLC è in grado di riparare il video.
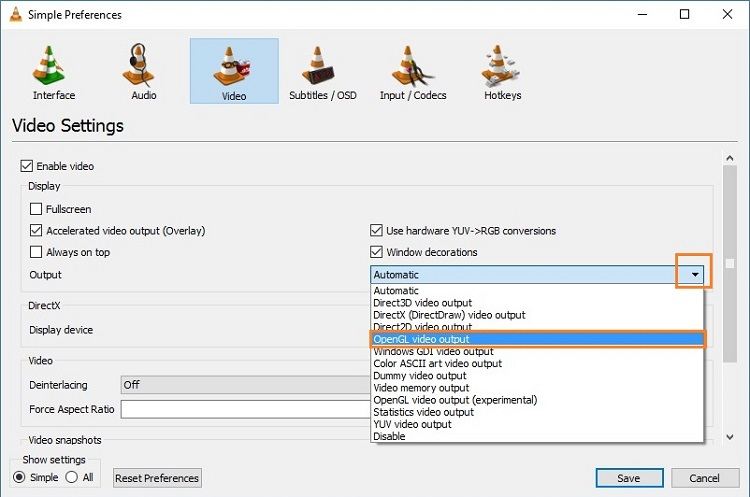
Risoluzione 5: Esplora altre impostazioni VLC
Oltre alle soluzioni sopra elencate, è possibile modificare altre impostazioni su VLC per riparare i video. Per esempio, se desideri personalizzare le impostazioni del codec, vai su Preferenze > Preferenze avanzate > Input/Codec. Da qui, vai alla funzione "File Caching" e modifica il valore per personalizzare la modalità di impostazione delle cache. Da qui puoi anche disattivare la funzione di decodifica hardware.
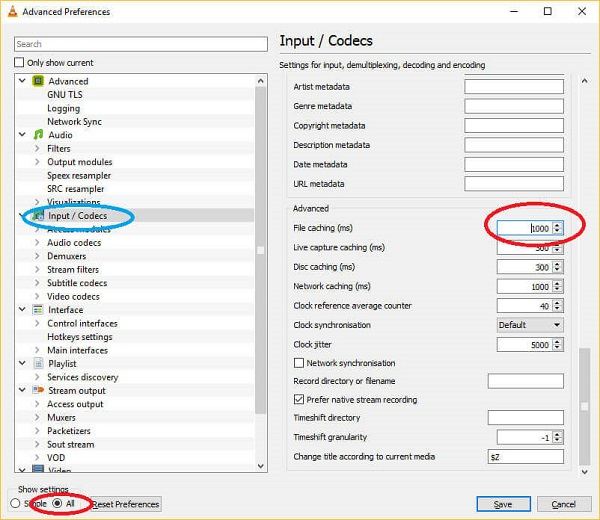
Risoluzione 6: Utilizza un'applicazione di riparazione video specifica
Se non riesci ad utilizzare VLC per riparare i video, il file è gravemente danneggiato. In questo caso, puoi utilizzare un'applicazione dedicata di riparazione video come Wondershare Repairit.
- L'applicazione supporta tutti i principali formati video come MP4, MPEG, FLV, AVI, MKV, e molto altro ancora.
- Inoltre, è in grado di riparare tutti i tipi di problemi minori e principali come video / audio mancante, intestazione corrotta, file danneggiato, fotogrammi rotti, video granuloso, e numerosi altri errori logici.
- Dal momento che Wondershare Repairit è estremamente facile da usare, è possibile risolvere facilmente il problema dello schermo nero senza avere alcun background tecnico.
- Lo strumento supporta due diverse modalità di scansione, rapida e avanzata, da scegliere in base alle esigenze.
- Inoltre consente anche di vedere in anteprima i video prima di salvarli nella directory desiderata.
 Garanzia di Download Sicuro, zero malware
Garanzia di Download Sicuro, zero malware Garanzia di Download Sicuro, zero malware
Garanzia di Download Sicuro, zero malwareIl link per download verrà inviato alla tua email, puoi scaricarlo sul tuo PC or Mac
Ecco come utilizzare Wondershare Repairit per risolvere il problema con VLC che non riproduce i video.
Passo 1: carica i file video danneggiati o corrotti
Per iniziare, esegui l'applicazione Recoverit e seleziona il modulo "Ripara video". Ora, clicca su "Aggiungi" per sfogliare e caricare il video che non si riproduce sul lettore VLC. È anche possibile trascinare e rilasciare il file direttamente nell'applicazione.

Passo 2: Esegui una riparazione rapida
Una volta caricati i rispettivi video, è possibile visualizzarne i dettagli sull'interfaccia. Per avviare il processo, clicca sul pulsante "Ripara" per far correggere a Wondershare Repairit i video caricati.

Dopo un po' di tempo, l'applicazione informerà che il processo di riparazione è stato completato. Ora è possibile riprodurre i video riparati e salvarli.

Passo 3: Esegui una riparazione avanzata (opzionale)
Nel caso in cui la riparazione rapida non sia in grado di produrre i risultati attesi, è sufficiente cliccare sull'opzione "Riparazione video avanzata" per utilizzare un algoritmo di riparazione più sofisticato.
La modalità di Riparazione Avanzata richiederà di caricare un video campione. Un video campione di esempio dovrebbe essere un video sano dello stesso formato del file video danneggiato e deve essere creato con lo stesso dispositivo.

Passo 4: salva i video riparati
Infine, è possibile visualizzare in anteprima i video riparati sull'interfaccia di Recoverit e scegliere di salvarli. Si aprirà una finestra del browser che consentirà di salvare i video selezionati nella cartella desiderata.

Parte 3: Come risolvere il problema di VLC che non riproduce video su Android
Oltre ad avere problemi con la riproduzione dei video sul computer, a molti utenti è capitato che i video non venissero riprodotti neanche sui dispositivi Android. In questo caso, prova i seguenti metodi per risolvere il problema dello schermo nero su Android.
Risoluzione 1: controlla se ci sono danni fisici
In primo luogo, è necessario assicurarsi che il telefono Android non sia fisicamente danneggiato. È possibile controllare in anticipo il display e l'uscita audio. Inoltre, prova ad eseguire il video su qualsiasi altro dispositivo per verificare se il problema è legato al video o al tuo telefono Android.
Risoluzione 2: Riavvia il telefono
Questo è il trucco più antico in grado di risolvere vari problemi minori del dispositivo. Tutto quello che devi fare è premere a lungo il pulsante di Accensione sul lato e toccare su "Riavvia". Dopodiché, prova a riprodurre di nuovo il video corrotto per verificare se funziona.
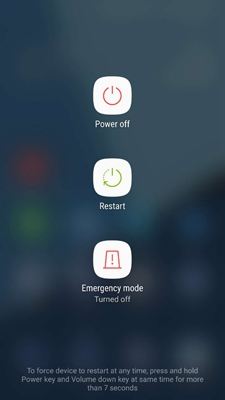
Risoluzione 3: Cancella la cache delle applicazioni e i dati di VLC
Se utilizzi l'applicazione VLC già da un po' di tempo, allora è possibile che si siano accumulati molti dati sull'applicazione. Questo può causare problemi del genere. Il modo più semplice per risolvere questo problema è cancellare la cache dell'applicazione o i dati memorizzati. Per questo, basta sbloccare il telefono e andare a Impostazioni > App > VLC > Memorizzazione. Da qui, clicca su "Cancella Cache" e "Cancella Dati" per eliminare i dati/cache indesiderati dell'app.

Risoluzione 4: Reinstalla o aggiorna l'applicazione VLC
Si raccomanda di aggiornare l'applicazione VLC alla sua versione più recente. Per aggiornarla, vai alla pagina di VLC Media Player sul Play Store e aggiorna l'applicazione. È anche possibile eliminare l'applicazione dal telefono e successivamente andare su Play Store per installarla di nuovo. Inoltre, assicurati anche che sul dispositivo sia in esecuzione l'ultima versione di Android.
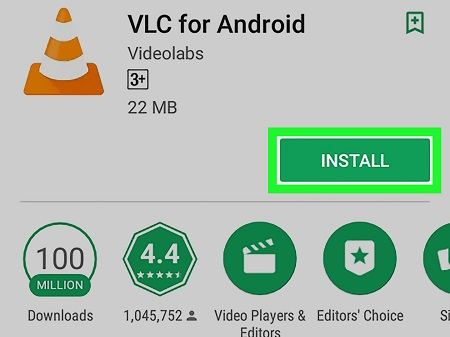
Risoluzione 5: Utilizza un'applicazione di riparazione video
Se niente sembra funzionare, prendi in considerazione l'utilizzo di un'applicazione di riparazione video dedicata per correggere il problema di riproduzione del video su VLC. Per esempio, puoi utilizzare Wondershare Repairit per risolvere qualsiasi problema ricorrente con i file video. In primo luogo, collega il telefono Android o la sua scheda SD al computer e trasferisci i video danneggiati. In seguito, usa un'applicazione desktop affidabile come Wondershare Repairit per riparare facilmente i video. Puoi riferire ai passaggi sopra.
Parte 4: Come riprodurre correttamente un video su VLC?
Questo potrebbe sorprenderti, ma un sacco di utenti visualizzano uno schermo nero perché non hanno aperto correttamente il video. Ecco due modi per aprire correttamente un video su VLC Media Player.
Metodo 1: Apri un video supportato
Se il file video è già supportato da VLC Media Player, avvia l'applicazione e vai su File > Apri file. In questo modo verrà caricata una finestra del browser per individuare il file che desideri aprire. Oltre a questo, puoi anche trascinare il file video e rilasciarlo sull'interfaccia di VLC.
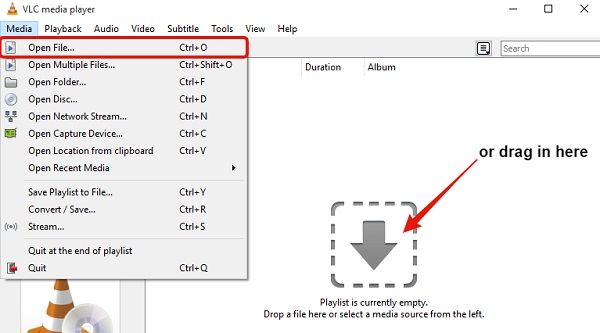
Metodo 2: Apri un file di un formato sconosciuto
Se un video non è attualmente supportato da VLC, ma desideri comunque caricarlo, seleziona il file e vai su proprietà. Sotto le sue proprietà generali, è possibile visualizzare una funzione "Apri con". Clicca sul pulsante "Cambia" per ottenere un elenco delle applicazioni che supportano il video. Da qui, seleziona l'opzione "VLC Media Player" e carica il file video su VLC.
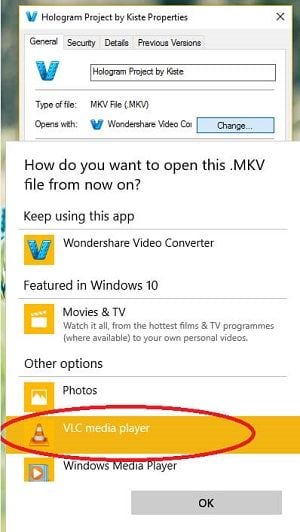
A parte questo, basta assicurarsi che il video non sia corrotto e che sia di un formato compatibile. Inoltre, cerca di non modificare con forza il formato del video o di alterarne le impostazioni per riprodurre il video su VLC Media Player senza problemi.
Ecco fatto! Dopo aver seguito questa guida, potrai certamente utilizzare VLC per correggere i video in diversi scenari. Inoltre, abbiamo incluso numerose altre soluzioni per risolvere l’errore di riproduzione del video su VLC. Come puoi vedere, Wondershare Repairit è una soluzione tutto in uno per risolvere tutti i tipi di problemi per quanto riguarda video danneggiati o corrotti. Tieni lo strumento a portata di mano per risolvere in poco tempo tutti i tipi di problemi legati ai video. Puoi anche imparare a risolvere il problema che i video su VLC senza audio.
 Garanzia di Download Sicuro, zero malware
Garanzia di Download Sicuro, zero malware Garanzia di Download Sicuro, zero malware
Garanzia di Download Sicuro, zero malwareIl link per download verrà inviato alla tua email, puoi scaricarlo sul tuo PC or Mac
Domande frequente
-
Perché i file .mkv non sono riproducibili su VLC?
In alcuni momenti non è possibile riprodurre i file MKV su VLC a causa della loro diversa codifica. Per risolvere questo problema, vai su Strumenti > Preferenze > Impostazioni Codec di VLC e cambia le impostazioni per renderlo compatibile. Inoltre, puoi anche andare su File > Converti per convertire il file MKV in un formato supportato come AVI o FLV. -
Quali formati video supporta il lettore multimediale VLC?
VLC è considerato un lettore multimediale universale in quanto supporta una vasta gamma di formati video e contenitori. Alcuni di essi sono AVI, FLV, ASF, WAV, MP4, MPEG, OGG, PVA, MPJPEG, WebM, ecc. -
VLC riproduce AVI?
Sì, naturalmente, VLC Media Player è pienamente compatibile con il formato AVI. Oltre a riprodurre il formato AVI, può anche aiutarti a sincronizzare i componenti audio/video e a modificare la riproduzione del file tramite le sue impostazioni. -
Come posso aprire più video VLC?
Per aprire più video, basta eseguire più volte VLC per aprire diverse finestre. In seguito, è possibile riprodurre separatamente un video su ogni finestra. Per essere sicuri di poter riprodurre più istanze su di esso, vai su Preferenze > Interfaccia e disattiva l'opzione "Consenti solo un'istanza".
Problemi Video
- Diversi formati +
- Ripara video MP4
- Ripara video MOV
- Ripara video WMV
- Ripara video AVI
- Ripara video FLV
- Errore Youtube 400
- Ripara video AVI
- Video su social media +







