Modi più semplici per risolvere problemi di assenza audio VLC
Aggiornato il 20/11/2023 • Archiviato in: Recupera e ripara audio • Soluzioni comprovate
VLC è uno dei Media Player più popolari in circolazione ma, come la maggior parte dei software, è afflitto da una serie di problemi. Uno di questi è l’assenza di suono. Questo articolo ti guiderà attraverso gli scenari, le soluzioni e i consigli per prevenire questo genere di errore.
Gli scenari di assenza di suono su VLC Player
L’assenza di suono su VLC Player è un problema che occasionalmente comporta il disagio di molti utenti. Di seguito sono riportati gli scenari più comuni che si portano a questo problema o ad un problema con la traccia MP4.
Scenario 1: corruzione del file video
- La corruzione dei file video è una delle cause più diffuse dei problemi riguardanti l’assenza di suono su VLC. La corruzione può influenzare i metadati dei file e causare problemi di riproduzione del video.
- Ci sono un paio di ragioni per cui un file video può finire per essere corrotto. Il primo può essere dovuto ad un attacco di virus o malware. Questi tipi di attacchi possono interferire con l'integrazione video/audio di un file e influenzare l'uscita audio di VLC. La perdita della connessione a Internet durante il processo di download di un video può comportare la perdita di dati, e questa è un'altra ragione comune per cui i file video non riescono a riprodurre correttamente l’audio su VLC.
Scenario 2: Codici difettosi o mancanti
- Un altro scenario attraverso il quale il lettore VLC manifesta l’assenza di suono è dovuto a codec difettosi e mancanti. Un codec è un programma per computer che comprime i dati per la memorizzazione per consentire una trasmissione più veloce. I codec decompattano anche i dati ricevuti per la riproduzione e la modifica. Se il file MP4 o MKV contiene un codec video incompatibile con VLC, il risultato sarà un VLC senza errori sonori.
- La ragione di questo scenario potrebbe essere dovuta all'installazione errata o alla corruzione del codec. L'installazione non corretta può accadere quando si sta aggiornando un pacchetto di codec.
Scenario 3: Errori di configurazione
- Una delle cause più comuni problemi di suono su lettori VLC è relativa agli errori di configurazione.
- Impostando accidentalmente il lettore VLC su "muta", non verrà riprodotta alcuna traccia audio. Il sistema operativo potrebbe riprendere l'impostazione e disattivare automaticamente l’audio su VLC anche le per i prossimi utilizzi.
Le 7 migliori soluzioni per problemi audio su VLC
Poche cose sono così frustranti come cercare di riprodurre i tuoi video preferiti e affrontare un problema dell'assenza di audio su VLC. Tuttavia, abbiamo buone notizie per te. Il problema ha numerose soluzioni rapide, e le condivideremo con te.
Perché l'audio non funziona su VLC?
Di seguito sono riportate le sette facili soluzioni che ti aiuteranno a risolvere un problema di assenza audio su VLC.
1. Accendere l'audio/attivare l'audio su VLC
La prima soluzione che si può implementare per risolvere questo problema è quella di attivare l'audio su VLC.
Come faccio ad attivare l’audio su VLC?
Togliere il muto del media player VLC è una procedura semplice. I seguenti due passi saranno sufficienti a guidarti nel farlo.
Passo 1: Aprire VLC Media Player e passare alla sezione Audio.
Passo 2: Andare all'opzione "Muto" e cliccare su di essa.
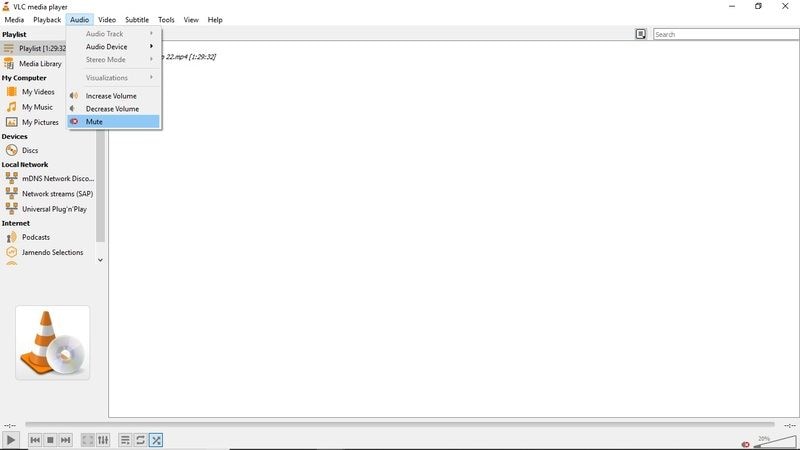
Passo 3: Vai alla scheda Strumenti, e poi vai a "Preferenze".

Passo 4: Andare su Audio e selezionare la casella Abilita Audio.

Questi semplici passi disattiveranno il muto sul tuo VLC, e sarai in grado di avere il suono e di goderti i video
2. Attivare il dispositivo audio
Uno dei motivi principali per cui l’assenza di audio può affliggere il vostro Media Player VLC è quando il dispositivo audio è disabilitato.
Come si sistema l'audio su VLC?
La soluzione a questo problema pervasivo è l'abilitazione del suono nelle impostazioni del computer. I passi da compiere per farlo sono abbastanza semplici.
Passo 1: Andare al pannello di controllo e aprire "Hardware e suono". Potete farlo premendo il tasto Windows e digitando Pannello di controllo.

Passo 2: Si va quindi su "Suono" e si apre la finestra di dialogo.

Passo 3: Qui si clicca con il tasto destro del mouse su tutti i dispositivi e poi si clicca su "abilita".

Passo 4: Infine, cliccare su "Applicare" e confermare per salvare le impostazioni inserite.
Questo semplice processo dovrebbe essere in grado di risolvere il problema di assenza audio su VLC. Tuttavia, se questo non riesce a risolvere il problema, non c'è bisogno di preoccuparsi, ci sono ancora diverse soluzioni efficaci a venire.
3. Disattivare e attivare la traccia audio
Controllare il mixer di volume solitamente si rivela essere un'altra soluzione pratica per risolvere questo tipo di problema. Il processo è breve e semplice.
Passo 1: È necessario riprodurre un video su VLC Media Player.
Passo 2: Si clicca su Audio e si sceglie l'opzione "Traccia audio" mentre il video è ancora in riproduzione.
Passo 3: Disattivare e poi abilitare di nuovo.

Questi passi saranno sufficienti per aiutarti a risolvere il problema di assenza audio.
4. Disattivare tutti i miglioramenti nel Pannello di controllo
Se le soluzioni sopra menzionate si rivelano inefficaci nel ripristinare il suono del tuo VLC, questa opzione potrebbe essere in grado di risolvere il problema. Disabilitare tutti i miglioramenti non è affatto un processo complicato.
Passo 1: Andare al pannello di controllo e poi cliccare sull'opzione Audio. Puoi farlo premendo il pulsante Windows e digitando Pannello di controllo.
Passo 2: Dopo aver cliccato l'opzione dell’audio, è necessario quindi fare clic con il tasto destro del mouse sui dispositivi audio e cliccare su Proprietà.

Passo 3: Selezionare Miglioramenti e selezionare la casella "Disabilita tutti i miglioramenti" per tutti i dispositivi.

Passo 4: Successivamente, sarà necessario applicare le modifiche e riavviare il dispositivo.
Questo processo dovrebbe essere in grado di risolvere il problema di assenza audio su VLC. Se non dovesse risolversi dopo aver disabilitato i miglioramenti, non c'è nuovamente bisogno di preoccuparsi. I seguenti passi saranno in grado di fare il lavoro al posto tuo.
5. Regolare le impostazioni audio VLC in Preferenze
Una delle soluzioni che potete implementare è "Regola Impostazioni Audio VLC nelle Preferenze". Si tratta di una procedura semplice
Passo 1: Per prima cosa, devi cliccare su Tool > Preferenze in VLC.
Passo 2: Il passo successivo è quello di andare a "Impostazioni audio" sull'interfaccia Preferenze.
Passo 3: Devi assicurarti che la casella "Abilita audio" sia spuntata e procedere a selezionare "Uscita audio Directx" nell'elenco a discesa delle uscite.

6. Aggiornare VLC all'ultima versione
Un'altra semplice soluzione per risolvere il problema di assenza audio su VLC: aggiornarlo all'ultima versione. Le versioni più vecchie di VLC tendono ad essere inclini ai glitch, e una di queste potrebbe essere l’assenza di audio e il problema con i file MP4. L'aggiornamento ti permetterà di ottenere i miglioramenti del programma che sono assenti sulle versioni più vecchie. Il fatto che VLC sia open source assicura che i programmatori risolveranno i bug audio che possono affliggere le versioni precedenti. I programmatori possono anche aggiungere nuovi codec per abilitare il suono. L'assenza di un codec specifico può far sì che la funzione di un file multimediale non si attivi. L'aggiornamento di VLC all'ultima versione è un processo molto semplice.
Passo 1: Fare clic su Aiuto > Controlla gli aggiornamenti. Se è disponibile un aggiornamento, verrà visualizzato un prompt per scaricare l'aggiornamento.
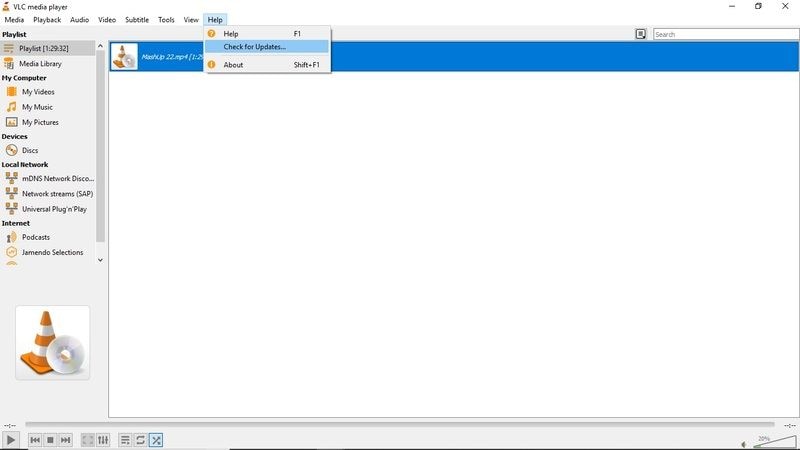
Passo 2: Clicca su "Sì" e il download inizierà immediatamente.

Passo 3: Installazione. Una volta completato il download, verrà data un'opzione per l'installazione. Fare clic sul pulsante "Installa".
Passo 4: Verranno richiesti i privilegi di Amministratore. Fare clic su "Sì".
Passo 5: Ti saranno date due opzioni. Puoi effettuare l'aggiornamento utilizzando le impostazioni precedenti o con le opzioni Avanzate.
Passo 6: Dopo aver scelto l'opzione di aggiornamento, il programma di installazione estrae i file e completa l'installazione.
7. Utilizzare Wondershare Repairit
Se il lettore VLC non emette alcun suono, il video potrebbe essere danneggiato e può esser necessario utilizzare un software di riparazione video. Un programma che viene altamente raccomandato è Wondershare Repairit. È un software altamente funzionale che ripara i file video. Il software corregge diversi tipi di corruzione dei file tra cui, la corruzione di intestazione del file, la corruzione del file system e quella del sistema audio, per citarne alcuni. Il software di riparazione altamente ricercato può riparare una grande varietà di file corrotti e danneggiati di diversi formati tra cui, MOV, MP4, MP4, M4V, M2TS, MKV, MTS, MTS, 3GP, AVI e FLV. Tutti i tipi di video corrotti, rotti, inaccessibili e danneggiati sono riparabili da Wondershare Repairit. Un altro vantaggio di cui potrai godere con questo software professionale è che non ha una limitazione per quanto riguarda la dimensione del file da riparare.
 Garanzia di Download Sicuro, zero malware
Garanzia di Download Sicuro, zero malware Garanzia di Download Sicuro, zero malware
Garanzia di Download Sicuro, zero malwareIl link per download verrà inviato alla tua email, puoi scaricarlo sul tuo PC or Mac
Di seguito è riportata una guida passo dopo passo per guidarti nell’utilizzo del software descritto.
Scarica e installa Wondershare Repairit. Lancia il software di riparazione video. Accedi alla homepage.
Passo 1. Fare clic sull'opzione "Aggiungi" per importare il video corrotto che desideri riparare.

Passo 2. Avviare il processo di riparazione in modalità "Riparazione rapida". Tale modalità consente di riparare una varietà di errori diversi.

Passo 3. Dopo aver completato il processo di riparazione, è sufficiente visualizzare in anteprima i video. Basterà poi, premere OK, salvare il video in un luogo a tua scelta, e si è pronti ad andare.

Passo 4. Se l'opzione di "Riparazione rapida" non riesce, si può provare con la modalità di "Riparazione avanzata". Questa modalità prevede l'utilizzo del Video Campione.
Per prima cosa è necessario selezionare il video campione che verrà utilizzato come riferimento quando inizia la riparazione dei file video danneggiati.

Passo 5. Dopo aver selezionato e scansionato il video campione, l'opzione "Riparazione avanzata" inizierà a correggere il file video corrotto. L'ultimo passo prevede la visualizzazione dell’anteprima del video riparato ed il salvataggio.

Suggerimenti principali per evitare problemi di assenza audio su VLC
VLC Media Player è un software di riproduzione gratuito e open-source. È un software multipiattaforma e dispone di versioni per Windows, Android, Windows Phone, iOS, Linux, iPadOS, macOS, e molte altre. Il famoso media player è altamente personalizzabile e supporta una vasta gamma di formati. Tra i vari supportati, si trovano formati come 3GP, ASF, AVI, DVR-MS, Blu-ray, FLV, MP4, MPEG-2, DVD-Video, CD, MP3.
VLC Media Player viene fornito completamente attrezzato, non è necessario scaricare codec aggiuntivi per far funzionare correttamente i vostri video. L'altro vantaggio significativo che VLC ha rispetto agli altri Media Player è che supporta lo streaming MPEG e DivX. Permette anche di riprodurre i video mentre sono ancora in fase di download. VLC offre anche un modo creativo per scaricare ed eseguire lo streaming dei video di YouTube. Il processo è abbastanza semplice e diretto.
È sufficiente copiare l'URL del video che si intende trasmettere in streaming. Dopo averlo copiato, si apre VLC, poi si passa a Media e si procede all'apertura dello stream di rete. L'ultimo passo è quello di aprire l'URL nella casella di input e poi premere "Play" per iniziare lo streaming.
Si tratta di una caratteristica molto innovativa e molto popolare tra gli utenti. VLC Media player ha anche la particolarità di consentire la riproduzione di file ZIP senza doverli scompattare individualmente, come richiesto da altri media player. Il sofware è anche famoso per la sua capacità di convertire file audio o video in qualsiasi altro formato. I difetti più comuni su VLC Media player sono:
- Il lettore multimediale lagga
- Riproduzione video criptata
- Crash continui
- VLC non funziona correttamente
- Assenza audio
L'apertura e la riproduzione di un file video su VLC è un processo semplice. Tutto quello che dovete fare è selezionare il file che volete riprodurre. Dopo di che, clicca con il tasto destro del mouse su di esso e selezionate l'opzione "Apri con". Apparirà un elenco di software, quindi scegli "VLC Media Player" e sei pronti a partire. Se il file non è compatibile con VLC, dovrai prima convertirlo in un formato compatibile.
L’assenza di audio è uno dei problemi più importanti che si possono trovare su un lettore VLC. Questo articolo ha evidenziato in dettaglio gli scenari e le soluzioni di questo problema. Tuttavia, per quanto importanti siano le soluzioni, è più imperativo che si sia dotati di informazioni su come evitare che ciò accada. Di seguito sono riportati i consigli per evitare il problema di assenza audio sui vostri video.
- Eseguire il backup dei file video
Il backup di file video importanti in una struttura di cloud storage è essenziale per compensare i pericoli di corruzione dei file. L'altro semplice metodo per eseguire il backup dei vostri dati è quello di allegarli a un'e-mail e di inviarteli. Questo processo ti garantirà di avere un video alternativo se quello che vuoi riprodurre viene corrotto. In questo modo, non ci sarà bisogno di utilizzare un software di riparazione.
- Mantenete il vostro VLC aggiornato all'ultima versione
Mantenere il vostro VLC aggiornato all'ultima versione è essenziale per evitare problemi audio sui vostri video. Avere una versione obsoleta può far scattare problemi di riproduzione sull'uscita audio.
- Controllo costante delle impostazioni di configurazione VLC
Il monitoraggio continuo delle impostazioni di configurazione di VLC può aiutare ad evitare che problemi audio. È necessario controllare regolarmente che l'audio non sia stato accidentalmente disattivato. Si dovrebbe anche continuare a controllare il mixer del volume.
Queste semplici procedure possono aiutare ad evitare che ci sia l’assenza di audio nei vostri video.
VLC è un Media player molto versatile e potente, non è però privo di glitch. Uno dei problemi comuni che affliggono i media player è proprio l’assenza di audio. Questo articolo ha evidenziato nel dettaglio gli scenari comuni, le soluzioni e le misure preventive riguardanti questo problema.
Video Tutorial su Risolvere il problema del Media Player VLC
 Garanzia di Download Sicuro, zero malware
Garanzia di Download Sicuro, zero malware Garanzia di Download Sicuro, zero malware
Garanzia di Download Sicuro, zero malwareIl link per download verrà inviato alla tua email, puoi scaricarlo sul tuo PC or Mac






