Aggiornato il 20/11/2023 • Archiviato in: Recupera e ripara video • Soluzioni comprovate
Quando parliamo di un lettore multipiattaforma universale, VLC è la prima opzione che ci viene in mente. Sebbene VLC sia un lettore video e audio abbastanza affidabile, a volte si riscontrano numerosi problemi con esso. Ad esempio, VLC può mostrare uno schermo grigio o il lettore stesso non funziona. Per aiutarti a risolvere questi problemi con il lettore VLC, ho realizzato questa guida dettagliata. Continua a leggere e scopri come riparare VLC su Mac o Windows come un professionista!

Prima di vedere come risolvere il problema del malfunzionamento di VLC Player, è importante capire la situazione. Per esempio, è importante conoscere i sintomi e i problemi comuni con il lettore.

Se utilizzi il lettore VLC sul sistema Windows, si potrebbero verificare problemi di arresto, ritardi o rallentamenti. In questo caso, consiglio le seguenti soluzioni per risolvere questi problemi.
Questa è la soluzione più semplice per risolvere facilmente i problemi di arresto di VLC. Se il lettore VLC è danneggiato, è possibile disinstallarlo e poi installarlo di nuovo su Windows. Per disinstallare VLC, basta andare su Pannello di controllo > Programmi per vedere un elenco di tutte le applicazioni installate. Seleziona VLC e clicca sul pulsante "Disinstalla" per avviare la procedura guidata per disinstallare l'applicazione.
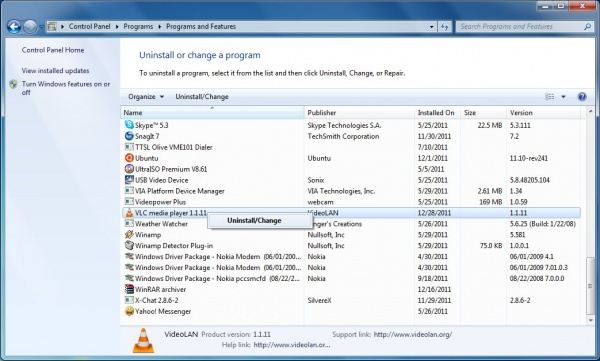
In seguito, riavvia il computer e vai sul sito ufficiale di VLC per installarlo di nuovo sul PC Windows.
L'accelerazione hardware è un componente vitale nei lettori multimediali che distribuisce il suo carico sulla GPU. A volte, un cambiamento nella decodifica dell'accelerazione hardware può causare problemi di ritardo del lettore VLC. Per risolvere questo problema, vai su Strumenti del lettore VLC > Preferenze > Input/Codec > Decodifica con accelerazione hardware. Da qui, seleziona la funzione DirectX Video Acceleration o semplicemente disattiva del tutto l'opzione.
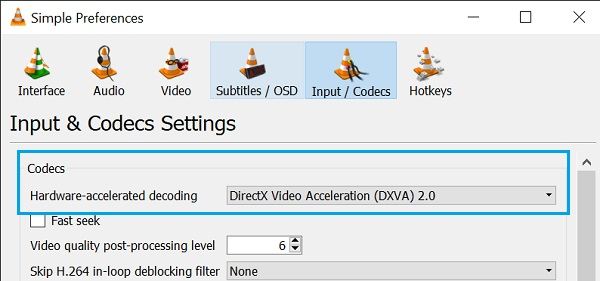
Come già detto, uno strumento antivirus o un firewall di Windows può portare a questi problemi poiché può bloccare un qualsiasi componente importante. Se utilizzi un'applicazione di sicurezza di terze parti, è possibile disattivarla immediatamente. Nel caso in cui ti affidi a Windows Defender o al suo firewall nativo, basta andare su Impostazioni > Windows Defender e semplicemente disattivarlo.

Proprio come per Windows, anche sul Mac potresti avere diversi problemi con il lettore VLC. Puoi provare alcune delle soluzioni sopra elencate (come la reinstallazione di VLC) sul Mac, o implementare altri metodi.
Se il video VLC si blocca o non risponde, puoi semplicemente chiudere con forza l'applicazione in background. Per farlo, vai su Finder e clicca sulla funzione "Esci forzatamente dalle applicazioni". In alternativa, premi contemporaneamente i tasti Comando + Opzione + Esc. Quando si aprirà la finestra Uscita forzata, seleziona il lettore VLC e chiudi l'applicazione dall'esecuzione in background.
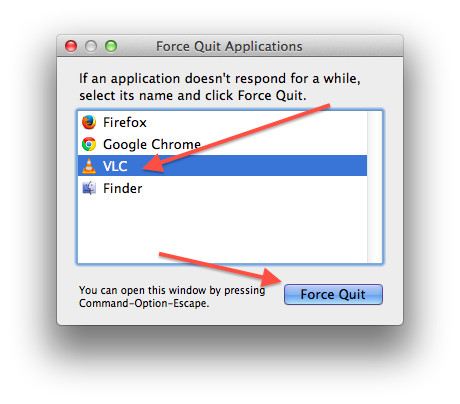
Spesso Mac non è compatibile con molti formati video o schemi di codec, pertanto il lettore VLC potrebbe arrestarsi durante la riproduzione di un file non supportato. Per risolvere questo problema, è sufficiente installare un pacchetto di codec VLC sul Mac che estenderebbe la sua compatibilità per i video.
Se sul tuo sistema hai una versione vecchia o superata del lettore VLC, allora è possibile che questa sia la causa dei problemi di ritardo o rallentamenti. Per risolvere rapidamente questo problema, puoi semplicemente andare nel Menu > Aiuto > Controllo aggiornamenti. In questo modo l'applicazione controllerà automaticamente l'ultimo aggiornamento per il Mac da installare.
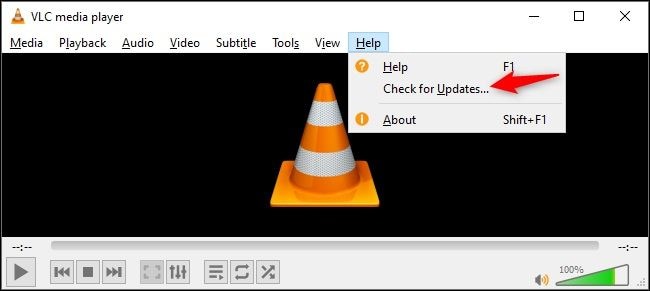
Se il video non viene riprodotto sul lettore VLC, è probabile che anche il video stesso possa essere corrotto. In questo caso è possibile utilizzare un'applicazione professionale di riparazione video come Wondershare Repairit. Si tratta di un'applicazione facile da usare in grado di correggere tutti i tipi di errori e problemi con il video che stai cercando di riprodurre su VLC. Installa Wondershare Repairit sul computer, aggiungi il video corrotto, e risolvi facilmente il problema.
 Garanzia di Download Sicuro, zero malware
Garanzia di Download Sicuro, zero malware Garanzia di Download Sicuro, zero malware
Garanzia di Download Sicuro, zero malwareIl link per download verrà inviato alla tua email, puoi scaricarlo sul tuo PC or Mac
Ecco come correggere vari problemi con il lettore VLC riparando un video corrotto con Wondershare Repairit:
Passo 1: Carica i video corrotti
Ogni volta che desideri correggere degli errori sul lettore VLC a causa di video corrotti, esegui l'applicazione Wondershare Repairit, clicca sul pulsante Aggiungi per caricare una finestra del browser e individua i video corrotti. Puoi anche solo trascinare e rilasciare i file corrotti nell'interfaccia di Recoverit.

Passo 2: Esegui una riparazione video rapida
Una volta aggiunti i video, l'applicazione mostrerà i dettagli del file. Basta cliccare sul pulsante "Ripara" per avviare la modalità di riparazione rapida.

Dopo un po' sarai avvisato quando il processo di riparazione sarà completato. Ora puoi vedere in anteprima i video e salvarli in qualsiasi cartella.

Passo 3: Esegui una riparazione video avanzata
Se i video corrotti non sono stati riparati correttamente, puoi cliccare sul pulsante "Riparazione Video Avanzata" per eseguire un algoritmo di riparazione più sofisticato.

Per procedere, è necessario aggiungere un video campione all'applicazione. Un video campione dovrebbe essere un video dello stesso formato e creato sullo stesso dispositivo del video corrotto.
Passo 4: Salva i video riparati
Ti arriverà una notifica quando l'operazione di riparazione del video sarà completata. Ora puoi visualizzare l’anteprima dei risultati e verificare se il video è stato riparato con successo. Clicca sul pulsante "Salva" per aprire una finestra del browser e scegliere la cartella dove salvare i video riparati.

A parte i problemi discussi precedentemente (il lettore VLC non è funzionante o un video è corrotto) possono presentarsi anche altri tipi di errori. Di seguito sono riportati i tre principali problemi con il lettore VLC da risolvere intelligentemente.
Troppe volte, mentre si carica un video, il lettore VLC fatica ad aprirsi. Questo può accadere se il video è ad alta definizione o troppo pesante per essere caricato sul media player. Anche la mancanza di cache video o di spazio libero sul sistema può essere un motivo di questo ritardo.
Risoluzione 1: Cambia il valore della cache dei file
Proprio come ogni altro lettore multimediale importante, VLC conserva una cache dei file aperti. Se il file è piuttosto pesante, potresti aumentare il valore della cache del file per correggere il ritardo del lettore. Per farlo vai su Strumenti > Preferenze > Preferenze avanzate > Impostazioni Input/Codec e aumenta la cache dei file a circa 700-1000ms. Si può inoltre migliorare il valore della cache di rete.

Risoluzione 2: Modifica il valore del thread di FFmpeg.
Se sono in esecuzione troppi threads in background, l'applicazione può ritardare o bloccarsi. Per risolvere il problema, puoi semplicemente limitare il numero di thread a due. Vai su Strumenti > Preferenze > Preferenze avanzate > Input/Codec > Codici video > FFmpeg e cambia il numero di "Threads" a 2.

A volte, durante la riproduzione di un video, VLC Player potrebbe anche rallentare. In questo caso basta semplicemente chiudere l'applicazione e caricare di nuovo il video. Se VLC continua a rallentarsi, ci può essere un problema con le sue impostazioni.
Risoluzione 1: Cambia il profilo video
È probabile che il profilo attuale del video non sia supportato da VLC Media Player. In questo caso, è possibile avvalersi dell'assistenza della funzione nativa di VLC per modificare il suo profilo. Basta caricare il video e andare al Menu di VLC > Media > Converti/Salva. Da qui è possibile modificare il profilo video in un formato compatibile (come MP4) e salvare il video nella destinazione desiderata.
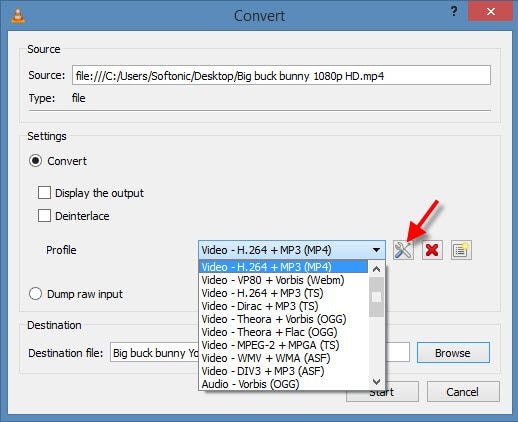
Risoluzione 2: Disattiva la decodifica dell'accelerazione hardware
Ho già spiegato in precedenza come la decodifica dell'accelerazione hardware possa influenzare la riproduzione dei video e causare problemi di rallentamento su VLC. Pertanto, vai alla sezione Strumenti > Preferenze > Ingresso/Codec e disattiva la funzione di decodifica dell'accelerazione hardware. Dopodiché, prova a caricare di nuovo il video e verifica se VLC si blocca o meno.
Durante la riproduzione di un video sul lettore VLC, potrebbe apparire uno schermo verde. Un problema come lo schermo grigio o verde di VLC si verifica quando c'è un problema con la sua codifica di uscita o il video ha qualche fotogramma mancante.
Risoluzione 1: Cambia lo schema di uscita
Per fornire una migliore esperienza visiva, VLC fornisce diversi moduli di uscita che possiamo modificare secondo le nostre esigenze. Tuttavia, modifiche al modulo di uscita possono essere la causa per lo schermo grigio/verde durante la riproduzione di un video. È possibile correggerlo andando su Strumenti > Preferenze > Preferenze Avanzate > Video > Moduli di uscita. Qui puoi passare da un modulo all'altro o semplicemente selezionare un formato più compatibile come Direct3D o OpenGL.

Risoluzione 2: Fotogrammi danneggiati o corrotti
Se un fotogramma video è corrotto, potresti visualizzare uno schermo verde/grigio durante la riproduzione di un video perché VLC non è in grado di riprodurre il rispettivo fotogramma. Per risolvere questo problema, è sufficiente scegliere di eliminare i fotogrammi mancanti o corrotti andando sull'opzione Strumenti > Preferenze > Preferenze Avanzate > Video. Da qui, basta attivare la funzione di eliminazione dei fotogrammi mancanti saltando i fotogrammi corrotti.

Ora sai come riparare i problemi con VLC. Vediamo però rapidamente alcuni consigli per prevenire questi problemi.
Questo ci porta alla fine di questa ampia guida sulla risoluzione di problemi come arresto, rallentamento o blocco di VLC. Come puoi vedere, ho trattato diverse soluzioni per risolvere il problema. Se il video è danneggiato, prova una di queste opzioni o utilizza uno strumento affidabile come Wondershare Repairit. Seguendo un semplice processo potrai risolvere tutti i principali problemi con un file video.
 Garanzia di Download Sicuro, zero malware
Garanzia di Download Sicuro, zero malware Garanzia di Download Sicuro, zero malware
Garanzia di Download Sicuro, zero malwareIl link per download verrà inviato alla tua email, puoi scaricarlo sul tuo PC or Mac
VLC utilizza la GPU?
VLC supporta H 265?
Come posso aggiornare il mio lettore VLC?
VLC funziona su Windows 10?
