Riproduzione Video Instabile, a Scatti o Blocchi | Le Soluzioni
Aggiornato il 20/11/2023 • Archiviato in: Recupera e ripara video • Soluzioni comprovate
La riproduzione video instabile, scattosa o saltellante non solo rovina l'esperienza del guardare il video, ma a volte può anche essere estremamente frustrante. LA maggior parte delle persone pensano di non poter fare nulla riguardo ciò, cosa più che sbagliata e, se stai avendo questo problema di riproduzione video saltellante, qui sei nel posto giusto perché imparerai come risolvere rapidamente i video scattosi.
Soluzione 1. Controlla un Altro Riproduttore Musicale
La riproduzione video scattosa può essere causata dalla corruzione del file video o delle impostazioni video del tuo riproduttore video. La prima soluzione è quella di provare qualsiasi altro riproduttore multimediale per guardare il tuo video. Esistono decine di media player la fuori ed alcuni dei più famosi sono elencati qui sotto
- VLC
- Windows Media Player
- Media Player Classic
- Winamp
- KMPlayer
- DivX Player
- Kodi
Questi media player possono riprodurre quasi ogni tipo di video, specialmente VLC e Media Player Classic. La cosa migliore di questi media player è il fatto che sono facilmente reperibili e incredibilmente facili da installare. Puoi passare a qualsiasi di essi se il tuo media player esistente non sta funzionando. Se il cambio di media player non funziona, allora puoi modificare le impostazioni del tuo media player e qui c'è scritto come fare.
Imposta le preferenze su VLC
VLC è uno dei riproduttori multimediali migliori e può automaticamente aggiustare le sue impostazioni per corrispondere ai requisiti del video per fornire la miglior esperienza di visualizzazione ai suoi utenti senza alcun problema, ma a volte anche lui non riesce ad eseguire i video in modo fluido. In questo caso puoi fare un paio di cose.
1: Disabilita la decodifica con l'accelerazione hardware
Per farlo devi andare in "preferenze" nella sezione "strumenti". Puoi anche premere ctrl+p per aprire la finestra di dialogo delle preferenze come mostrato nell'immagine sotto.
Apri VLC e seleziona "Preferenze" nel menu a tendina "Tools"

Il prossimo passo è quello di disabilitare la decodifica via accelerazione hardware. In questo modo VLC non controllerà il video per la compatibilità e lo riprodurrà in modo fluido.

2: Cambia le preferenze di uscita video
Se la suddetta soluzione non funziona, allora puoi cambiare l'uscita video. Per fare ciò, vai nelle preferenze e nel pannello "video" cambia l'uscita. Puoi provare varie opzioni di uscita fino a quando non raggiungi i risultati desiderati.

Soluzione 2. Usa un Software di Riparazione Video
A volte i flussi video non sono fluidi per la conversione impropria, la corruzione dei file video, scaricamenti improprio e scaricamento da fonti non verificate. Questi problemi non possono essere risolti semplicemente cambiando il media player. Questi problemi tecnici profondamente radicati richiedono strumenti di riparazione video per correggere la riproduzione video scattosa. Esistono molti strumenti in giro che possono aiutarti a riparar il tuo video corrotto
Scenari di corruzione supportati da Recoverit
Recoverit può riparare un'ampia gamma di file corrotti con qualsiasi scenario di corruzione, inclusa la corruzione dell'header del file video, problemi di sincronizzazione audio-video, Errori nel caricamento del video nel media player e riproduzione video saltellante, scattosa o non fluida.
Cause di corruzione video riparabili da Recoverit
I video possono corrompersi durante la cattura, il trasferimento file, modifica, conversione o elaborazione e Recoverit può riparare tutti questi video corrotti. Gli errori della scheda di memoria/dispositivo di archiviazione, errori di trasferimento file, arresto improprio e attacchi virus possono anche corrompere i file video e Wondershare Repairit può riparare tutti questi video corrotti.
Funzioni aggiuntive di Recoverit Video
Questo strumento può anche riparare multipli video con diversi formati contemporaneamente. Permette all'utente di vedere un'anteprima del video prima di salvarlo. È compatibile con tutti i sistemi operativi famosi inclusi Windows 10/8.1/8/7/Vista/XP e MacOS. Non c'è limite di dimensione file perché puoi riparare qualsiasi numero di video di qualsiasi dimensione utilizzando questo strumento.
Formati supportati da Wondershare Repairit
Questo strumento supporta tutti i formati video popolari inclusi MOV, MP4, M2TS, MKV, MTS, 3GP, AVI, e FLV.
Passi per Riparare i Video Con Recoverit
Passo 1: Aggiungi il video corrotto
È facile aggiungere i video corrotti, clicca sul tasto "Aggiungi" o "Aggiungi video e inizia a riparare" per caricare il video desiderato.

Passo 2: Ripara il video corrotto
Clicca sul tasto "Ripara Video" per iniziare il processo di riparazione. Il software riparerà il tuo video in modo effettivo.

Dopo il completamento con successo, sarai in grado di vedere un'anteprima e di salvare il tuo video riparato.

Modalità Rapida
Questa è la Modalità Rapida per la riparazione video. È la migliore per i video che non scattano molto. Questa modalità ripara rapidamente il video e per fare questa riparazione gli utenti devono solo aprire il software e caricare il video scattoso.
Riparazione Avanzata
È presente anche la Modalità Avanzata di riparazione video. Per avviare questa modalità, avrai bisogno di qualche video di riferimento catturato con lo stesso dispositivo. I video di riferimento sono file video con lo stesso formato di quelli corrotti ma devono essere creati dallo stesso dispositivo e devono funzionare correttamente.
Recoverit riparerà i tuoi video corrotti analizzando i dati e la tecnologia dei video di riferimento. Questa modalità è la migliore se i tuoi video sono gravemente corrotti e hai un video di riferimento a portata di mano.
In questa modalità, Wondershare Repairit userà le informazioni dai file di riferimento funzionanti e riparerà i file corrotti. Ripara anche gli header dati corrotti.

Passo 3: Salva il video
Dopo la riparazione con successo, puoi creare una nuova cartella in cui salvare il video o salvare il video in una posizione desiderata.

Soluzione 3. Aggiorna il Software Driver
A volte i video non vengono riprodotti in modo fluido non per la corruzione video ma per i driver video nel tuo dispositivo. Il tuo dispositivo deve avere driver video appropriati per riprodurre i video senza interruzioni. Quindi è consigliato controllare i driver video prima di fare qualsiasi passo. Solitamente, i nuovi Windows come Windows 8 e Windows 10 installano automaticamente i driver importanti, ma a volte questi driver vengono eliminati o sono vecchi, per cui potresti avere problemi come lo streaming scattoso dei video. Per risolvere il problema della riproduzione scattosa su Windows 10 o su qualsiasi altro sistema operativo Windows hai le seguenti due opzioni
- Aggiorna il Driver Video
- Reinstalla il Driver Video
Aggiorna il Driver Video
Per aggiornare il driver video hai bisogno di andare su "gestione dispositivi" e dopo cliccare su "adattatore video". La lista a tendina mostrerà tutti i driver correlati con il tuo display. Dovrai aggiornarli facendo click destro su di essi e dopo cliccando sul tasto "aggiorna software driver".

Dopo questo la seguente casella di dialogo si aprirà. Puoi cliccare sull'opzione "cerca automaticamente". In questo modo il tuo sistema troverà automaticamente la versione aggiornata del driver selezionato sul tuo computer e su internet.
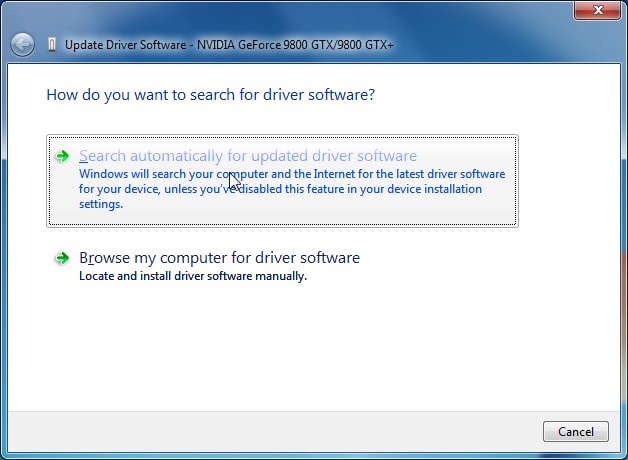
Dopo questo passo puoi aggiornare gli altri driver associati con i video e il display come i driver monitor e i driver Scheda video.
Installa/Reinstalla il Driver Video
A volte il sistema operativo o l'utente possono installare il driver sbagliato e installare il driver e per installare il driver corretto puoi disinstallare quello esistente semplicemente cliccando sul tasto "disinstalla" nel menu a tendina.
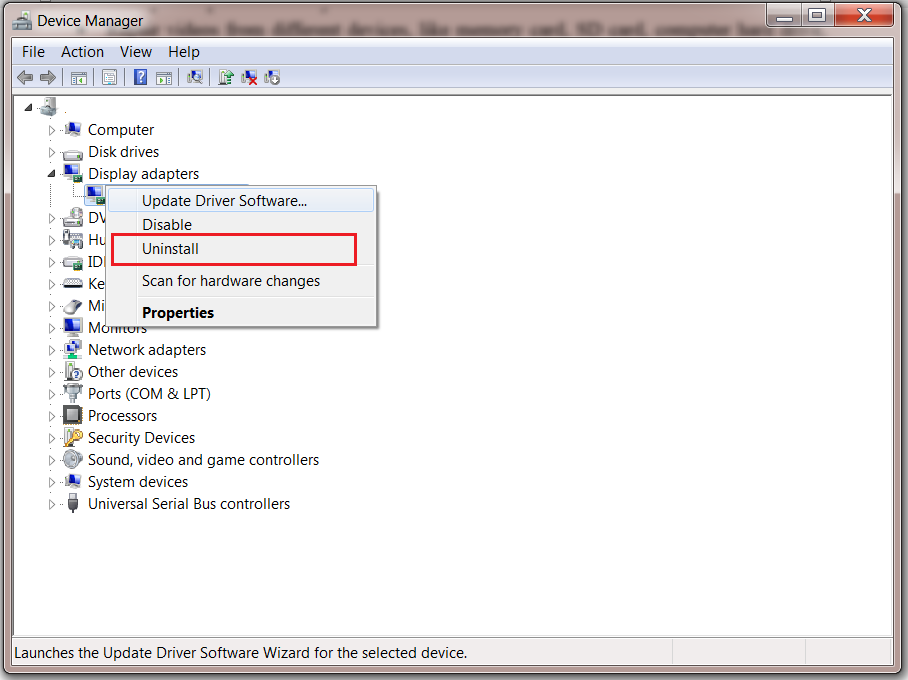
Ciò disinstallerà i driver esistenti e dopo dovrai scaricare i driver appropriati per il tuo dispositivo e il sistema operativo. Dopo aver installato il nuovo driver, i tuoi video verranno riprodotti in modo fluido. Anche se le immagini sono di Windows 7, puoi risolvere i problemi di video scattosi su Windows 10 seguendo lo stesso procedimento. Tutto ciò che devi fare è scaricare la versione aggiornate dei tuoi driver display.
Soluzione 4. Cambia i Parametri Video
La dimensione e la risoluzione del tuo video potrebbe prevenire la riproduzione fluida dal tuo dispositivo. Puoi ridurre la risoluzione e la dimensione del tuo video scattoso per renderlo compatibile con il tuo dispositivo. Esistono molti siti web e strumenti gratuiti che possono aiutarti a ridurre la risoluzione e la dimensione del tuo video, ma il modo migliore per farlo è usare VLC media player. Per usare VLC media player per risolvere la riproduzione dei video scattosa su Windows 10 hai bisogno prima di tutto di scaricare e installare VLC. È consigliato installare l'ultima versione dal loro sito web ufficiale.
Dopo aver installato VLC, aprilo e vai al tasto "Media" sopra a sinistra. Clicca sul tasto "converti/salva" nel menu a tendina.

Il prossimo passo è quello di aggiungere il file sorgente e cliccare sul tasto "converti/salva".
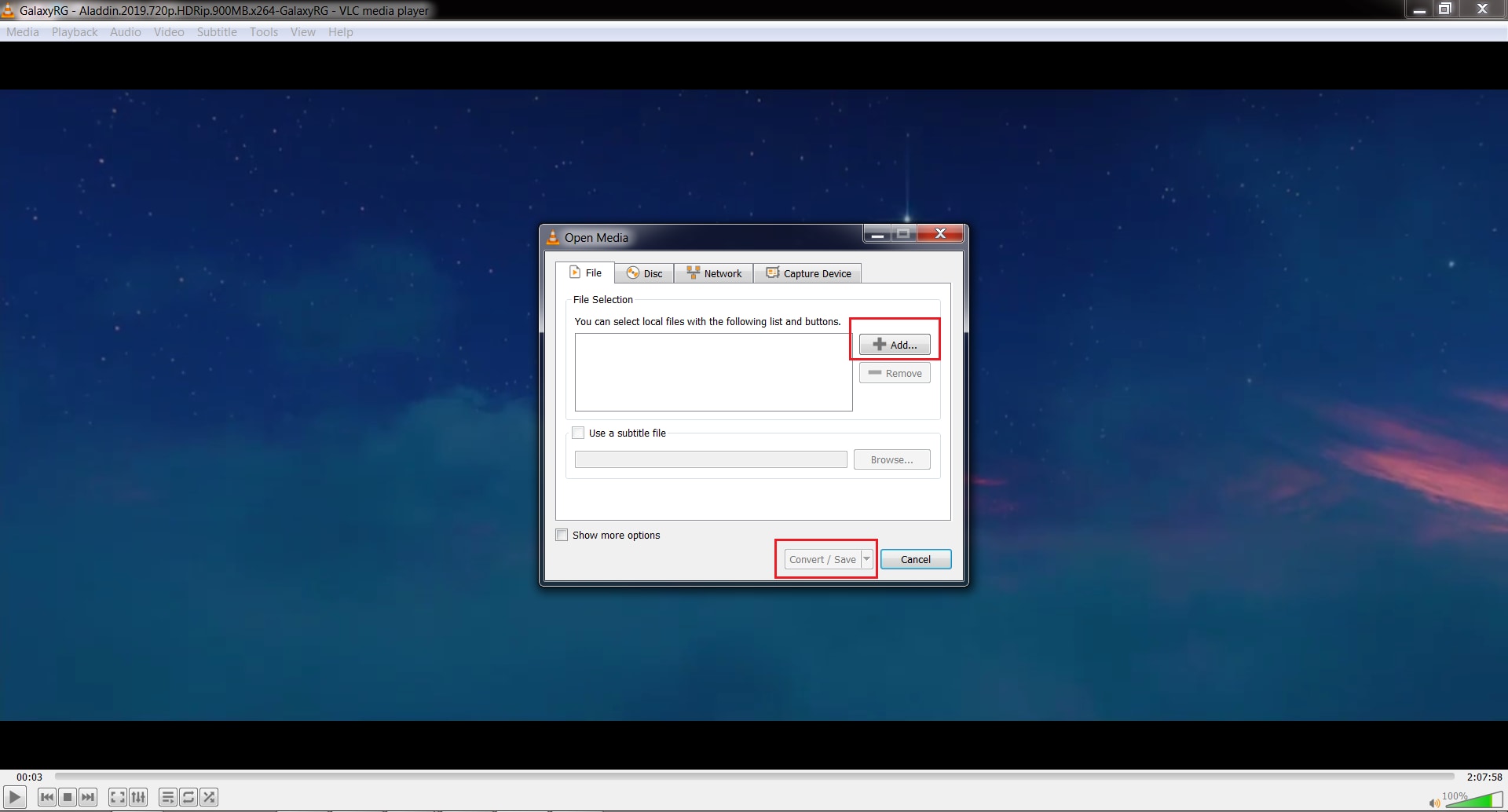
Nella prossima casella di dialogo come mostrato nella figura di seguito seleziona l'opzione "converti".

Nella sezione profilo, puoi cambiare dimensione del file, risoluzione, fps e formato. Puoi ridurre i video 1080p, 60fps a 720p, 30fps per riprodurli in modo fluido. L'unico problema con questa soluzione è il fatto che riduce la qualità dei tuoi file video e non potresti volerlo, specialmente quando non vuoi compromessi sulla tua esperienza visiva.
Soluzione 5. Controlla la Compatibilità del Computer
Uno dei motivi più comuni per la riproduzione scattosa dei video è l'incompatibilità del dispositivo con il video che l'utente vuole riprodurre. Il mondo della tecnologia si espande molto rapidamente, e ora i video Ultra HD sono disponibili su internet. Questi video forniscono un'esperienza visivo estremamente realistica, ma non è possibile riprodurre questi video in modo efficiente per tutti i dispositivi. Per questo motivo, è consigliato equipaggiare il tuo dispositivo con tutti questi strumenti che sono necessari per riprodurre questi video.
Come riferimento, per riprodurre video 1080p a 60fps (frame per secondo) il tuo dispositivo deve avere i seguenti requisiti minimi
- 3.0 GHz processors
- 6 GB RAM
- Scheda video come la GeForce GT 650M
Se il tuo dispositivo non soddisfa questi requisiti minimi, allora i video 1080p salteranno e scatteranno nel tuo dispositivo. Per controllare le informazioni di sistema del tuo computer devi andare su "Mio Computer" e fare il click destro su qualsiasi punto. Seleziona "proprietà" nel menu a tendina.

Dopo aver cliccato sul tato "proprietà" comparirà una finestra con tutte le specifiche tecniche del tuo dispositivo.

Per controllare la tua scheda grafica. puoi cliccare sul tasto "Gestione Dispositivi" sopra a destra come mostrato nell'immagine precedente. Quindi, prima di scaricare qualsiasi video devi assicurarti che il tuo computer supporterò il video sennò il video non verrà riprodotto in modo fluido.
Soluzione 6. Ri-scarica i Tuoi Video
Puoi incontrare il problema dei video saltellanti per il download errato del video. Tantissimi utenti usano gli strumenti di download dei loro browser per scaricare i video. Questi strumenti scaricano i video correttamente ma non utilizzano la velocità di internet correttamente e impiegano troppo tempo per scaricare il video. Inoltre, solitamente, questi strumenti non permettono nemmeno agli utenti di fermare e riprendere il download.
Per questi motivi, gli utenti potrebbero installare strumenti di download video inaffidabili o versioni piratate di downloader video popolari. Questi strumenti di download di terze parti potrebbero causare uno scaricamento errato che, di conseguenza, può portare allo scattare del video. Il modo migliore per risolvere questo problema è ri-scaricare il tuo download utilizzando qualsiasi downloader affidabile.
Questa soluzione è l'ultima spiaggia perché se hai un video nel tuo disco rigido e alcune parti di esso vengono riprodotte, c'è una piccolissima possibilità che ri-scaricarlo funzionerà. Questa soluzione potrebbe funzionare al meglio se il tuo video non viene riprodotto per niente e il formato video è strano. Puoi controllare il formato video effettuando il click destro del tuo video. Nel menu a tendina clicca sul tasto "proprietà". Una casella di dialogo si aprirà dove potrai controllare il formato video.

Cosa è lo stuttering video e come prevenirlo
Lo stuttering video è la riproduzione video errata nel quale il video o l'audio di un file video saltellano, saltano, scattano o si spezzano assieme o separatamente durante la riproduzione video. Rovina l'esperienza di visualizzazione video e può ostacolare la visualizzazione di informazioni importanti nel video. Include anche uno scattare di video o audio che rende quasi impossibile guardare il video.
Un sacco di cause dello stuttering video sono state discusse e di seguito c'è il riepilogo di tutte queste cause.
Problemi del Riproduttore Multimediale:
Se il riproduttore multimediale è obsoleto, non popolare, inaffidabile o caricato da fonti non attendibili, potresti avere problemi di scatti nel video.
Problemi del Computer:
Driver video e windows (sistema operativo) obsoleti, sistema operativo infetto e l'incapacità del computer di riprodurre alcuni video causano anche lo stuttering video.
Problemi di Creazione File:
Il Recupero file errato, la conversione, la modifica, la compressione, lo scaricamento e il trasferimento possono causare corruzione dei file che potrebbe portare allo stuttering video
Formato Video Unico
A volte formati video unici o nuovi creano anche problemi. La riproduzione scattosa dei video mkv era causata dal fatto che la maggior parte dei riproduttori video non supportava questo formato. Anche oggi, tantissimi media player non riproducono i video mkv in modo fluido.
Consigli per prevenire lo scattare dei video
Ecco alcuni consigli per prevenire lo scattare dei video. Questi consigli possono salvarti dal dover andare in tutto il trambusto di riparare i tuoi video.
Consiglio 1: Mantieni il sistema operativo aggiornato – in questo modo, tutti i driver di sistema verranno aggiornati automaticamente e non dovrai controllare gli aggiornamenti.
Consiglio 2: Usa riproduttori multimediali famosi e scaricali da fonti attendibili. È consigliato scaricare i media player dal sito ufficiale degli sviluppatori.
Consiglio 3: Installa antivirus affidabili e scansiona il tuo computer in modo regolare. Manterrà il tuo computer al sicuro da tutti questi malware che possono corrompere i tuoi file video.
Consiglio 4: Scarica i video dai siti web sicuri utilizzando software di download video affidabili.
Consiglio 5: Equipaggia il tuo dispositivo con tutto l'hardware e software necessario per riprodurre i tuo video.
Tutte queste soluzioni verificate per riparare la riproduzione video scattosa possono aiutarti a goderti i tuoi video e possono anche tirarti fuori da qualsiasi situazione seria. Quindi la prossima volta che qualcuno a cui tieni dice "i video scattano sul mio computer" sai come aiutarli. Se non vuoi che vadano attraverso tutto questo grattacapo, puoi consigliare software di riparazione video come Wondershare Repairit che può automaticamente riparare ogni tipo di file video corrotto rapidamente e in modo efficiente. Scarica gratuitamente lo strumento di riparazione video per riparare i video dalla videocamera o qualsiasi altro dispositivo.






