Dalla schermata nera all’audio mancante, di problemi ed errori relativi alla riproduzione dei video ce ne sono tantissimi. Mentre alcuni sono direttamente dovuti al file video, altri possono dipendere dal lettore multimediale o dalle impostazioni di sistema. Riceviamo spesso domande su come risolvere alcuni di questi errori. Per questo abbiamo scelto di fornire, una volta per tutte, una soluzione definitiva sotto forma di questa guida. Continuate a leggere per scoprire quali sono gli errori video più comuni e imparare a risolverli.

Prima Parte: Errori Video Comuni e Relative Soluzioni
Come già accennato, gli errori correlati alla riproduzione dei video sono molteplici e possono essere causati da diversi fattori. Vediamo insieme quali sono i più comuni tra questi errori e scopriamo come risolverli.
Problema n°1: Impossibile caricare il file
Tra gli errori più comuni c’è l’impossibilità, da parte del lettore multimediale, di caricare il video. Solitamente questo errore si verifica in presenza di un file corrotto, non scaricato completamente o aperto con un lettore non compatibile.
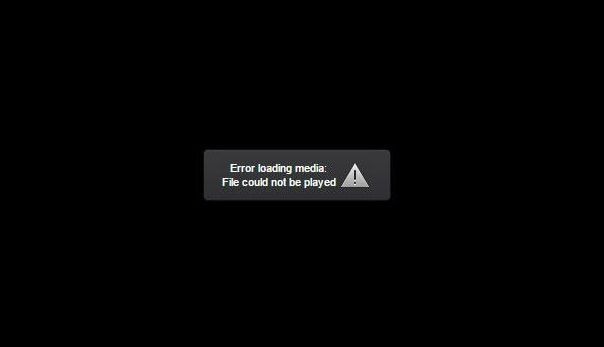
- Poiché è possibile che il problema dipenda da un download non completo, come prima cosa provate a riscaricare il file.
- Assicuratevi che il lettore multimediale sia compatibile con il formato del file.
- Verificate lo stato dell’header e dei metadati del video e, se corrotti, riparateli.
Problema n°2: Immagini sfocate o distorte
Può capitare che le immagini di un video appaiano sfocate, mosse o distorte. Nella gran parte dei casi questo errore dipende dalla corruzione del file o da problemi interni al sistema.

- Provate a riscaricare il file per assicurarvi che i contenuti dell’header e dei metadati non siano mancanti.
- Controllate lo stato dei driver video e, se necessario, aggiornateli.
- Qualora il file fosse danneggiato o corrotto, utilizzate un programma come Wondershare Repairit per ripararlo.
Problema n°3: Video mancante o mosso
Un’altra cosa che capita spesso è che le immagini del video risultino mancanti o mosse. In alcuni casi l’intero video può essere ricoperto da uno schermo nero.
- Assicuratevi di non aver modificato i metadati del video, o cancellato per errore dei componenti utilizzando un programma di editing.
- Riavviate il sistema. In alcuni casi, infatti, questi errori sono provocati da problemi legati ai driver.
- Se fate uso di firewall o programmi anti-malware, provate a disabilitarli. È possibile che stiano bloccando dei componenti importanti.
- Se pensate che possano esserci problemi con i driver video del sistema, aprite la schermata Gestione Dispositivi e provvedete ad aggiornarli.
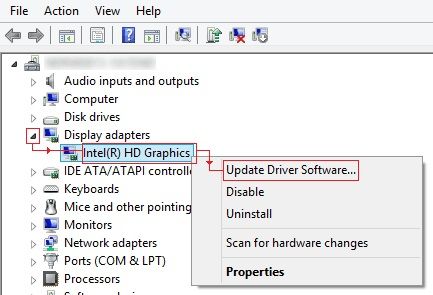
Problema n°4: VLC non riesce a riprodurre il video
Si tratta di un errore piuttosto specifico, relativo all’impossibilità di caricare e riprodurre un video usando il lettore multimediale VLC.
- Provate ad aprire il video con un altro lettore multimediale.
- In alternativa, avviate VLC Media Player, cliccate su Impostazioni > Ingresso/Codificatori e spuntate la casella che relativa alla correzione automatica dei file danneggiati.
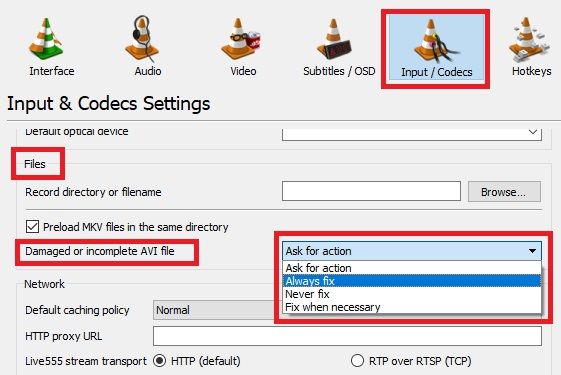
Problema n°5: Audio mancante
Non sono solo le immagini dei video a poter mancare o essere distorte. Può capitare anche all’audio, a causa di corruzione, download incompleti o elaborazione operata da programmi non affidabili.
- Fate affidamento su un programma professionale per la riparazione dei video.
- Assicuratevi che gli altoparlanti o le cuffie siano connessi correttamente al computer.
- Riavviate il computer e provate nuovamente a riprodurre il video.
- Aprite la finestra per la Gestione dei Dispositivi e aggiornate i driver audio.
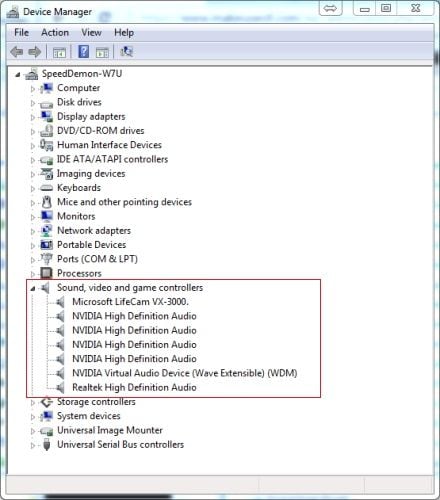
Problema n°6: Problema di codec
I codec sono componenti vitali, legati alla codifica e alla decodifica dei file. Il minimo errore riguardante questi componenti può condurre a problemi di riproduzione dei video.
- Per correggere un errore dovuto ai codec, provate a riscaricare il file video dalla fonte.
- Provate a eseguire la riparazione del video utilizzando un programma come Wondershare Repairit, in grado di correggere gli errori connessi ai codec.
- Utilizzate uno strumento di analisi gratuito per comprendere ed eventualmente modificare la tecnica di codifica utilizzata dal file.
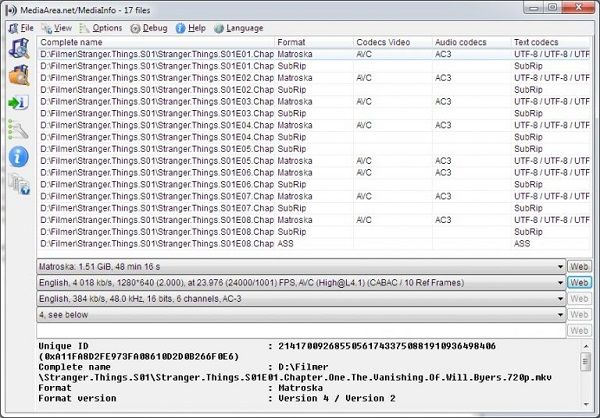
Problema n°7: Corruzione header o metadati
L’header di un video è tra le parti più importanti in assoluto, in quanto racchiude le informazioni principali sul file. Se l’header del video viene danneggiato, è possibile che il file risulti a sua volta danneggiato nella sua totalità.
- Utilizzate un software per la riparazione dei video (come Recoverit) per correggere eventuali problemi legati a header o metadati mancanti.
- Assicuratevi di non aver modificato il video usando un programma di editing non affidabile.
- Utilizzate un editor di codice esadecimale per correggere manualmente l’header. A questo scopo è fondamentale avere familiarità con questo tipo di codifica.
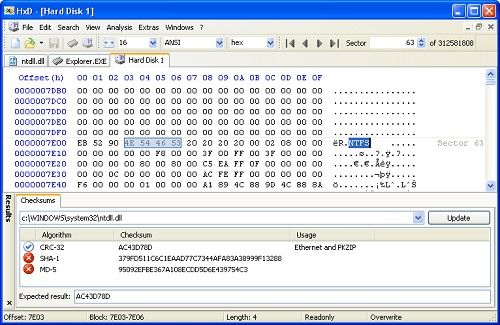
Problema n°8: Impossibile riprodurre su browser
Nell’era dello streaming dei video, siamo tutti soliti guardare film e serie TV usando dei browser (come Chrome o Firefox). Tuttavia, è possibile che i problemi di riproduzione siano direttamente collegati proprio ai browser stessi.
- Accedete alle impostazioni di rete del browser che usate e assicuratevi di essere connessi a una rete stabile.
- Ricaricate la pagina e provate a riprodurre nuovamente il video.
- Accedete alle impostazioni del lettore multimediale online e provate a modificare la risoluzione (per esempio passando da 720p a 360p).
- Accedete alle impostazioni per eliminare i dati di navigazione. La gran parte dei browser presenta opzioni per svuotare la cache, cancellare la cronologia di download e navigazione e altro ancora. Una volta cancellati i dati, chiudete il browser, riavviatelo e provate di nuovo a visualizzare i video.
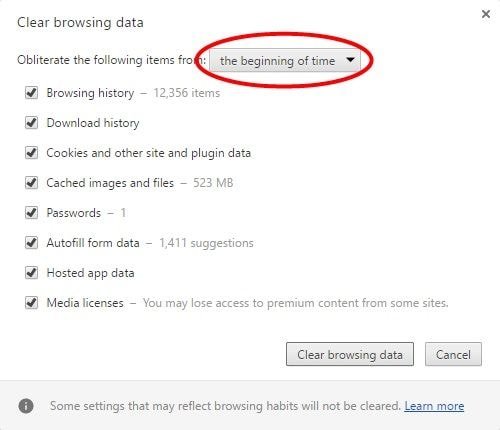
Problema n°9: Errori indesiderati con i video di gameplay
Se siete giocatori o creatori di videogame, vi sarà capitato di registrare un video ma non riuscire a riprodurlo. Le cause possono essere varie, e comprendono difetti legati a software, lettori multimediali e impostazioni di sistema.
- Assicuratevi di registrare i vostri gameplay utilizzando un’applicazione supportata dal gioco e dal sistema.
- Aggiornate tutti i driver di sistema dalla finestra Gestione Dispositivi.
- Se il vostro computer monta Windows 10, cliccate su Impostazioni > Modalità di Gioco e disattivatela prima di registrare un video.
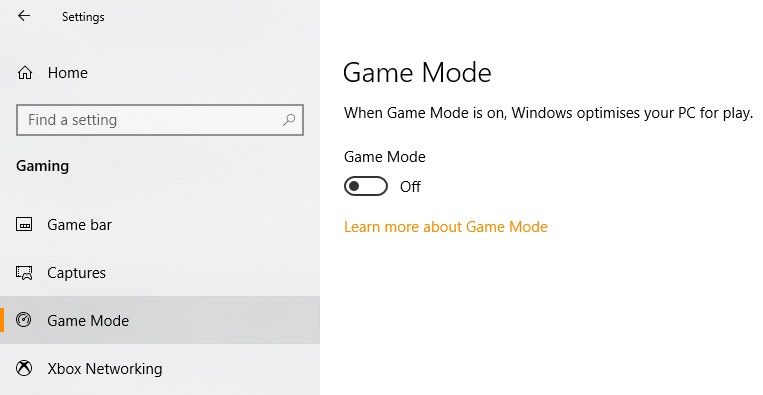
Problema n°10: Il video si blocca
Un errore molto comune riguarda i video che si bloccano durante la riproduzione. Nei casi più gravi, il problema conduce alla comparsa di un messaggio di errore di sistema.
- Per prima cosa, assicuratevi che il video sia stato scaricato completamente e non manchi di nessun componente.
- Controllate che il lettore multimediale supporti il formato del video. In caso contrario, provate un altro lettore.
- Questo tipo di errore può facilmente verificarsi quando un video è stato convertito forzatamente in un altro formato. Evitate categoricamente di farlo.
- In alcuni casi, il Firewall del sistema può bloccare dei componenti non maligni. Cliccate su Pannello di Controllo > Sistema e Sicurezza > Windows Defender Firewall, quindi provate a disattivare il Firewall o a creare un’eccezione per il video.
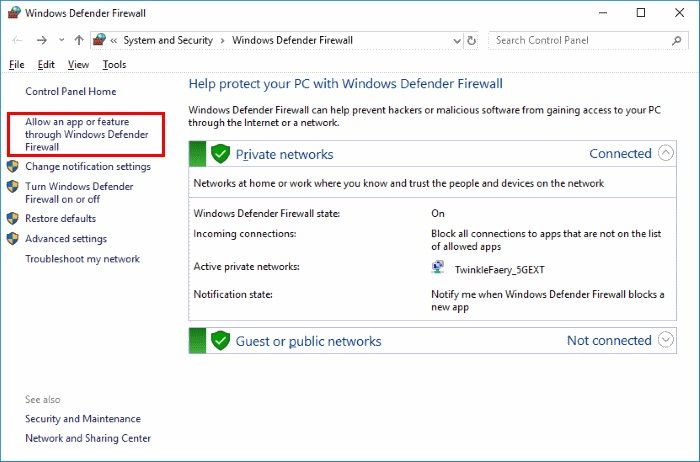
Problema n°11: Errore della scheda grafica Nvidia
Se il vostro computer Windows dispone di una scheda grafica Nvidia, è possibile che incontriate degli errori di riproduzione. La causa è la presenza di un’applicazione non supportata o troppo pesante per la scheda.
- Accedete alle impostazioni del browser e disattivate l’opzione per l’accelerazione hardware.
- Assicuratevi che la scheda grafica sia ben posizionata e non sia danneggiata.
- Dal menu Start, accedete al pannello di controllo Nvidia e poi alle Impostazioni 3D. Tra le impostazioni di Programma, aggiungete l’applicazione (il browser, per esempio) con il quale avete rilevato il problema di riproduzione.
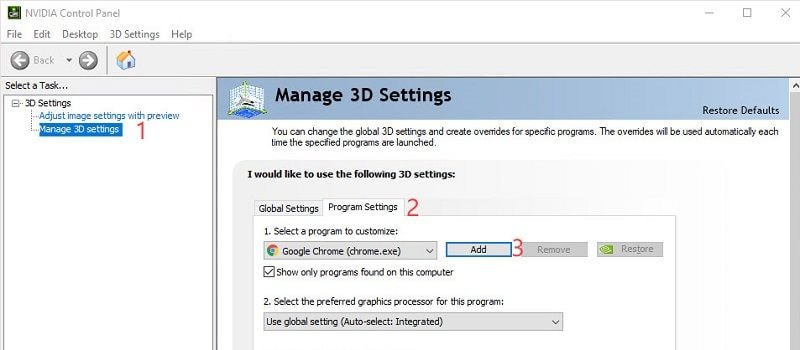
Problema n°12: Calo di frame durante la riproduzione
Molto spesso capita che si verifichi un calo dei frame durante la riproduzione di un video. Questo problema è solitamente causato dalla mancanza di parti o da un’anomala accelerazione del video.
- Scaricate nuovamente il video per accertarvi che non vi siano componenti mancanti.
- Utilizzate un programma di riparazione (come Wondershare Repairit) per correggere il calo dei frame in fase di riproduzione.
- Se riscontrate il problema usando Windows Media Player, cliccate su Impostazioni > Opzioni > Prestazioni e impostate il buffer su 5-15 secondi. Disattivate inoltre la funzione che permette al lettore di ridurre i frame durante la riproduzione.
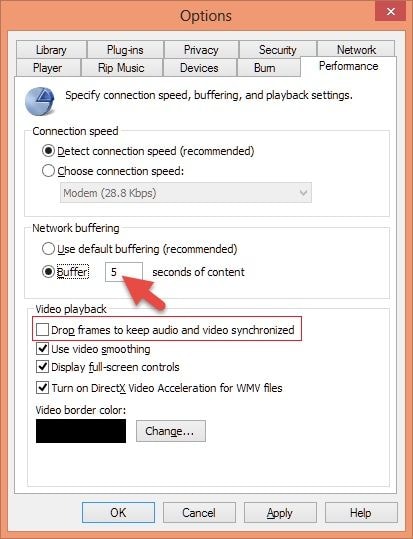
Problema n°13: Sincronizzazione audio-video o rallentamenti
Un altro problema comune riguarda la sincronizzazione errata tra i componenti audio e video, che spesso si accompagna anche a rallentamenti durante la riproduzione.
- Chiudete il lettore multimediale e provate a caricare il video di nuovo.
- Se il problema persiste, provate a scaricare nuovamente il video o a usare un programma per la riparazione.
- Se il problema si verifica con un lettore multimediale specifico (per esempio VLC) cliccate su Strumenti > Sincronizzazione Traccia e provate a correggere manualmente il ritardo.
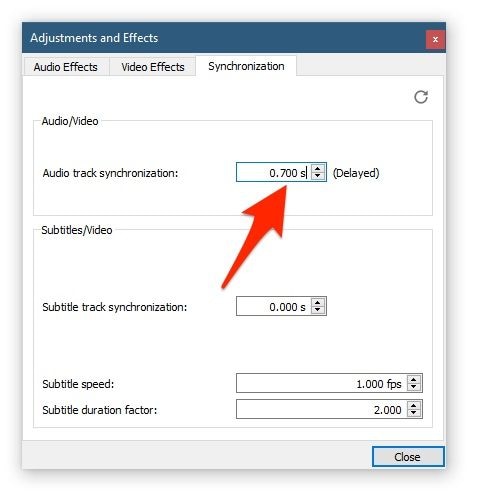
Problema n°14: Video corrotto in seguito a recupero
Può capitare che un video recuperato in seguito a un’eliminazione accidentale risulti danneggiato e crei problemi nella riproduzione.
- Assicuratevi di utilizzare un programma di riparazione professionale per estrarre il video in modo corretto e completo.
- Se il video presenta componenti mancanti o l’header danneggiato, utilizzate Wondershare Repairit per correggere il problema.
Problema n°15: Arresto o riavvio del computer durante la riproduzione
In alcuni casi, il sistema si riavvia o addirittura si arresta del tutto durante la riproduzione di un video. Il problema può verificarsi in caso di corruzione, file troppo pesanti o blocco anomalo del computer.
- Assicuratevi che il video che state cercando di riprodurre sia compatibile con il lettore multimediale.
- Se il file è troppo pesante, provate a chiudere i programmi in background prima di riprodurlo.
- Se il computer è andato in blocco, avviate Gestione Attività (premendo Ctrl + Alt + Canc o Ctrl + Shift + Alt) e terminate forzatamente tutti i processi eseguiti in background che stanno consumando troppa memoria.
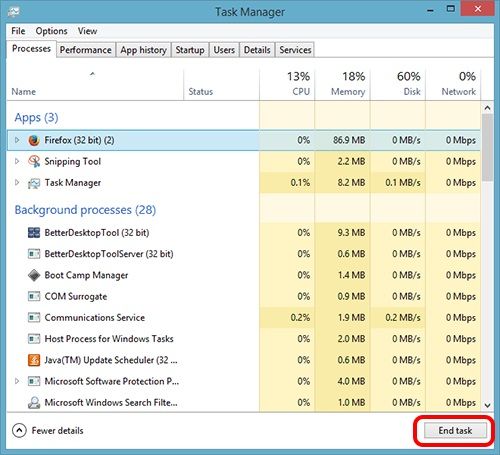
Seconda Parte: Il Programma Definitivo per Riparare i Video
Come abbiamo potuto vedere, tutti questi problemi possono essere causati dalla corruzione di un video. La buona notizia è che possiamo fare affidamento su un programma eccezionale come Wondershare Repairit, che è in grado di correggere ognuno dei problemi passati in rassegna. Recoverit è compatibile con tutti i formati video principali, senza limiti di dimensione. È sufficiente caricare i video corrotti e utilizzare una delle due modalità messe a disposizione: la riparazione rapida per gli errori minori, e quella avanzata (che necessita di un video campione) per gli errori più gravi.

Garanzia di Download Sicuro, zero malware

Garanzia di Download Sicuro, zero malware
Il link per download verrà inviato alla tua email, puoi scaricarlo sul tuo PC or Mac
- L’applicazione è in grado di riparare qualsiasi tipo di errore, compresi schermi neri, immagini sfocate/sgranate/pixellate, immagini o audio mancanti, audio e video non in sincrono, ecc.
- Recoverit può anche correggere i problemi verificatisi durante trasferimenti dati, download incompleti, header danneggiati o mancanti, modifiche nel formato dei file, attacchi malware, ecc.
- Wondershare Repairit supporta tutti i formati video più noti, come MP4, MOV, AVI, FLV, MKV, ecc. Impossibile incontrare problemi di compatibilità, insomma.
- Il software è in grado di riparare video ripresi con droni, fotocamere digitali, videocamere e qualsiasi altro dispositivo.
- L’applicazione è nota per la percentuale di successo delle sue funzioni, per la semplicità di utilizzo e per la presenza di due modalità di riparazione.
Seguite le istruzioni in basso per installare Wondershare Repairit e usarlo per riparare i vostri video danneggiati.
Primo Passaggio: Caricamento del video
Per prima cosa, installate e avviate Wondershare Repairit, quindi trascinate il file video all’interno dell’interfaccia. Se preferite, potete anche caricare il video manualmente, cliccando su "Aggiungi" e sfogliando le cartelle.

Secondo Passaggio: Riparazione Rapida
Una volta caricato il video, cliccate sul pulsante "Ripara" e attendete fino al termine dell’operazione. Assicuratevi di non chiudere il programma durante la riparazione.

Terzo Passaggio: Anteprima e salvataggio del video
Conclusa l’operazione di riparazione rapida, riceverete un messaggio di notifica. A questo punto potete visualizzare un’anteprima del video riparato e, se siete soddisfatti del risultato, salvarlo sul vostro computer.

Quarto Passaggio: Riparazione Avanzata (facoltativo)
Se la riparazione rapida non è riuscita a riparare il vostro video, allora non vi resta che provare la modalità “Riparazione Avanzata”. Vi sarà chiesto di caricare un video campione (che dovrà essere dello stesso formato e registrato con lo stesso dispositivo del video corrotto).

Dopo aver caricato il video corrotto e quello campione, cliccate sul pulsante "Ripara" per eseguire la riparazione avanzata.
Anche in questo caso, il programma vi avvertirà della conclusione dell’operazione. Visualizzate l’anteprima del video e salvatelo dove preferite.

Terza Parte: Come Evitare gli Errori Comuni
Dopo aver letto questa guida, evitare gli errori di riproduzione dei video più comuni sarà una passeggiata. Se volete prevenire l’insorgenza di problemi anche in futuro, considerate di tenere a mente anche i seguenti accorgimenti.
- Salvate una copia di backup dei video più importanti su un altro dispositivo o su un servizio cloud.
- Guardate i vostri video solo con lettori affidabili, come Windows Media Player o QuickTime.
- Evitate di modificare l’estensione dei file o di convertirli con servizi online.
- Fate attenzione quando usate programmi di editing. Non alterate mai metadati, header o altri dati cruciali.
- Non arrestate o riavviate il computer mentre il video è in riproduzione o in trasferimento.
- Installate un programma anti-malware e utilizzatelo regolarmente per assicurarvi dello stato dei video scaricati.
- Mantenete sempre aggiornati i driver (audio e video) del computer.
- Mantenete sempre aggiornati il sistema operativo e i lettori multimediali.
- Maneggiate con cura i vostri video, senza esporli a rischi inutili.
E questo è tutto! Il mondo degli errori di riproduzione dei video ormai non ha più segreti per voi. Li conoscete tutti e sapete come fare per risolverli. Per di più, avete potuto consultare una guida semplice e pratica alla riparazione dei video con un ottimo programma professionale, adatto a fronteggiare qualsiasi tipo di errore. Non dimenticate di tenere a mente i consigli condivisi nella parte finale per evitare di l’insorgenza di errori o video corrotti in futuro.

Garanzia di Download Sicuro, zero malware

Garanzia di Download Sicuro, zero malware
Il link per download verrà inviato alla tua email, puoi scaricarlo sul tuo PC or Mac

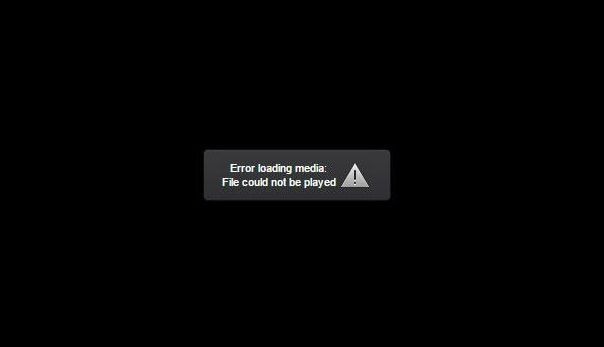

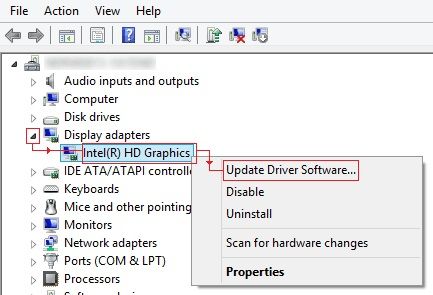
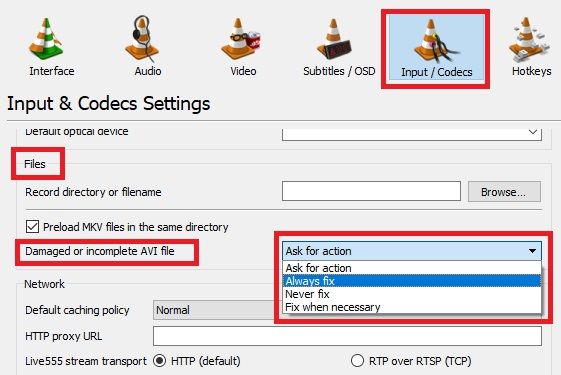
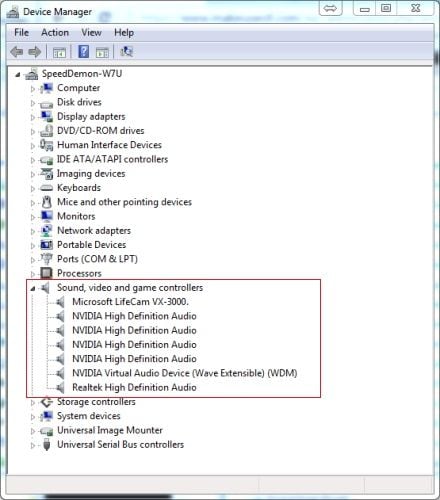
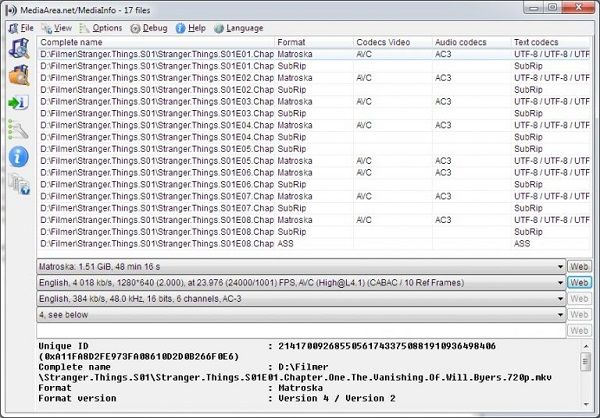
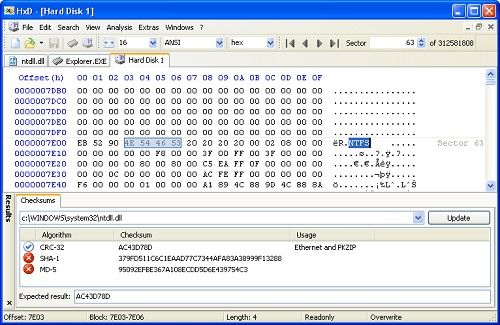
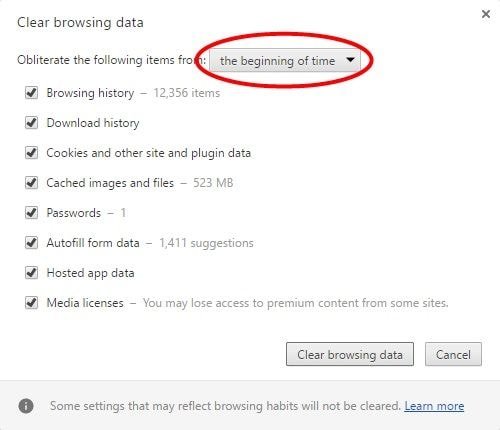
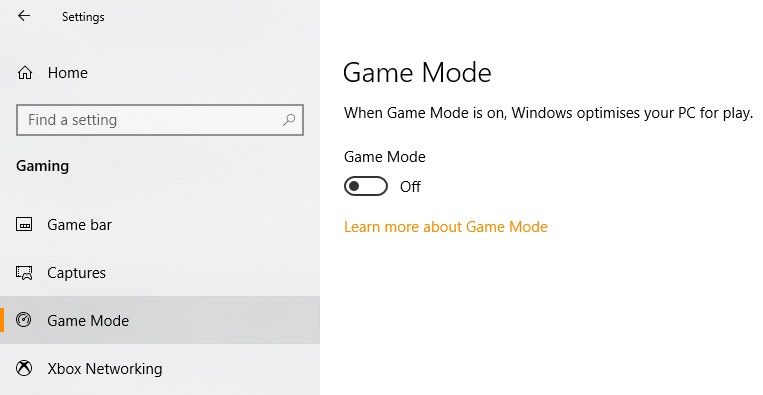
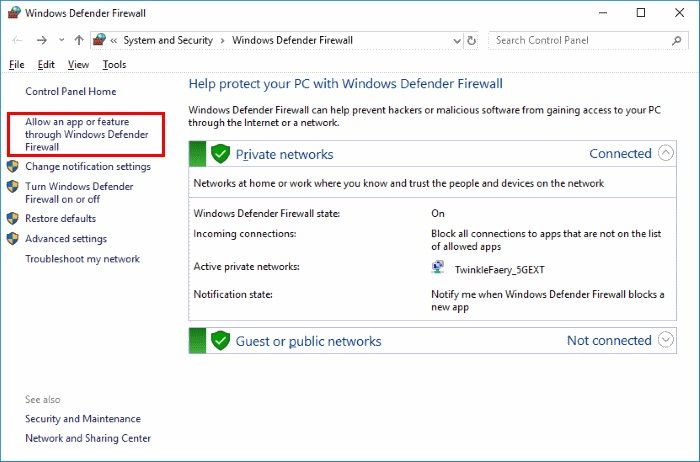
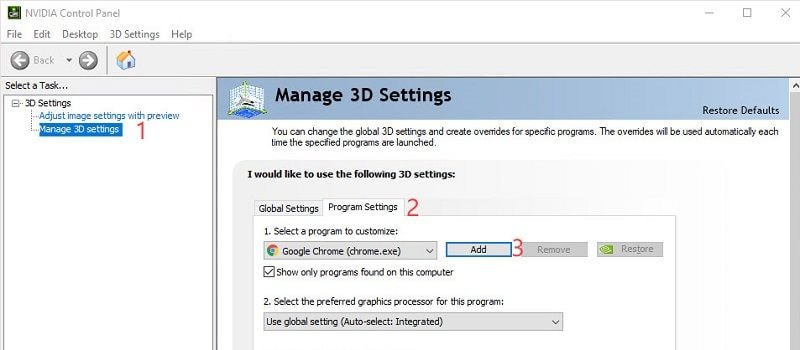
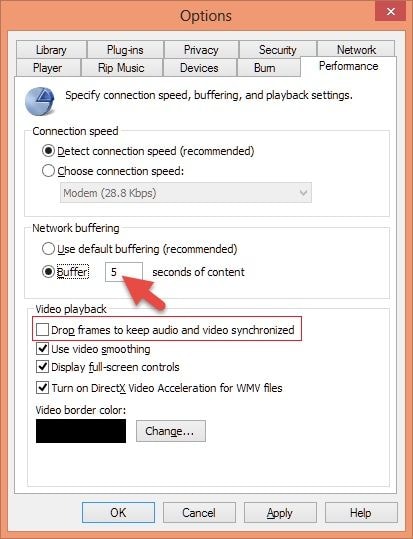
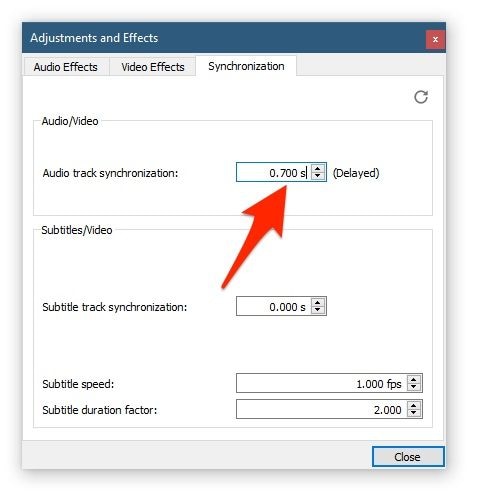
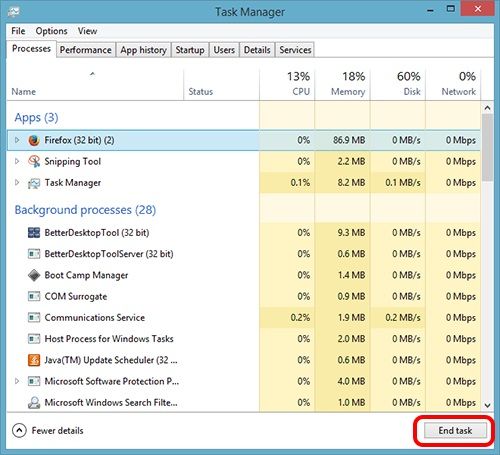
 Garanzia di Download Sicuro, zero malware
Garanzia di Download Sicuro, zero malware Garanzia di Download Sicuro, zero malware
Garanzia di Download Sicuro, zero malware




 Garanzia di Download Sicuro, zero malware
Garanzia di Download Sicuro, zero malware Garanzia di Download Sicuro, zero malware
Garanzia di Download Sicuro, zero malware