La riproduzione video è pensata per essere fluida e senza interruzioni, come un panno di seta, ma non è sempre così. Non solo troviamo che alcuni video sviluppano errori di riproduzione, ma mostrano anche altre forme di danni causati dalla corruzione dei file. Ancora peggio, questi problemi spesso emergono quando arriviamo alle parti buone.
È ora di eliminare questi problemi perché siamo qui per mostrarti un paio di modi per correggere gli errori di riproduzione video e recuperare video corrotti.
In this article
Parte 1. Diversi errori di riproduzione video
Prima di entrare nelle soluzioni, è meglio evidenziare i problemi che risolveremo. Questo ti aiuterà a capire meglio cosa è andato storto nei tuoi video e ti aiuterà a trovare la soluzione migliore per risolverlo.
A volte può essere un po' difficile determinare la causa degli errori di riproduzione video perché l'errore potrebbe essere ugualmente del dispositivo, non del video stesso . In alcuni casi, la finestra di dialogo di errore può indicare se è il dispositivo o il video la causa del problema, ma non sempre. Per prendere decisioni più informate, abbiamo raccolto i tipi di errori che incontrerai, i loro sintomi e le cause.
1. Codec incompatibili
A seconda della qualità di un video, le sue dimensioni potrebbero essere molto grandi, il che occuperebbe molto spazio sui nostri dispositivi. I codec sono stati creati per aiutare a comprimere questi video in dimensioni più piccole e gestibili. In molti casi, il lettore video che utilizzi ti avviserà che il tuo computer o dispositivo non dispone dei codec appropriati per riprodurre il video. Questo tipo di errore potrebbe avere solo l'audio riprodotto insieme a uno schermo nero o non riprodurre né immagine né suono.
2. Impossibile accedere al file
La riproduzione di video dall'unità flash, dalla fotocamera o da qualsiasi altro dispositivo esterno è sconsigliata in quanto spesso causa ritardi nella riproduzione e talvolta il il video non verrà riprodotto affatto. I messaggi di errore non vengono sempre visualizzati anche dopo che si verifica questo problema, il che potrebbe far sì che gli utenti attendano lunghi periodi per i video che non verranno riprodotti. Uno dei principali sintomi è un video instabile, un audio ritardato e lunghi tempi di caricamento.
3. Il PC non dispone di risorse per riprodurre video
Le risorse del computer sono tutti componenti fisici e virtuali del sistema, che ha una disponibilità limitata. Tutti i dispositivi collegati e i sistemi interni sono risorse del computer, senza le quali le operazioni del programma non funzionerebbero. Se il tuo PC non dispone di risorse adeguate per la riproduzione video, il lettore multimediale potrebbe non aprirsi o si arresterà in modo anomalo durante il tentativo di riprodurre il video selezionato. Avere troppi processi in esecuzione contemporaneamente è la causa di questo problema.
4. Il PC non soddisfa i requisiti minimi per la riproduzione
I video di alta qualità come i video 4K e 1080p richiedono i giusti requisiti del PC per la riproduzione. L'utilizzo di un computer privo delle specifiche corrette significa che non sarai in grado di riprodurre questi video di alta qualità sul tuo sistema. Ciò potrebbe essere il risultato di cose come la scheda grafica, la CPU, la RAM e qualsiasi sistema operativo da Windows 7 alle versioni precedenti.
5. Driver di dispositivo non aggiornati
Ci dimentichiamo tutti di aggiornare il nostro software di tanto in tanto o di ritardarlo per motivi quali dati insufficienti. Il mancato aggiornamento dei nostri computer potrebbe essere il colpevole degli errori di riproduzione, il che significa che dovremmo prestare maggiore attenzione ad esso. Questi aggiornamenti riguardano i dispositivi di sistema direttamente collegati alla riproduzione video.
6. Il video è danneggiato
I video corrotti causano ogni tipo di errore di riproduzione e potrebbero essere il risultato di file non copiati o scaricati correttamente, danni da sbalzi di tensione o bersagli di virus. In ogni caso, questo tipo di errore proviene dal file video stesso e il tentativo di riproduzione spesso fa apparire un messaggio di errore. Oltre a correggere il video, dovrai copiare o scaricare un'altra copia dalla fonte che l'hai ricevuta la prima volta. I sintomi includono video troncati, con sfarfallio e non sincronizzati.
Parte 2. Come riparare video danneggiati e recuperare file danneggiati</ h2>
Scoprire che i tuoi video sono danneggiati o corrotti può essere un'esperienza terribile, ma questo non significa che non puoi farci nulla . Esistono diversi modi per riparare video danneggiati e recuperare file corrotti, quindi non arrenderti ancora. Dal software speciale alle funzionalità integrate nei programmi che già utilizzi, ci sono un paio di modi per riparare il danno arrecato ai tuoi video.
Soluzione 1: Usa Wondershare Video Repair
Wondershare Video Repair è un piccolo programma ingegnoso sviluppato da Wondershare progettato per recuperare file corrotti e riparare video danneggiati. Wondershare supporta una varietà di formati popolari, come 3GP, AVI, FLV, MOV, MP4, M2TS, MKV e MTS. Può anche riparare più formati contemporaneamente.
Il programma è disponibile sia per Windows che per Mac, con la capacità di risolvere problemi comuni come video sfocati, video bloccati, riproduzione video interrotta, ecc. Cosa c'è di meglio, il processo richiede solo pochi semplici passaggi. Ha anche una modalità di riparazione avanzata in grado di correggere alcuni degli errori più complessi e le forme di corruzione video disponibili.
Wondershare Video Repair è la nostra soluzione numero uno per riparare video danneggiati e recuperare file corrotti. Ma non crederci sulla parola, dai un'occhiata ai semplici passaggi di seguito e provalo tu stesso. Non te ne pentirai.
Passaggio 1. Aggiungi i tuoi video danneggiati
Dovrai aggiungere il video danneggiato in due modi. Il primo metodo richiederà di cliccare sulla casella al centro dell'interfaccia di Recoverit, che dice "Aggiungi video e inizia a riparare". Il secondo metodo è semplicemente cliccare sul pulsante "Aggiungi".

Passaggio 2. Ripara i video danneggiati selezionati
Dopo aver aggiunto il tuo video danneggiato, Wondershare visualizzerà informazioni sul file come data di creazione, nome del file, percorso del file, dimensione del file e operazione. Cliccare sul pulsante "Ripara" e attendere il termine dell'operazione.

Passaggio 3. Visualizza l'anteprima e salva i video riparati
Una volta completato, apparirà una finestra di dialogo che ti chiederà di visualizzare in anteprima il video riparato. Cliccare su "OK".
Puoi cliccare sul piccolo pulsante di riproduzione (triangolo) nella scheda Operazione per visualizzare in anteprima il tuo video. Assicurati che non ci siano più errori nel video. Se sei soddisfatto dei risultati, clicca su "OK" per salvare il video riparato e il gioco è fatto. Tuttavia, se il tuo video è ancora danneggiato, vai al passaggio successivo.

Passaggio 4. Aggiungi un video di esempio
Se l'anteprima del video mostra che è gravemente danneggiato, seleziona Riparazione avanzata.
Per risolvere problemi più gravi con i tuoi video, Wondershare dovrà utilizzare un video (campione) privo di danneggiamenti creato con lo stesso dispositivo in lo stesso formato di quello che vuoi riparare.

Fai semplicemente clic sull'icona della cartella, quindi aggiungi il tuo video di esempio.
Passaggio 5. Inizia la riparazione avanzata
Clicca sul pulsante "Ripara" per iniziare l'operazione.
Tieni presente che il video riparato non verrà salvato automaticamente quando avvii la riparazione avanzata, quindi assicurati di farlo manualmente. Seleziona "Sì" o "No" nella finestra di dialogo prima che possa iniziare la riparazione avanzata.
Una volta che la modalità di riparazione avanzata ha completato il suo funzionamento, clicca sul pulsante "Salva" e ti verrà presentato un nuovo prompt.

Assicurati di nominare la cartella come preferisci per mantenere le cose organizzate; altrimenti, potresti facilmente ritrovarti a pettinare diversi file in breve tempo.
Video: riparazione di file video danneggiati
Ogni volta che ritieni che uno dei tuoi video sia danneggiato e non possa essere riprodotto correttamente, prova Wondershare Video Repair . È la soluzione definitiva. Ad esempio, ripara i video danneggiati dalla scheda SD.
Parte 3. Diverse soluzioni all'errore di riproduzione video
Quindi, ora che hai familiarità con i sintomi, gli effetti e le cause degli errori di riproduzione video, arriviamo al punto buono. Ecco un paio di soluzioni per correggere gli errori di riproduzione dei video, che ti assicureranno di tornare a goderti i tuoi video nel modo in cui erano destinati ad essere goduti.
- Esegui risoluzione dei problemi di Windows 10
- Aggiorna i driver video
- Scarica codec video
- Riproduzione utilizzando VLC Media Player
- Ripristina Windows a un punto di ripristino precedente
- Copia i tuoi video dalla scheda SD e sul tuo computer
Soluzione 1: esegui Windows 10 Risoluzione dei problemi
Se il tuo computer funziona su Windows 10, allora sei fortunato. L'ultimo sistema operativo di Microsoft viene fornito con una funzionalità di risoluzione dei problemi pronta all'uso. Questa utile funzione rileverà automaticamente tutti i problemi che riesce a trovare e li risolverà. Ecco come;
Passaggio 1: digita troubleshooting nella barra di ricerca e apri.
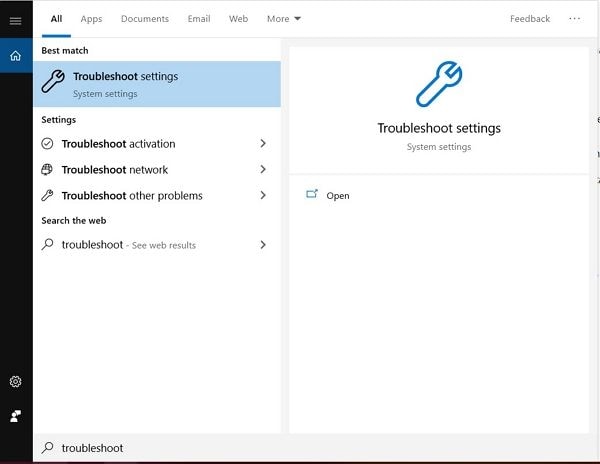
Passaggio 2: seleziona "Visualizza tutto" nel riquadro a sinistra.
Passaggio 3: clicca su "Riproduzione video" dall'elenco.
Passaggio 4: clicca su "Avanti" e segui le istruzioni.
Passaggio 5: una volta completato il processo, riproduci il video per assicurarti che il problema sia stato risolto. p>
Soluzione 2: aggiorna i driver video
Mantieni sempre aggiornati i driver video in modo da evitare che molti video non vengano riprodotti come dovrebbero. Ecco cosa devi fare per aggiornarli;
Passaggio 1: digita "Gestione dispositivi" nella barra di ricerca e apri.
Passaggio 2: cerca un punto esclamativo giallo sotto la scheda display e clicca con il pulsante destro del mouse.
Passaggio 3: seleziona "Aggiorna driver".
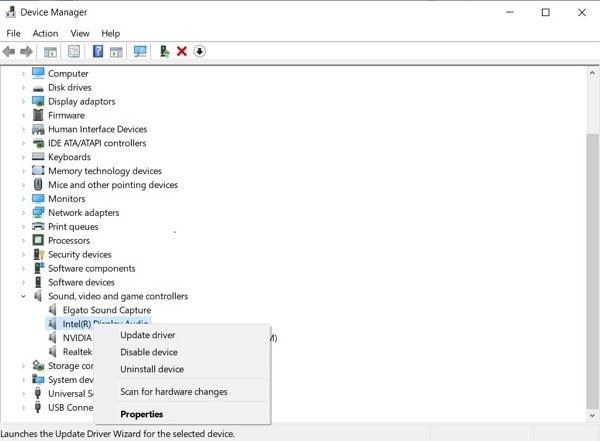
Passaggio 4: seleziona "Cerca automaticamente il software driver aggiornato".
Passaggio 5: installa il driver e riavvia il computer.
Passaggio 6: prova a riprodurre il tuo video ancora una volta.
In alternativa al passaggio 5, procedi come segue;
Passaggio 5: seleziona "Cerca i driver sul tuo computer".
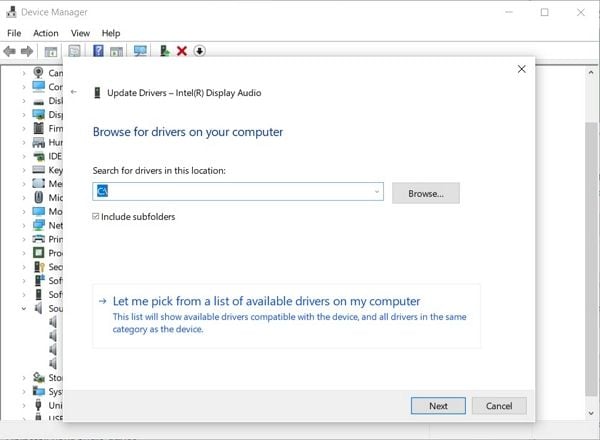
Passaggio 6: seleziona la posizione del conducente utilizzando il "pulsante" di navigazione
Passaggio 7: installa il software del driver e riavvia il computer.
Passaggio 8: ora riprova a riprodurre il video.
Soluzione 3: scarica il codec video
Nella maggior parte dei casi di errori di riproduzione video, la radice del problema è l'assenza dei codec giusti per riprodurre i file. C'è una varietà di pacchetti di codec che puoi scaricare come il pacchetto K-Lite e X-Codec. Ecco come installarli sul tuo computer;
Passaggio 1: scarica il pacchetto di codec che ti interessa e inizia l'installazione.
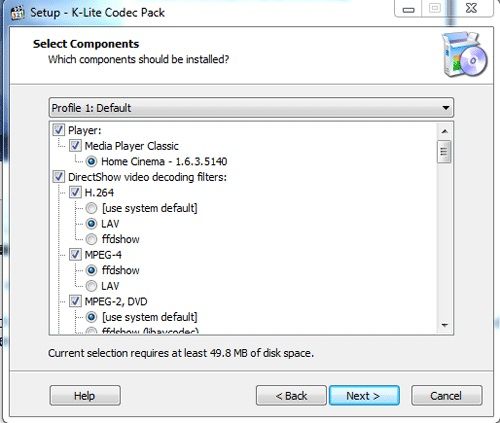
Passaggio 2: riavvia il sistema al termine dell'installazione.
Passaggio 3: assicurati che il codec esistente sia corretto avviando i pacchetti di risoluzione dei problemi di Windows Media Player
Passaggio 4: riavvia il computer.
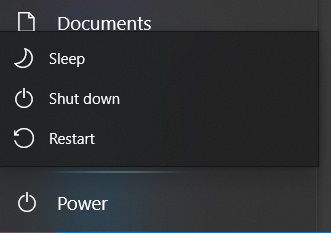
Passaggio 5: riproduci un video per verificare se l'errore di riproduzione è stato corretto.
Soluzione 4: riproduzione utilizzando VLC Media Player
VLC è un ottimo lettore multimediale che ha molte funzionalità ed è considerato affidabile da molti. Una delle sue migliori caratteristiche è la possibilità di riprodurre diversi formati video senza bisogno di ulteriori download. VLC supporta la maggior parte dei codec video, quindi se hai ristretto i problemi di riproduzione ai codec mancanti, prova questo lettore multimediale.
Passaggio 1: scarica VLC dal sito Web ufficiale e installalo.
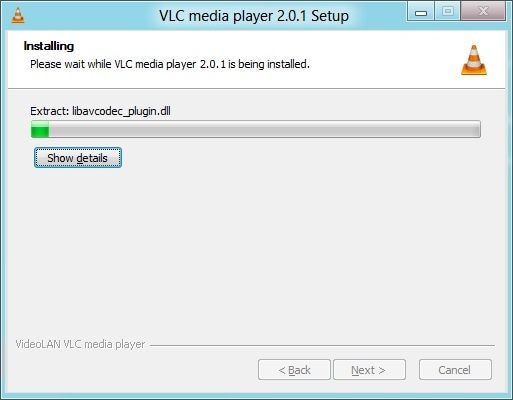
Passaggio 2: avvia VLC e clicca sulla freccia rivolta verso il basso nell'angolo in alto a sinistra. Si aprirà un menu a tendina.
Passaggio 3: dal menu, seleziona "Apri file".
Passaggio 4: individua il video che desideri riprodurre e clicca su "Apri".
Soluzione 5: ripristinare Windows a un punto di ripristino precedente
A volte, gli aggiornamenti e gli aggiornamenti di sistema non funzionano come previsto. Se sospetti che gli errori di riproduzione video siano causati da un aggiornamento recente apportato al tuo sistema, prova a utilizzare un punto di ripristino per riportarlo a uno stato precedente all'installazione dell'aggiornamento incriminato. Segui queste istruzioni per farlo;
Passaggio 1: digita "Ripristino configurazione di sistema" nella casella di ricerca e seleziona "Crea un punto di ripristino".< /p>
Passaggio 2: nella casella Proprietà del sistema, seleziona Ripristino configurazione di sistema.
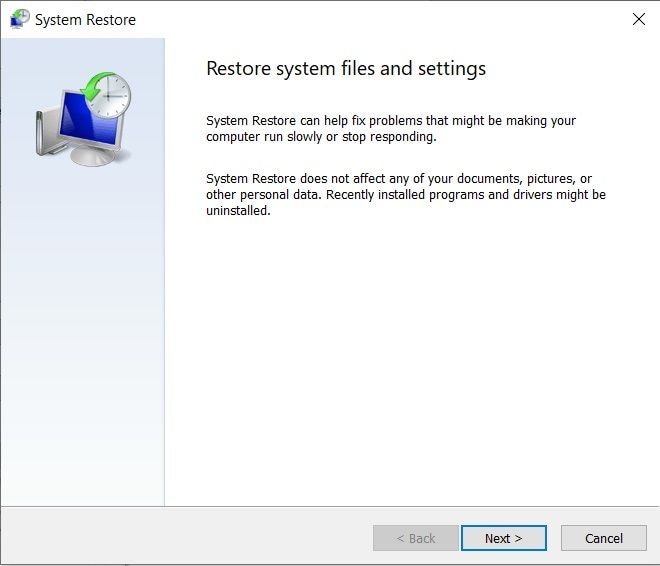
Passaggio 3: segui le istruzioni e attendi il completamento del processo.
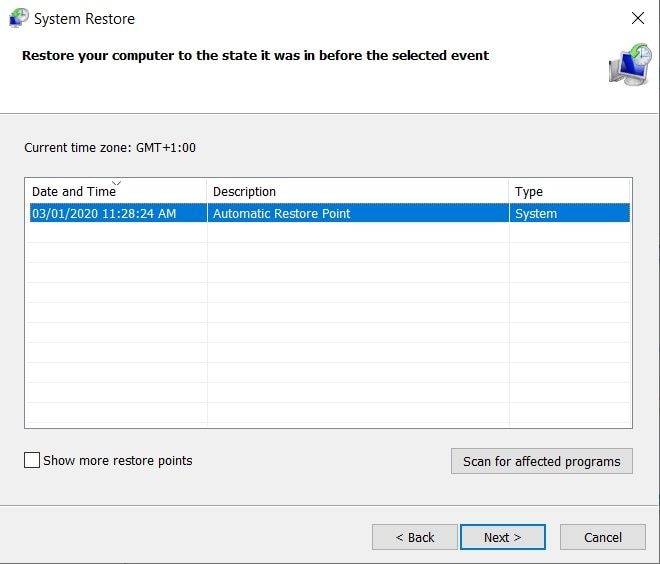
Passaggio 4: riavvia il computer.
Passaggio 5: prova a riprodurre il video per assicurarti che sia stato un aggiornamento recente a creare l'errore di riproduzione.
Soluzione 6: copia i tuoi video dalla scheda SD e sul tuo computer
Assicurati sempre di riprodurre i tuoi video dal computer e non dai dispositivi ad esso collegati. La riproduzione dal disco rigido del tuo computer assicurerà che i video vengano riprodotti senza problemi fintanto che non ci sono altri problemi con il PC. Se non hai dimestichezza con come copiare i tuoi file video su un computer, segui questi passaggi;
Passaggio 1: collega il tuo dispositivo al computer e apri la cartella del dispositivo contenente i video che desideri copiare e selezionali.
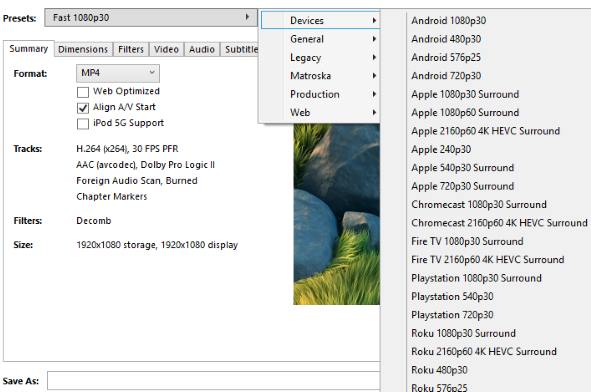
Passaggio 2: clicca con il pulsante destro del mouse sui video selezionati e scegli "Copia" dal menu.
Passaggio 3: vai alla posizione in cui desideri salvare i video, clicca con il pulsante destro del mouse su un punto vuoto, e seleziona incolla.
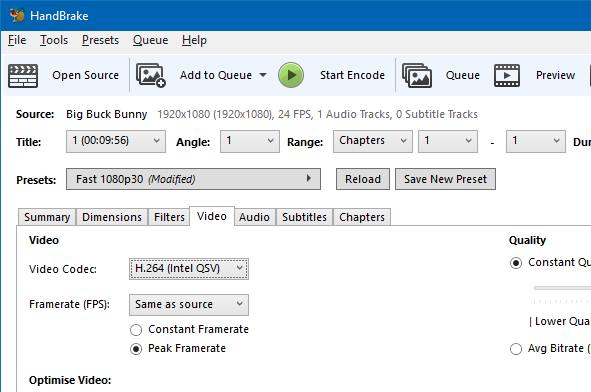
Step 4: attendi la fine del processo di copia e poi riprova a riprodurre il video.
Parte 4. Come prevenire gli errori di riproduzione video
La riproduzione di video è l'atto di visualizzare un video, sia nella sua interezza che solo in frammenti. Per quanto le soluzioni siano utili per risolvere i problemi, è sempre meglio adottare misure preventive, quindi i problemi non si verificano in primo luogo. Nel caso di errori di riproduzione video, queste sono un paio di cose che puoi fare per evitare che si manifestino.
- Durante la registrazione di video, spegnere la fotocamera se si sta surriscaldando e lasciarla raffreddare prima di continuare.
- Controlla spesso la scheda di memoria della fotocamera per individuare eventuali errori in modo che il danneggiamento dei file non ti cogli di sorpresa.
- Se la tua fotocamera è impermeabile, assicurati di risciacquarla dopo ogni utilizzo in acqua salata. Utilizzare un panno morbido e asciutto di acqua dolce.
- Esegui sempre backup dei tuoi video.
- Quando esegui il backup dei tuoi video, assicurati che l'unità flash, il disco rigido, la scheda di memoria e così via che utilizzi non siano difettosi in anticipo.
- Assicurati che i tuoi backup non siano tutti sullo stesso dispositivo.
- Assicurati di utilizzare cavi USB non difettosi per trasferire i video sul tuo computer.
- Non scollegare il dispositivo dal computer durante un trasferimento.
- Proteggi il tuo computer dagli sbalzi di tensione poiché potrebbero influire sui file che stai guardando.
- Scansiona spesso il tuo computer alla ricerca di virus per evitare danni ai tuoi file.
- Dopo aver copiato i file sul tuo computer, prova la riproduzione per assicurarti che siano stati copiati correttamente.
- Durante l'anteprima dei video, assicurati di controllare l'inizio, la parte centrale e la fine per assicurarti che il video sia a posto.
- Durante l'anteprima dei video, assicurati che l'audio sia sincronizzato con il video.
- Durante l'anteprima dei video, assicurati che il video possa saltare liberamente a qualsiasi punto tu scelga in modo reattivo.
- Archivia e archivia sempre i tuoi video in una posizione separata come un archivio cloud o un disco rigido esterno. Le probabilità che entrambe le copie diventino corrotte sono scarse.
- Mantieni sempre aggiornati computer, driver e codec.
- Utilizza solo lettori multimediali affidabili per guardare i video sul tuo computer.
Conclusioni:
Esistono diversi scenari che portano alla corruzione dei file video e potrebbero accadere a chiunque, in qualsiasi momento e in qualsiasi luogo. Ecco perché è sempre meglio essere consapevoli non solo delle misure preventive ma anche di quelle curative. In questo modo, sei più preparato se i tuoi video si danneggiano e iniziano a visualizzare errori durante la riproduzione.
Quindi, se ti ritrovi a lavorare con video corrotti, pensa a noi mentre sfrutti le conoscenze che abbiamo condiviso. Grazie per aver letto.
 100% sicuro e download gratuito
100% sicuro e download gratuito
