Come Trasferire da Pc a PC?
Aggiornato il 20/11/2023 • Archiviato in: Suggerimenti per USB • Soluzioni comprovate
Quando ti ritrovi tra le mani un PC nuovo di zecca è sempre un momento di eccitazione e gioia. Un PC potente e avanzato permette di avere una grafica migliore, funzioni entusiasmanti, velocità sbalorditiva, spazio di archiviazione eccezionale e molto altro ancora. Ma potresti essere assalito dal panico per i requisiti USB richiesti per il trasferimento di file, per gestire vecchi ed enormi megabyte di dati e tutti quei problemi che arrivano dal trasferimento dei file da PC a PC.
Qui abbiamo la soluzione alla doccia fredda che potresti avere da questa decisione grazie a soluzioni moderne e facili da utilizzare, come il trasferimento di file:
- Parte 1 - Trasferisci i Dati da PC a PC Utilizzando Cavi USB?
- Parte 2 - Trasferisci Dati Tra Due PC Tramite Connessione di Rete?
- Parte 3 - Come Recuperare File da PC Danneggiati Utilizzando un'Unità Flash USB?
Come Trasferire Dati da PC a PC Utilizzando Cavi USB?
Se hai a disposizione enormi quantità di file di dati che occupano da Gigabyte di spazio di archiviazione e ti stai chiedendo come trasferirli da PC a PC, qui troverai i passaggi che descrivono la soluzione migliore per affrontare questo problema. Ma prima di procedere verso la soluzione effettiva, devi prima procurarti un cavo di trasferimento Dati USB denominato "Cavo Bridge USB". Si tratta di uno speciale cavo che offre una velocità di trasferimento tra due sistemi tra le più rapide, e può anche essere definito come il modo migliore per trasferire file da PC a PC. Segui questi semplici passaggi per effettuare il trasferimento di file:
- Togli il tuo cavo bridge USB dalla confezione, dovrebbe esserci un connettore USB ad entrambe le estremità proprio in questo modo.

- Collega un'estremità del cavo ad un PC e l'altra estremità ad un altro PC.

- Questo cavo unico ha la particolarità di fare da ponte tra entrambe le estremità. Questo ponte che stai guardando non è solo una scatola ma un circuito controllato da un software.
- Nel passaggio successivo dovrai installare il software del driver che troverai nella confezione. (Dal produttore).
Dopo la corretta installazione di quello specifico driver. Clicca sulla casella rettangolare bianca che trovi nella barra delle applicazioni e digita il nome specifico del driver.
Consiglio: se il produttore non fornisce alcun driver per quel cavo specifico, prova ad utilizzare Windows Easy Transfer un software di trasferimento file personalizzato di Microsoft.
- Ora puoi sfogliare i file del tuo PC dall'altro PC connesso con l'aiuto di quel software.
Consiglio: utilizzando il software, un computer verrà denominato "locale" tramite il quale è stato aperto il software. L'altro invece verrà denominato "remoto", cioè quello da cui i file vengono condivisi e visibili dal primo computer che costituisce la connessione. - Ora, per trasferire i file da un PC a un altro, apri la cartella dei file che devi trasferire e copiali tutti.
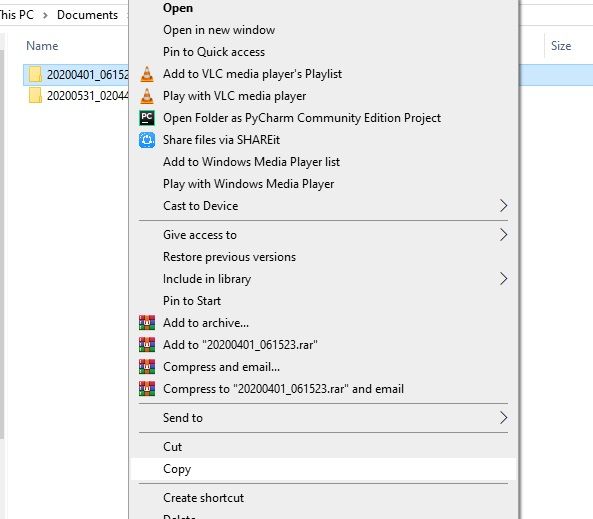
- Per avviare il trasferimento apri l'altra cartella di destinazione del PC in cui archiviare i file e incolla così:
tasto destro > incolla

Consiglio: puoi copiare i file anche utilizzando Ctrl+C e incollali nella destinazione premendo Ctrl+V con la tua tastiera.
Il trasferimento potrebbe richiedere alcuni minuti, ma anche più a seconda delle dimensioni dei file trasferiti. Di solito questo trasferimento via cavo è molto veloce, anche se va a seconda della qualità del cavo e della velocità del computer. Spero che questo possa risolvere il tuo problema su come trasferire file da PC a PC Windows 10, in caso contrario, continua a leggere, perché abbiamo elencato altre 2 soluzioni per te.
Come Trasferire Dati tra Due Mac Utilizzando Cavi USB?
Se sei un utente MacBook e vuoi acquistare un nuovo MacBook pro per uso personale e aziendale. Il nuovo MacBook Pro ha più del doppio di porte esterne (varia da modello a modello). Queste porte esterne sono speciali tipi di porte dette "Porte Thunderbolt". È forse il modo più veloce per trasferire file da PC a PC.
Il cavo Thunderbolt consente agli utenti Apple MacBook di trasferire tramite la porta USB i dati ad una velocità maggiore. Ma non esiste un modo diretto per collegare due MacBook tramite cavo USB, possiamo comunque collegare un Mac dotato di Thunderbolt con un MacBook portatile USB. I seguenti passaggi semplificano il trasferimento dei dati tra due Mac:
- Accendi entrambi i Mac e collegali con l'apposito cavo disponibile.
- Cavo Thunderbolt 3 o USB-C: Collega entrambe le estremità rispettivamente alla porta USB-C del tuo Mac.
- Cavo Thunderbolt 2Collega un'estremità di questo cavo alla porta Thunderbolt 2 del vecchio MacBook, e un'altra estremità all'adattatore collegato alla porta Thunderbolt 3 del tuo nuovo MacBook.

- Dopo aver effettuato la connessione cablata, vai alle Preferenze di Sistema del vecchio MacBook e procedi come segue:
- Clicca Disco di Avvio
- Premi Target Disk Mode

- Clicca Riavvia
- Nel mentre il vecchio dispositivo si riavvia, apri Assistente alla Migrazione sull'altro MacBook e procedi come segue:
- Seleziona 'Da un Mac, backup di Time Machine o disco di avvio'.

- All'accensione del vecchio MacBook, ora dovresti vedere l'unità di quel vecchio MacBook come di seguito.
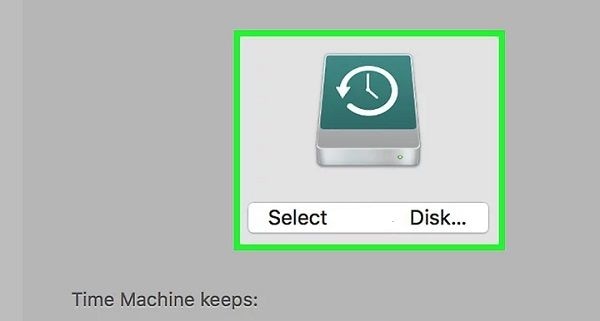
- Clicca Continua freccia in basso per procedere con l'unità.
- Ora dovresti vedere i file del tuo vecchio MacBook, seleziona quelli da trasferire e clicca su Continua
Ora attendi il completamento del trasferimento del file e al termine dovresti vedere i file sul tuo nuovo MacBook.
Come Trasferire Dati Tra Due PC Tramite Connessione di Rete?
I metodi di cui abbiamo parlato fino ad ora sono i modi migliori per affrontare il problema "come trasferire file da PC a PC" se non si ha a che fare con dati di grandi dimensioni. Ma se i tuoi dati hanno grandi dimensioni come diversi Terabyte, potresti chiederti come trasferire file di grandi dimensioni da PC a PC? -- Il metodo migliore e più veloce è tramite connessione di rete utilizzando un cavo Ethernet.
Per procedere con questo modo più semplice, ti basta
- un Cavo Ethernet Incrociato.
Di seguito analizzeremo la procedura del trasferimento dei dati tramite la connessione di rete passo passo:
- Collega entrambi i PC con il cavo Ethernet incrociato inserendo un'estremità del cavo nella prima porta Ethernet del PC e l'altra estremità nell'altro PC.

- Dopo una connessione fisica riuscita, accendi il primo PC e apri le Impostazioni di Rete come mostrato di seguito:

- Ora devi assegnare un indirizzo IP autentico che sia compreso tra 192.168.1.1 e 192.168.1.9.

- Poi torna a Il Mio PC e clicca con tasto destro sull'unità che vuoi condividere e procedi come segue: Proprietà> Condivisione> Condivisione Avanzata> Controlla l'opzione Condividi questa Cartella> Autorizzazioni> Scegli Tutti> dai il pieno controllo. Clicca Applica e poi OK.
- Ripeti la stessa procedura per un altro PC andando su Impostazioni di Rete e Assegna un indirizzo IP. Questo IP deve essere lo stesso del primo ad eccezione dell'ultima cifra.
Da 168.1.2 a 192.168.1.9 - Ora esegui il ping dell'altro PC per verificare di ricevere una risposta. A tal fine:
- Apri il cmd di questo PC
- Digita ping 192.168.1.1 (l'indirizzo IP che hai assegnato ad un altro PC)

- Premi Invio per ottenere una risposta da quel PC.

- Dopo la risposta di ping da un altro PC.
- Vai a Il Mio PC e nella barra degli indirizzi in alto.
- Digita l'indirizzo IP di un altro PC.

- Premo Invio.
- Dovrai fornire il nome utente e la password di quel PC. Compila entrambi i requisiti.
- Vai alla cartella di rete per accedere all'unità condivisa da un altro PC.

Sopra viene descritto esattamente come trasferire file di grandi dimensioni da PC a PC utilizzando il cavo Ethernet.
Sopra trovi i metodi migliori per trasferire i file da un PC ad un altro, i metodi sono sia via cavo che wireless per PC Windows e MacBook. A seconda della dimensione del file e del fattore di velocità, non devi far altro che selezionare quello più compatibile con i tuoi PC.
Come Recuperare File da PC Danneggiati Utilizzando un'Unità Flash USB?
Se vuoi aggiornare il tuo PC e recuperare i dati da quello precedente che in qualche modo è andato in crash. Non è necessario preoccuparsi del recupero e del trasferimento dei dati dato che questo articolo fornisce i passaggi più semplici per recuperare i vecchi dati dal PC e trasferirli su uno nuovo tramite unità flash USB.
Per procedere con questo processo di trasferimento, devi fare quanto segue:
- Un'unità flash USB vuota
- Il Software Recoverit Data Recovery
Se disponi di un'unità flash USB, ti abbiamo fornito i passaggi da seguire per scaricare e installare il software Recoverit utilizzando i pulsanti seguenti:
Per PC Windows, scaricalo da qui:
Dopo aver scaricato il software, iniziamo con i passaggi per trasferimento di file con USB:
Passaggio 1: Installa Recoverit
- Con l'interfaccia a finestra aperta, clicca sul pulsante di installazione.
- Il processo di installazione inizierà con le impostazioni di default.
- Dopo la corretta installazione, ti verrà chiesto Avvia Ora. Non devi far altro che cliccare su questo pulsante
Passaggio 2: Seleziona Ripristina da Computer in Crash dalla home page.

Passaggio 3: Clicca su Avvia che trovi nella parte bassa per procedere al passaggio successivo.
Passaggio 4: ora devi creare l'unità flash USB come supporto di avvio. Se l'unità USB è già avviabile, puoi saltare il passaggio successivo.
Passaggio 5: Recoverit recupererà in modo automatico le informazioni sull'unità USB, e successivamente dovrai selezionare USB da formattare e creare in avviabile.

Passaggio 6: Conferma questo passaggio per rendere l'unità USB un supporto di avvio cliccando sull'opzione Formato come sotto.

Passaggio 7: Il formato dell'unità inizierà come segue.

Consiglio: se non si avvia automaticamente dovrai scaricare il programma Firmware, che è un programma di sistema dei dispositivi di archiviazione necessari per eseguirli come supporto di avvio.
Passaggio 8: Al termine del processo di avvio, espelli l'unità USB e collegala all'altro PC da cui trasferire i file.
Passaggio 9: Avvia il PC e premi il tasto funzione specifico per accedere al BIOS di quel PC. Il tasto funzione viene visualizzato in modo chiaro nella schermata iniziale all'avvio del PC.
Passaggio 10: Dalle opzioni del BIOS, avvia il PC utilizzando l'unità USB.

Passaggio 11: Conferma Conferma Installazione cliccando su Si.

Passaggio 12: Ora i file del PC sono pronti per essere copiati al termine del processo. Per copiare segui le operazioni seguenti:
- Dopo l'avvio del PC, dalle opzioni disponibili seleziona la copia del disco rigido per scegliere il dispositivo in cui verranno copiati i file.
- Seleziona l'unità USB e premi il pulsante Copia per avviare la copia dei file.
- Consiglio: Se la dimensione del file è davvero grande, ti consigliamo di collegare un disco rigido esterno al tuo PC.
Al termine della copia, collega l'unità all'altro PC e incolla i file per completare il processo di trasferimento.
Domande Frequenti
-
1. Perché la mia USB 3.0 è lenta se lavora su Windows?
L'USB 3.0 solitamente offre prestazioni di velocità migliori su Windows, ma a causa delle impostazioni di sistema predefinite le prestazioni potrebbero peggiorare, quindi per risolvere il problema non devi far altro che andare su Gestione Dispositivi> Clicca due volte su quella USB> Politiche> Cambialo da Default a Migliori Performance. Ecco un articolo dove puoi trovare altre soluzioni per velocizzare la tua chiavetta USB. -
2. Come posso recuperare gratuitamente la mia USB formattata?
Dovresti utilizzare il miglior software di recupero dati Recoverit. Non devi far altro che scaricarla e installarla seguendo i semplici passaggi precedenti. Per ripristinare la tua unità USB, clicca su Dispositivi Esterni come mostrato sotto:
-
3. Recoverit può recuperare i file persi su Mac?
Certamente, devi solo scaricare Wondershare Recoverit e installarlo, e potrai recuperare i tuoi file persi su Mac.
1. Perché la mia USB 3.0 è lenta se lavora su Windows?
L'USB 3.0 solitamente offre prestazioni di velocità migliori su Windows, ma a causa delle impostazioni di sistema predefinite le prestazioni potrebbero peggiorare, quindi per risolvere il problema non devi far altro che andare su Gestione Dispositivi> Clicca due volte su quella USB> Politiche> Cambialo da Default a Migliori Performance.
2. Come posso recuperare gratuitamente la mia USB formattata?
Dovresti utilizzare il miglior software di recupero dati Recoverit. Non devi far altro che scaricarla e installarla seguendo i semplici passaggi precedenti. Per ripristinare la tua unità USB, clicca su Dispositivi Esterni come mostrato sotto:

3. Recoverit può recuperare i file persi su Mac?
Certamente, devi solo scaricare Wondershare Recoverit e installarlo, e potrai recuperare i tuoi file persi su Mac.
Recupero Flash Drive
- Caratteristiche Flash Drive+
- Flash Drive Speciali+
- flash drive criptata
- flash drive Sicura
- flash drive carta di credito
- Riparare Flash drive
- flash drive sola lettura
- flash drive Terabyte
- Problemi e Risoluzione dei Problemi+
- Flash drive non riconosciuta
- Flash disk formattare
- Partizione flash drive
- Flash drive Corrotta
- Recupero Windows System con usb di recupero
- Errore di formattazione flash drive USB
- USB flash drive non formattata
- Formattare USB Mac
- File Flash Drive+
- Recupero file persi da pen drive
- Recupero Usb flash drive
- Recupero flash drive mac
- Recupero dati Pen drive
- Alternativa a DDR Pen Drive Recovery
- Recupero dati da flash drive formattata
- Recupero dati Raw USB drive
- Strumento recupero Flash drive
- Recupero file eliminati da usb flash drive
- Dati Flash Drive+
- Recupero dati da Supporti Rimovibili
- Recupero file eliminati da pen drive
- PNY strumento di recupero flash drive
- Recupero Adata flash drive
- Recupero Lexar jumpdrive flash drive
- Recupero Silicon power flash drive
- Recupero Kingston flash drive
- Recupero Toshiba flash drive
- Recupero Flash Drive+
- Recupero Sandisk flash drive
- Recupero Emtec flash drive
- Recupero Verbatim flash drive
- Recupero Centon Electronics datastick
- Recupero Garmin USB ANT Stick
- Recupero Imation USB
- Recupero Pexagon flash drive
- Recupero Crucial USB flash drive
- Recupero Memorex flash drive
- Recupero Dane Elec flash drive
- Recupero Mimoco USB flash drive
- Marche Flash Drive+
- Recupero Maxell flash drive
- Recupero Corsair flash drive
- Recupero Transformer flash drive
- Recupero Kingston Datatraveller flash drive
- Recupero Corsair Voyager flash drive
- Recupero Cruzer flash drive
- Recupero Patriot Xporter flash drive
- Recupero PQI flash drive
- Recupero Flash Drive+
- Recupero Transcend flash drive
- Recupero Pretec flash drive
- Recupero Lexar Jumpdrive Triton
- Recupero Apacer pen drive
- Recupero HP flash drive
- Recupero Flash memory data







