USB 3.0 Lento su Windows 10. Scopri Come Correggere Velocità di Trasferimento USB Lenta!
Aggiornato il 20/11/2023 • Archiviato in: Suggerimenti per USB • Soluzioni comprovate
USB 3.0, come indica il nome, è il terzo grosso aggiornamento dello standard Universal Serial Bus per l'interfacciacon dispositivi elettronici e computer. Il suo punto forte è l'USB Superspeed in cui la velocità di trasferimento dei file è aumentata a 625 MB / s (5 Gbit / s), che è circa 10 volte più veloce dello standard USB 2.0.
I successori dello standard USB 3.0 sono USB 3.1 e USB 3.2, rilasciati rispettivamente nel 2013 e nel 2017.
Tuttavia, potrebbero esserci problemi con il computer in cui noterai un calo di velocità USB 3.0. Potresti utilizzare dispositivi compatibili con USB 3.0, ma le velocità non si avvicinano neanche lontanamente a quelle promesse da USB 3.0.
In questa guida, ti aiuteremo a correggere le velocità di trasferimento USB e a ottenere le migliori velocità di trasferimento USB 3.0 possibili.
Parte 1: Cosa causa velocità di trasferimento USB lente?
Le basse velocità di trasferimento di USB 3.0 sono senza dubbio un problema fastidioso, soprattutto quando devi trasferire un file di grandi dimensioni. Le velocità di trasferimento dipendono solitamente dalle velocità di lettura del dispositivo sorgente, dalla velocità di trasferimento della porta USB e dalla velocità di scrittura del dispositivo di destinazione. Ma alcuni altri problemi si possono risolvere per ottenere la massima velocità per il trasferimento dei file.
1. Driver obsoleti
Un USB 3.0 su Windows 10 dovrebbe consentire il trasferimento di file da almeno 100 a 200 Mb al secondo e, in caso contrario, potrebbe essere dovuto a driver obsoleti. Gli aggiornamenti vengono installati automaticamente se aggiorni regolarmente il tuo sistema operativo e, in caso contrario, controlla manualmente la disponibilità di aggiornamenti e installali.
Apri Gestione dispositivi premendo contemporaneamente il tasto Windows e "X". Ora, clicca sull'opzione Controller Universal Serial Bus e in basso fai clic con il pulsante destro del mouse sul driver USB e seleziona Aggiorna driver. Segui le istruzioni sullo schermo fino al completamento dell'aggiornamento.
2. Hard disk difettoso
Un altro motivo per la bassa velocità di trasferimento di USB 3 può essere dovuto a dischi rigidi difettosi. I dischi rigidi possono accumulare file spazzatura e indesiderati con il tempo, il che potrebbe rallentarne il funzionamento. Anche i settori danneggiati e i file di sistema danneggiati contribuiscono in gran parte al rallentamento.
Per risolvere questo problema sono disponibili sul mercato molti software che possono essere installati liberamente. Questo software esegue la scansione del disco rigido ed elimina tutti i file spazzatura, oltre a risolvere i problemi
Un altro modo semplice per riparare il disco rigido è formattarlo completamente, ma perderai tutti i dati memorizzati nel tuo PC.
3. Connessione USB non corretta
Assicurati che l'unità USB sia collegata correttamente alla porta USB e sia intatta. Connessioni errate possono portare a velocità di trasferimento lente e alla perdita di dati durante il trasferimento. Assicurati di aver collegato correttamente il dispositivo USB alla porta USB.
4. Il computer monta una versione precedente di Windows
Un altro motivo per le velocità di trasferimento lente è che il sistema operativo non è aggiornato. Controlla eventuali aggiornamenti di Windows con la barra di ricerca desktop. Partirà la scansione per alcuni minuti e ti farà sapere se sono disponibili aggiornamenti. Se vengono visualizzati degli aggiornamenti, installali e riavvia il computer per ottenere le migliori velocità possibili.
Parte 2: Come Migliorare la Velocità di Trasferimento USB Lenta?
Ci sono passaggi che puoi seguire per ottimizzare i tuoi dispositivi. Questi passaggi sono sicuri e non causano alcun danno al dispositivo. Diamo un'occhiata ad alcuni dei modi migliori per migliorare le velocità di trasferimento USB.
Metodo 1: Collegare l'USB alla Porta Posteriore (solo Desktop)
Il desktop di solito ha più di 2 porte USB situate sulla parte anteriore e posteriore della CPU. Di solito, le unità esterne sono collegate alla parte anteriore perché è più comodo. Tuttavia, possono rallentare perché non hanno contatto diretto con la scheda madre.
Per garantire velocità di trasferimento più alte, prova a connetterti alle porte sul retro poiché sono saldate direttamente alla scheda madre e al funzionamento del chipset. Inoltre, le porte sul retro hanno un'alimentazione più stabile
Metodo 2: Aggiorna i Driver USB
Aggiornare il driver alla versione più recente può aumentare la velocità.
Fase 1: In Windows 10, clicca sul tasto ‘Windows’ e ‘X’ contemporaneamente., Seleziona Gestione dispositivi dal menu.
Fase 2: Espandi l'opzione "Unità disco" e clicca con il destro del mouse sull'unità USB desiderata. Fare clic su Aggiorna driver.

Metodo 3: Abilita la Porta USB 3.0
Controlla se stai usando l'interfaccia 2.0. In tal caso, aggiorna a 3.0 e goditi una velocità 10 volte superiore a 2.0.
Metodo 4: Utilizza la Gestione Dispositivi per Ottimizzare le Prestazioni dell'USB
La politica di rimozione rapida viene utilizzata da Windows per le unità USB di default. Ciò può comportare velocità di trasferimento lente poiché disabilita la memorizzazione nella cache di scrittura sul dispositivo. Questa funzione può essere disabilitata per prestazioni migliori.
Segui i passaggi seguenti:
Fase 1: Apri Gestione Dispositivi e trova la tua unità USB da "Dischi". Clicca con il pulsante destro del mouse sull'unità USB e seleziona Proprietà.
Fase 2: Seleziona la scheda Politiche e fai clic su Prestazioni migliori. Seleziona "Abilita cache in scrittura sul dispositivo"
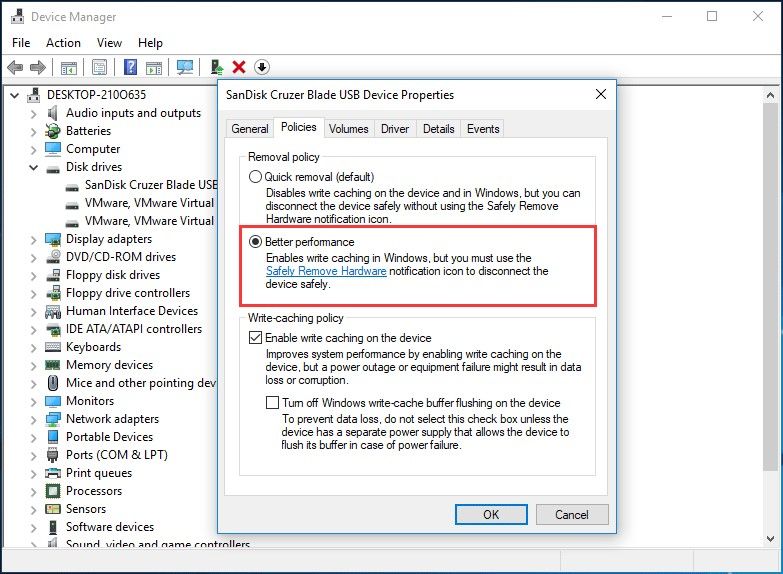
Metodo 5: Formatta USB 3.0 da FAT32 in exFAT o NTFS
Il file system influenza le prestazioni di un'unità esterna. Anche se l'unità USB viene fornita con il file system FAT32 per impostazione predefinita, può essere formattata in NTFS o exFAT. In Windows 10, NTFS può funzionare in modo molto più veloce ed efficiente per il trasferimento file.
Vediamo come formattare un drive USB da FAT32 in exFAT o NTFS
Fase 1: Collega il dispositivo USB al computer.
Fase 2: Rilevato dal computer, clicca con il destro del mouse sull'icona dell'USB
Fase 3: Clicca su Proprietà
Fase 4: Naviga su File System dalla Scheda generale.
Fase 5: Vedrai un'opzione per cambiare il formato del file. Scegli NTFS o exFAT in base alle tue preferenze.
Una volta completati tutti questi processi, potrai avere un'elevata velocità di trasferimento sulla tua USB 3.0 su Windows 10.
Parte 3: Come Esportare, Eseguire il Backup e Ripristinare Dati da USB
Sia che si tratti di aggiornare i driver o di formattarli, la perdita di dati è un fattore da considerare. Alcune persone potrebbero avere file, foto, video ecc. importanti che non possono essere messi a rischio. Potrebbero esserci anche alcuni file trovati mancanti o persi. Quindi dobbiamo eseguire il backup dei file necessari per evitare il rischio di perderli e nel caso in cui alcuni file o dati vengano persi, l'app di ripristino tornerà utile.
Sono disponibili tante app per il backup e il ripristino dei dati online e Recoverit Data Recovery è una delle app migliori e affidabili tra loro.
Recoverit viene usato da oltre 5 milioni di utenti dal 2003. Supporta oltre 1000 formati e consente di ripristinare quasi tutto, dalle e-mail ai video, su USB, disco rigido, PC, ecc.

Recupera Dati da Dispositivi Esterni
Il SoftwareRecoverit Data Recovery è la scelta migliore che puoi fare se hai bisogno di recuperare i dati persi da un dispositivo esterno come una USB 3.0 sul tuo computer Windows 10.
Il software include moltissime funzionalità che ti aiuteranno con tutte le cose relative al recupero e gestione dati. L'app Recoverit ti aiuta con:

Recoverit Data Recovery - Il Miglior Software di Recupero File
- Recupera file da Windows
- Ripristino video avanzato
- Recupera file da un dispositivo esterno
- Ripara video danneggiati
Diamo un’occhiata da vicino a come recuperare i file da un dispositivo esterno come un USB 3.0.
Fase 1. Accendi il PC e collega l'USB 3.0 o un dispositivo esterno
Il dispositivo esterno deve essere collegato al computer prima di avviare l'app Recoverit. Assicurati che l'unità venga rilevata dal computer.
Fase 2. Apri l'app Recoverit e seleziona il dispositivo esterno
Apri l'applicazione Recoverit e seleziona il dispositivo esterno come posizione di destinazione per recuperare i file perduti/cancellati. Premi il pulsante START in basso

Fase 3: Scansione del dispositivo esterno
Dopo aver fatto clic sul pulsante Start verrà avviata una scansione generale del dispositivo di archiviazione esterno. Abbi pazienza e attendi il completamento della scansione.

Fase 4: Anteprima dei file e ripristino
Una volta completato il processo di scansione, potrai vedere i risultati e visualizzarli in anteprima. Per salvare i file, tocca Recover e salvali nella posizione desiderata.

Man mano che vengono scoperte nuove tecnologie, possiamo avere un uso migliore, più rapido e agevole dei dispositivi elettronici. L'USB 3.0 rappresenta questo progresso tecnologico rispetto all'a SB 2.0. Ora conosciamo diversi modi per aumentare la velocità di trasferimento dei file e anche l'importanza di utilizzare app come Recoverit per il backup completo e sicuro e il ripristino dei nostri file importanti.
Recupero Flash Drive
- Caratteristiche Flash Drive+
- Flash Drive Speciali+
- flash drive criptata
- flash drive Sicura
- flash drive carta di credito
- Riparare Flash drive
- flash drive sola lettura
- flash drive Terabyte
- Problemi e Risoluzione dei Problemi+
- Flash drive non riconosciuta
- Flash disk formattare
- Partizione flash drive
- Flash drive Corrotta
- Recupero Windows System con usb di recupero
- Errore di formattazione flash drive USB
- USB flash drive non formattata
- Formattare USB Mac
- File Flash Drive+
- Recupero file persi da pen drive
- Recupero Usb flash drive
- Recupero flash drive mac
- Recupero dati Pen drive
- Alternativa a DDR Pen Drive Recovery
- Recupero dati da flash drive formattata
- Recupero dati Raw USB drive
- Strumento recupero Flash drive
- Recupero file eliminati da usb flash drive
- Dati Flash Drive+
- Recupero dati da Supporti Rimovibili
- Recupero file eliminati da pen drive
- PNY strumento di recupero flash drive
- Recupero Adata flash drive
- Recupero Lexar jumpdrive flash drive
- Recupero Silicon power flash drive
- Recupero Kingston flash drive
- Recupero Toshiba flash drive
- Recupero Flash Drive+
- Recupero Sandisk flash drive
- Recupero Emtec flash drive
- Recupero Verbatim flash drive
- Recupero Centon Electronics datastick
- Recupero Garmin USB ANT Stick
- Recupero Imation USB
- Recupero Pexagon flash drive
- Recupero Crucial USB flash drive
- Recupero Memorex flash drive
- Recupero Dane Elec flash drive
- Recupero Mimoco USB flash drive
- Marche Flash Drive+
- Recupero Maxell flash drive
- Recupero Corsair flash drive
- Recupero Transformer flash drive
- Recupero Kingston Datatraveller flash drive
- Recupero Corsair Voyager flash drive
- Recupero Cruzer flash drive
- Recupero Patriot Xporter flash drive
- Recupero PQI flash drive
- Recupero Flash Drive+
- Recupero Transcend flash drive
- Recupero Pretec flash drive
- Recupero Lexar Jumpdrive Triton
- Recupero Apacer pen drive
- Recupero HP flash drive
- Recupero Flash memory data







