Partizionare un'unità flash o una pen drive è un metodo eccellente per organizzare le cartelle. Può aiutare gli utenti a separare e trasportare più installazioni di sistemi operativi, varie applicazioni di salvataggio e file, il tutto su un unico dispositivo.
Oggi ti mostreremo cos'è il partizionamento, discuteremo quando può essere utile ed elaboreremo ciò che devi considerare prima di tentare di partizionare un'unità flash USB.
Forniremo inoltre istruzioni dettagliate passo dopo passo sul partizionamento di un'unità flash su Windows, macOS e Ubuntu Linux e ti mostreremo come recuperare i dati persi a causa della formattazione o del partizionamento.
Tabella dei contenuti
Cosa significa partizionare un'unità flash?
Il partizionamento di un'unità flash o di qualsiasi altra unità disco interna o esterna si riferisce alla divisione dello spazio di archiviazione dell'unità in più settori. Invece di riunire tutti i file in un unico blocco, il partizionamento ti consente di creare numerosi blocchi, dividendo ciascun blocco per file e cartelle particolari.
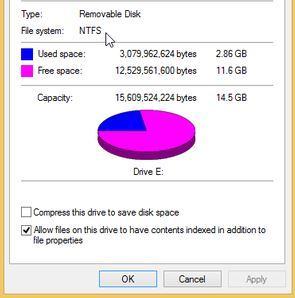
Dovresti partizionare un'unità USB?
Poiché tutti i principali sistemi operativi supportano i formati di file FAT32 ed exFAT, avere una partizione dell'unità USB formattata in questo modo la rende facilmente accessibile su Windows, macOS e Linux. Non è necessario formattare la chiavetta USB su più di una partizione.
Tuttavia, se desideri portare con te l'installazione di un sistema operativo o limitare i file di un sistema a detto sistema rendendo accessibili cartelle specifiche su altri sistemi operativi, ha senso creare una chiavetta USB con più partizioni. Ti consentirà di dividere facilmente quali file e cartelle sono per ciascun sistema operativo.
D'altra parte, avere troppe partizioni significa che la gestione dello spazio di archiviazione è molto più complessa, poiché le partizioni non condividono il loro spazio libero con altri. Il ridimensionamento è impegnativo in tutti i casi, tranne se lo spazio non allocato si trova immediatamente dopo la partizione che stai tentando di ridimensionare.
Cose da fare prima di partizionare l'unità flash
Prima di iniziare a partizionare l'unità flash USB, ci sono alcune cose da considerare. Questi prerequisiti includono quanto segue:
Trova un'unità flash funzionante
Per prima cosa avrai bisogno di una chiavetta USB funzionante e affidabile. Le sue dimensioni non contano, ma la sua velocità e l'età sì, e dovresti partizionare solo le unità USB più nuove e più veloci, poiché avere più partizioni può influire sulle prestazioni dell'unità.
Effettua il backup dei dati del tuo disco
Si consiglia vivamente di creare un backup prima del partizionamento ed è possibile utilizzare varie app di backup integrate di Windows, macOS o Linux. In alternativa, puoi utilizzare Wondershare UBackit in Windows, che fornisce funzionalità di backup e ripristino aggiuntive e fornisce un maggiore controllo sui backup.
Come partizionare un'unità flash USB su Windows 10/11
Ora che sappiamo di più sul partizionamento, possiamo finalmente approfondire i passaggi necessari per farlo. La prima parte della nostra guida si concentrerà sul sistema operativo Windows e gli utenti Windows possono utilizzare il programma Gestione disco integrato. Ecco come usarlo:
- Premi Windows + R, digita "diskmgmt.msc" e premi OK.
- Seleziona il tuo disco USB, clicca con il pulsante destro del mouse e tocca Formato.
- Etichetta l'USB, scegli NTFS come file system e premi OK.

- Clicca con il tasto destro del mouse sull'USB e scegliere Riduci volume.

- Regola le dimensioni e clicca su Riduci.

- Seleziona il nuovo spazio non allocato, clicca con il pulsante destro del mouse e scegli Nuovo volume semplice.

- Segui le istruzioni, imposta la sua dimensione, assegna una lettera di unità, scegli il suo file system, etichetta la nuova partizione e premi Avanti.
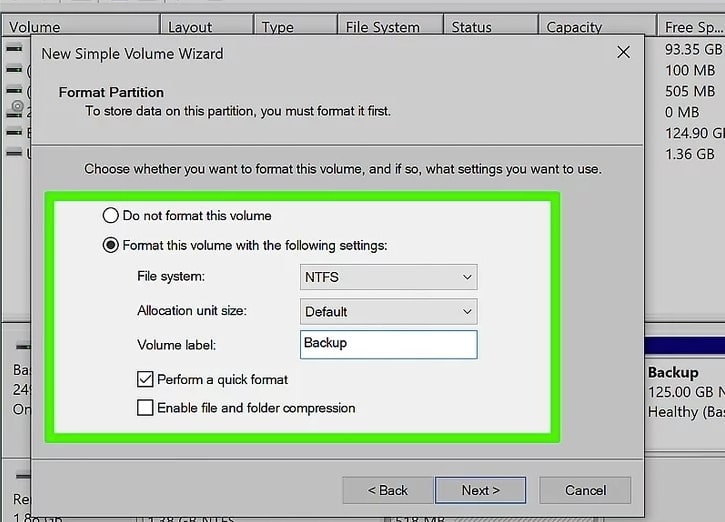
Ora avrai un'unità USB con due partizioni. Vale anche la pena notare che i primi tre passaggi potrebbero non essere necessari a seconda che Gestione disco consenta di ridurre immediatamente i volumi, il che dipende ulteriormente dal formato USB.
Come creare più partizioni su un'unità USB su Windows
Gestione disco può essere restrittiva durante la creazione di più partizioni, ma puoi ripetere la stessa procedura sopra e creare alcune partizioni USB. Tuttavia, vale la pena notare che NTFS e FAT32 consentono solo poche partizioni primarie ma molte partizioni logiche.
Come partizionare un'unità flash USB su MacOS
Il partizionamento di una chiavetta USB o di una pen drive su macOS richiede un approccio leggermente diverso, ma puoi comunque utilizzare uno strumento disco macOS integrato. Qui l'app si chiama Utility Disco e passeremo immediatamente ai passaggi per utilizzarla:
- Premi Comando + Spazio sulla tastiera e cerca Utility Disco.
- Apri l'app e imposta la modalità di visualizzazione nell'angolo in alto a sinistra su Mostra tutti i dispositivi.
- Sul lato sinistro vedrai la tua unità USB come un disco fisico e la sua partizione come un volume sottostante. Seleziona l'opzione in alto: il disco USB.

- Tocca il pulsante Partizione nella parte superiore di Utilità Disco e scegli nuovamente Partizione.

- Colpire il . pulsante, dai un nome alla partizione, seleziona il suo formato e imposta la sua dimensione. Tocca Applica > Partizione > Fine.
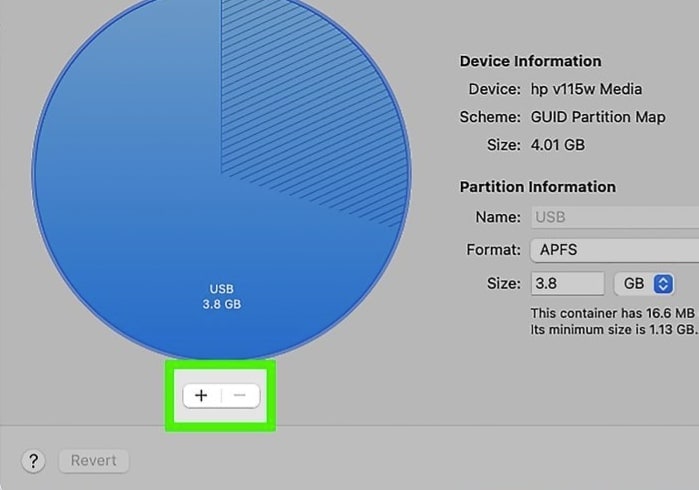
Si consiglia Mac OS Extended (Journaled) quando si sceglie il formato se si utilizza solo l'unità USB su macOS. Tuttavia, se intendi trasferire file tra PC Windows, macOS e Linux, dovresti scegliere FAT32 (MS-DOS) o exFAT.
Come creare più partizioni su un'unità USB su Mac
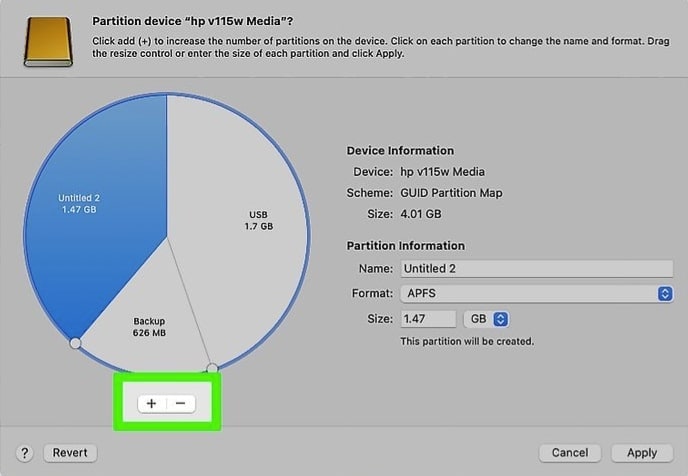
Aggiungere partizioni aggiuntive con l'Utility Disco di macOS è incredibilmente semplice. Quando tocchi il pulsante Partizione nella parte superiore di Utility Disco, l'unità USB apparirà come un grafico a torta e vedrai . E . pulsanti accanto ad esso.
Colpire il . Il pulsante ti consentirà di aggiungere più partizioni alla pen drive e potrai regolarne le dimensioni, modificarne il nome e sceglierne il formato. Quando sei pronto, premi Applica > Partizione > Fine.
Prova Wondershare Recoverit per recuperare dati da Flash Drive

Come partizionare un'unità flash USB su Ubuntu Linux
Linux offre molteplici opzioni di gestione del disco e partizionamento. Gli utenti avanzati potrebbero sentirsi a proprio agio con gli strumenti da riga di comando, ma per la tua comodità faremo affidamento su GParted, uno strumento di interfaccia utente grafica. Ecco come usarlo:
- Cerca e apri l'app GParted. Inserisci la tua password di root per aprirlo. Se non è installato, puoi installarlo rapidamente tramite Terminale inserendo il seguente comando:
sudo apt install gparted - Nell'angolo in alto a destra dell'app GParted, seleziona la tua unità USB. Dovrai fare affidamento sulle dimensioni dell'unità, poiché spesso sono etichettate come "/dev/sda" o "/dev/sdb" e così via.

- Passare a Dispositivo e selezionare Crea tabella delle partizioni. Ti consentirà di scegliere MBR o GPT e cancellare l'intero disco.

- Clicca su Partizione e toccare Nuovo.

- Modifica lo spazio, il file system, il nome e l'etichetta della partizione e scegli se utilizzare partizioni primarie o logiche. Tocca Aggiungi quando sei pronto.

- Premi CTRL + Invio sulla tastiera per applicare le modifiche in GParted. In alternativa, puoi cliccare su Modifica > Applica tutte le operazioni.
Se utilizzi solo l'unità USB su Linux, scegli il formato file ext4. Tuttavia, se utilizzi l'unità USB tra altri sistemi operativi, scegli i formati FAT32 o exFAT.
Come creare più partizioni su un'unità USB su Ubuntu Linux
Il numero di partizioni dipende dallo schema di partizione dell'unità USB (MBR o GPT). MBR supporta fino a quattro partizioni primarie, mentre GPT ne supporta 128. Per aggiungere più partizioni in GParted, puoi ripetere il passaggio 4 della guida menzionata in precedenza, aggiungere tutte le partizioni consentite dallo schema di partizione della tua USB e premere CTRL + Invio per applicare le modifiche.
Come verificare se la partizione dell'unità flash è riuscita
Partizionamento riuscito di un'unità flash
- L'utente deve assicurarsi che venga eseguito il processo migliore a questo riguardo. Questo può essere fatto assicurandosi che l'unità USB venga reinserita al termine del processo di partizione. Ora mostrerà più unità nel pannello Risorse del computer.
- Va inoltre notato che l'utente deve assicurarsi che i dati possano essere trasferiti da e verso l'unità. Se la partizione è stata eseguita correttamente, l'utente può utilizzare la propria unità.
Partizione di un'unità flash non riuscita
Se la partizione non funziona, l'utente non sarà in grado di eseguire nessuna delle attività menzionate sopra. I seguenti passaggi possono risolvere questo problema:
- L'unità dovrebbe essere reinserita e il processo dovrebbe essere eseguito ancora una volta.
- L'utente deve inoltre assicurarsi che non siano presenti virus o malware sull'unità.
Se hai perso i dati della tua chiavetta, purtroppo, non preoccuparti! Hai ancora la possibilità di recuperare i dati persi. Per recuperare file da un'unità flash USB, puoi provare il seguente strumento.
Come recuperare i dati persi a causa del partizionamento
Sebbene il partizionamento di chiavette USB e unità USB sia spesso necessario, il processo potrebbe anche cancellare tutti i dati, motivo per cui i backup sono essenziali. Tuttavia, esiste un modo per recuperare i dati persi dopo il partizionamento, anche se hai dimenticato di creare prima un backup.
Tutto ciò di cui hai bisogno è uno strumento di recupero dati affidabile e puoi scansionare l'unità USB formattata alla ricerca di file persi, recuperando rapidamente i dati cancellati. Wondershare Recoverit è uno di questi strumenti e l'app può gestire numerose situazioni di perdita di dati, tra cui unità formattate, dati cancellati accidentalmente, partizioni perse, arresti anomali del sistema, trasferimenti di file interrotti, virus, malware, ecc.
Usarlo è semplicissimo: il recupero dei dati richiede solo pochi minuti e passaggi. Ecco cosa dovrai fare:
- Apri Wondershare Recoverit sul tuo computer e seleziona Dischi rigidi e posizioni.

- Seleziona l'unità flash USB partizionata e l'app la scansionerà automaticamente alla ricerca dei file persi.

- Puoi regolare i filtri dei file per accelerare la ricerca e trovare particolari tipi di dati.

- Tocca Anteprima o fai doppio click sul file per vederlo e assicurarti che sia quello desiderato.

- Quando sei pronto, metti in pausa o interrompi la scansione e premi Ripristina per salvare i file sul tuo PC. In alternativa, puoi lasciare che la scansione venga completata.

Con il supporto per oltre 500 situazioni di perdita di dati, il recupero dei dati da unità USB partizionate è un gioco da ragazzi per un'app come Wondershare Recoverit. Avere un'app del genere al tuo fianco significa che non dovrai mai più preoccuparti di perdere file preziosi.
Conclusione
Anche se potrebbe non essere necessario per gli utenti regolari che archiviano dati su unità USB, il partizionamento di una pen drive consente ai professionisti di inserire più sistemi operativi su un'unica chiavetta USB insieme a file e cartelle. Consente una chiara divisione di sistemi operativi, strumenti di salvataggio e file in un unico dispositivo, rendendo il partizionamento molto utile.
Supponiamo che tu stia cercando i vantaggi delle unità flash USB partizionate o di più partizioni in cui puoi dividere file e cartelle per diversi sistemi operativi. Nella t
In ogni caso, abbiamo incluso guide dettagliate dettagliate per Windows, macOS e Linux.
E se le cose vanno male e formatti accidentalmente una partizione che non dovresti avere o perdi dati preziosi sull'unità USB, un'app come Wondershare Recoverit può aiutarti facilmente a trovare e ripristinare i tuoi preziosi file.
Domande frequenti sul partizionamento di un'unità flash
-
È possibile partizionare un'unità flash?
Assolutamente! Le unità flash USB possono essere partizionate come qualsiasi altra unità disco interna o dispositivo di archiviazione esterno. Le distribuzioni Windows, macOS e Linux come Ubuntu forniscono eccellenti strumenti di gestione del disco integrati che possono aiutare in questo compito. -
Come divido la mia USB in due partizioni?
Gli utenti Windows possono cliccare con il pulsante destro del mouse sull'USB e selezionare Riduci volume in Gestione disco, mentre gli utenti Mac possono premere il pulsante Più in Utilità Disco come nella guida sopra. Infine, gli utenti Ubuntu Linux possono accedere a Partizione > Ridimensiona/Sposta > modifica la dimensione della partizione e applica le modifiche in GParted. Quindi, seleziona lo spazio non allocato e crea una nuova partizione utilizzando la guida sopra. -
Qual è il miglior formato di partizione per un'unità USB?
Alcuni formati di disco sono compatibili con diversi sistemi operativi, quindi la scelta di uno di questi formati garantisce che l'unità USB sia leggibile su qualsiasi computer. FAT32 ed exFAT sono ottimi esempi, poiché puoi utilizzare la pen drive tra PC Windows, macOS e Linux senza sforzo. -
Un'unità flash può avere più partizioni?
Il numero di partizioni che puoi creare sulla chiavetta USB dipende dallo spazio di archiviazione, dal formato e dallo schema di partizione della tua USB. MBR e GPT influenzano il numero di partizioni, mentre formati specifici consentono di creare solo poche partizioni primarie ma molte più logiche. -
Come posso unire le partizioni USB?
L'unione delle partizioni USB richiede l'eliminazione della partizione secondaria e l'estensione di quella primaria con lo spazio di archiviazione ora disponibile. Gli utenti di Gestione disco possono premere Elimina volume, applicare le modifiche e quindi Estendi volume, mentre gli utenti Mac possono cliccare su Meno > Applica e quindi regolare il grafico a torta dell'USB per estendere la partizione primaria. Gli utenti Linux possono cliccare con il pulsante destro del mouse, eliminare la partizione secondaria ed estrarre quella primaria per occupare lo spazio della partizione eliminata in GParted. -
Come si partiziona un'unità flash utilizzando DiskPart?
Come le distribuzioni Linux, Windows fornisce anche uno strumento di gestione del disco da riga di comando: DiskPart. Ecco come usarlo:- Apri l'app premendo Windows + R , digitando diskpart e premendo Invio.
- Digita l
ist diskper mostrare tutti i tuoi dischi. - Aggiungi
select disk Xe modifica la X con l'identificatore della tua USB. - Digitare
cleane poicreate partition primary size=X, ma modificare la X con la dimensione desiderata in megabyte. - Aggiungi
select partition 1e digitaformat fs=fat32 label='X', cambiando la X con il nome della partizione. - Digita
exite premi Invio una volta terminato.
-
Come si formatta un'unità USB partizionata?
Se desideri formattare una singola partizione, puoi scegliere la partizione e utilizzare uno dei metodi sopra indicati per diversi sistemi operativi. Tuttavia, se desideri cancellare l'intera unità USB, è meglio eliminare tutte le partizioni prima di formattare il dispositivo USB. -
Come faccio a sapere se la mia USB è MBR o GPT?
Cliccando con il pulsante destro del mouse su un USB in Gestione disco su Windows potrai selezionare Proprietà e scegliendo la scheda Volumi ti verrà mostrato Stile partizione, indicandoti se l'unità USB è MBR o GPT. L'Utility Disco di MacOS te lo mostrerà immediatamente dopo aver aperto l'app e selezionato l'USB. Allo stesso tempo, puoi toccare Visualizza > Informazioni sul dispositivo e guardare accanto alla tabella delle partizioni in GParted.



