Come riparare L'unità non è accessibile l'accesso è negato in Windows
Aggiornato il 20/11/2023 • Archiviato in: Ripara gli errori USB • Soluzioni comprovate
Hai mai collegato l'unità esterna al tuo computer e improvvisamente non hai ottenuto l'accesso? In questo articolo, forniamo quattro soluzioni efficaci per l'unità USB che non viene inizializzata. Di seguito sono riportate le istruzioni su come inizializzare il disco rigido, cambiare i cavi di connessione, eseguire la scansione del computer alla ricerca di virus e malware, pulire l'unità esterna con DiskPart, diagnosticare i problemi del disco rigido e correggere MBR.
L'utilizzo di un disco rigido esterno potrebbe sembrare facile come collegarlo ad una porta USB per l'utente medio. Un disco rigido potrebbe essere installato correttamente sul tuo computer, ma non apparirà su Risorse del computer. Potrebbe infatti anche apparire come "il disco è sconosciuto, non inizializzato, non allocato" in Utilità di sistema.
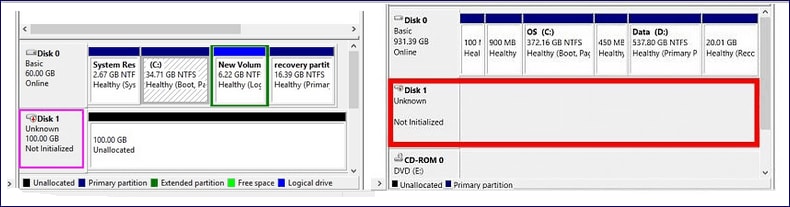
I problemi del disco rigido di solito attaccano gli utenti Windows in modo imprevisto, il che potrebbe essere frustrante. Questo spesso mostra un prompt "Disco sconosciuto non inizializzato". Ciò potrebbe essere dovuto a una serie di motivi come un'infezione da virus o malware, danni al file system, settori danneggiati, danneggiamento dell'MBR, perdita di partizioni, ecc. Se non sei in grado di determinare la causa, segui semplicemente le quattro soluzioni una per una finché hai risolto con successo il problema.
Soluzione 1: prova ad inizializzare il disco rigido
Questo è il modo più semplice per risolvere il problema "Disco sconosciuto non inizializzato". Segui i passaggi seguenti.
1. Clicca con il pulsante destro del mouse su Risorse del computer > Gestisci per eseguire la Gestione disco.

2. Clicca con il pulsante destro del mouse sul disco rigido e fare clic su "Inizializza disco".

3. Nella finestra di dialogo, seleziona i dischi da inizializzare e scegli lo stile di partizione MBR o GPT.
L'inizializzazione del disco rigido comporterà la completa perdita di dati. In tal caso, è possibile recuperare i dati persi utilizzando il software di recupero dati. Questo non invaliderà la garanzia o il disco rigido esterno. Se si utilizza un disco rigido Seagate, è possibile utilizzare il software di ripristino Seagate o il suo servizio di ripristino. Per i marchi SanDisk, si consiglia di utilizzare il software Ontrack EasyRecovery o FILERECOVERY.
Soluzione 2 - Commutare i cavi di collegamento
Durante l'inizializzazione dell'unità esterna potresti ricevere un errore che informa che la richiesta non può essere completata a causa di un errore del dispositivo I/O. Questo errore potrebbe essere dovuto a un problema di connessione. In questo caso è necessario utilizzare un altro cavo per collegare l'unità esterna. Puoi anche collegare l'unità a un altro computer funzionante.
Soluzione 3: scansiona il tuo computer alla ricerca di virus o malware indesiderato
Virus e malware potrebbero infettare il tuo disco rigido; questi scriveranno continuamente dati sull'unità, impedendo ad altri programmi di accedervi. Puoi risolvere questo problema utilizzando Windows Defender o qualsiasi software antivirus o antimalware di terze parti per eseguire una scansione completa del tuo computer.
Soluzione 4: pulire l'unità esterna con DiskPart
Se non è necessario conservare i dati nell'unità, è possibile utilizzare lo strumento integrato di Windows DiskPart.exe per pulire il disco rigido e inizializzarlo. Questo consentirà al disco rigido esterno di essere nuovamente visualizzato in Esplora file. Segui i passaggi seguenti per eseguire questa operazione.
1. Premi Windows + R e digita "diskpart.exe".
2. Nella finestra a comparsa, digita "list disk".
3. Digita "seleziona disco [numero disco]". Se il disco rigido esterno non in grado di inizializzare viene visualizzato come disco 1, digitare "seleziona disco 1".
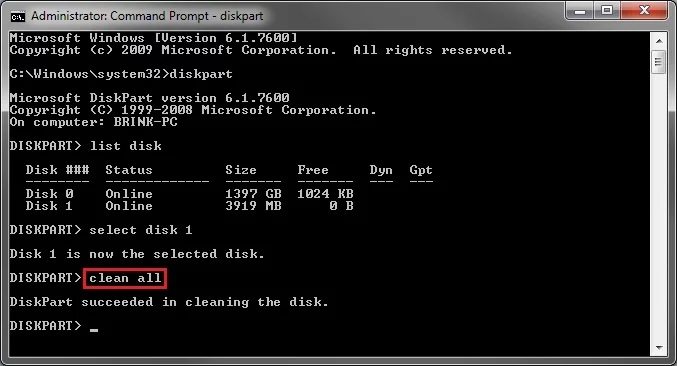
4. Digita "pulisci tutto".
5. Usa Gestione disco per inizializzare il disco. Puoi anche inizializzare il disco con DiskPart.
Soluzione 5: diagnostica il disco rigido esterno
Se il disco rigido esterno non riesce ancora ad inizializzarsi dopo aver seguito tutti i passaggi precedenti, potrebbe essere dovuto al fatto che l'unità contiene settori danneggiati o che è fisicamente danneggiata. È possibile utilizzare AOIMEI Partition Assistant per eseguire un test della superficie del disco. Per scoprire se il tuo disco rigido esterno deve essere sostituito, scarica un software di diagnostica professionale del disco rigido. Se utilizzi un disco rigido West Digital puoi scaricare Data Lifeguard Diagnostic per Windows.
Soluzione 6 - Correggi MBR
A volte, Windows non è in grado di accedere ai dati dall'unità quando il Master Boot Record (MBR) del disco rigido è danneggiato. Apparirà come prompt "Disco sconosciuto, non inizializzato, non allocato". In questo caso puoi utilizzare un software di partizione del disco. AOIMEI Partition Assistant è un software gratuito che ti consente di ricostruire MBR per recuperare i dati dal tuo disco non inizializzato. Ciò consente di ridimensionare/spostare, unire, partizioni senza perdita di dati e creare supporti di avvio per gestire le partizioni del disco rigido in Windows PE. È uno strumento di partizione gratuito e sicuro disponibile per Windows 10, Windows 8.1, Windows 8, Windows 7, Vista e XP.
Il problema "Disco sconosciuto non inizializzato" può essere risolto rapidamente e facilmente utilizzando una delle soluzioni fornite. Un software di partizione del disco come AOIMEI Partition Assistant può essere molto utile. Se il problema con il disco rigido esterno non viene risolto seguendo una delle soluzioni elencate sopra, potrebbe essere un'indicazione che il disco rigido deve essere sostituito. Potrebbe essere necessario pulire il disco rigido esterno prima di smaltirlo.
Video tutorial su come riparare il dispositivo USB non riconosciuto
Recupero Flash Drive
- Caratteristiche Flash Drive+
- Flash Drive Speciali+
- flash drive criptata
- flash drive Sicura
- flash drive carta di credito
- Riparare Flash drive
- flash drive sola lettura
- flash drive Terabyte
- Problemi e Risoluzione dei Problemi+
- Flash drive non riconosciuta
- Flash disk formattare
- Partizione flash drive
- Flash drive Corrotta
- Recupero Windows System con usb di recupero
- Errore di formattazione flash drive USB
- USB flash drive non formattata
- Formattare USB Mac
- File Flash Drive+
- Recupero file persi da pen drive
- Recupero Usb flash drive
- Recupero flash drive mac
- Recupero dati Pen drive
- Alternativa a DDR Pen Drive Recovery
- Recupero dati da flash drive formattata
- Recupero dati Raw USB drive
- Strumento recupero Flash drive
- Recupero file eliminati da usb flash drive
- Dati Flash Drive+
- Recupero dati da Supporti Rimovibili
- Recupero file eliminati da pen drive
- PNY strumento di recupero flash drive
- Recupero Adata flash drive
- Recupero Lexar jumpdrive flash drive
- Recupero Silicon power flash drive
- Recupero Kingston flash drive
- Recupero Toshiba flash drive
- Recupero Flash Drive+
- Recupero Sandisk flash drive
- Recupero Emtec flash drive
- Recupero Verbatim flash drive
- Recupero Centon Electronics datastick
- Recupero Garmin USB ANT Stick
- Recupero Imation USB
- Recupero Pexagon flash drive
- Recupero Crucial USB flash drive
- Recupero Memorex flash drive
- Recupero Dane Elec flash drive
- Recupero Mimoco USB flash drive
- Marche Flash Drive+
- Recupero Maxell flash drive
- Recupero Corsair flash drive
- Recupero Transformer flash drive
- Recupero Kingston Datatraveller flash drive
- Recupero Corsair Voyager flash drive
- Recupero Cruzer flash drive
- Recupero Patriot Xporter flash drive
- Recupero PQI flash drive
- Recupero Flash Drive+
- Recupero Transcend flash drive
- Recupero Pretec flash drive
- Recupero Lexar Jumpdrive Triton
- Recupero Apacer pen drive
- Recupero HP flash drive
- Recupero Flash memory data







