ome riparare le unità USB che non vengono visualizzate in Windows 10
Aggiornato il 20/11/2023 • Archiviato in: Ripara gli errori USB • Soluzioni comprovate
Un problema comune che incontrano gli utenti di unità USB è che le unità USB mostrano errori. Se il tuo dispositivo non è in grado di rilevare l'unità, ti sarà impossibile accedere ai dati che contiene. In questo articolo imparerai come correggere un errore di mancata visualizzazione utilizzando semplici trucchi che funzionano.
Parte 1: panoramica dell'errore
Dispositivo USB sconosciuto, questo può verificarsi a causa di diversi problemi hardware e software. Alcuni di questi problemi possono includere:
Unità USB non rilevata: questo è un problema comune affrontato da molti utenti. Con le soluzioni che ti forniremo, il problema può essere risolto.
Unità USB non visualizzata: alcune persone potrebbero notare che la propria unità flash USB non viene visualizzata anche dopo averla collegata al PC.
Unità esterne non riconosciute da Windows 10: questo è un problema che potrebbe verificarsi sia sull'unità flash che sull'unità esterna. La soluzione che consiglieremo può funzionare per entrambi.
Windows USB non funziona: il tuo PC potrebbe rilevare l'unità USB ma potrebbe non funzionare indipendentemente da ciò che fai. La colpa potrebbe risiedere nei tuoi driver che devono essere aggiornati per risolvere il problema.
Porta USB non funzionante: un altro problema ha a che fare con una porta USB difettosa. Anche questo può essere risolto con le informazioni fornite da questo articolo.
Parte 2: come risolvere l'USB che non viene visualizzato in Windows 10
Passaggio 1: diagnostica il problema
Per identificare dove si trova l'errore dovrai eseguire una diagnosi completa utilizzando il sistema di gestione del disco.
- Tocca il tasto Windows e il tasto X contemporaneamente e seleziona Gestione disco

- Cerca l'unità USB elencata come disco rimovibile. Se riesci ad individuarlo, vai al passaggio successivo
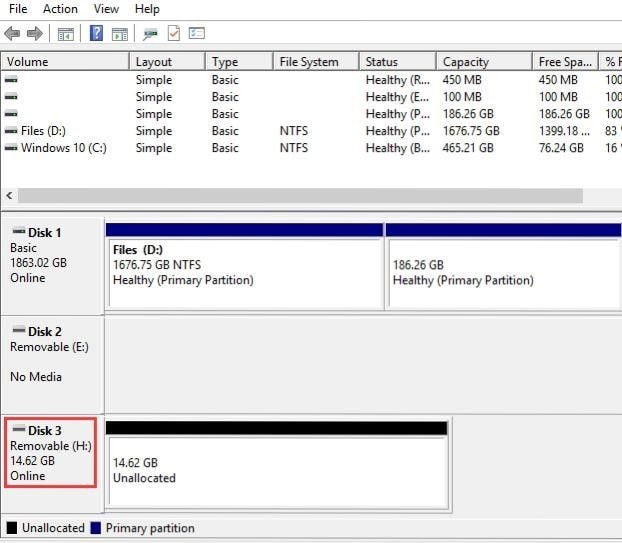
- Se non riesci a trovare l'unità, prova quanto segue
Passa ad una porta diversa nel caso in cui la porta che stai utilizzando non funzioni.
Evita di utilizzare hub USB perché gli hub potrebbero presentare un problema proprio. È meglio collegare direttamente l'unità.
Potresti anche prendere in considerazione l'idea di provare un computer diverso. Se ancora non riesci a trovare l'unità, è possibile che l'unità sia morta.
Verifica se la tua unità USB ha un pulsante di accensione. In tal caso assicurati che l'alimentazione sia accesa.
Passaggio 2: risolvi il problema
La descrizione accurata del problema specifico che desideri risolvere. Se Windows ti chiede di formattare una partizione una volta inserita l'unità USB, verrà visualizzata una notifica come questa di seguito.
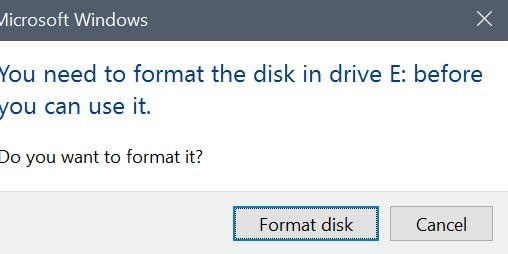
Non affrettarti ad eseguire una partizione poiché questa azione potrebbe cancellare tutti i tuoi dati. Potresti visualizzare questa notifica perché l'unità è stata formattata in precedenza e il file system non è supportato da Windows. Tuttavia, se i file nell'unità non sono importanti, puoi formattarlo.
Se il tuo computer non riesce a vedere l'unità ma altri computer possono, significa che il driver USB sul tuo computer è difettoso. Per risolvere il problema, segui questi passaggi.
- Premi contemporaneamente il tasto Windows e X.

- Espandi la categoria Disk Drivers e Universal Serial Bus Controller per verificare se qualche dispositivo è contrassegnato da un punto esclamativo giallo
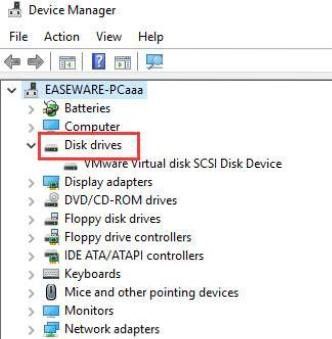
(Se vedi altri segni come un punto interrogativo, una notifica di errore o una freccia verso il basso o forse un codice di errore, assicurati di digitare il codice nella barra di ricerca per ottenere soluzioni)

- Se trovi un driver con un punto esclamativo giallo, fai doppio click sul segno per visualizzare la finestra Proprietà.

- Vai alla scheda Driver e seleziona l'opzione di aggiornamento del driver fornita.
- Attendi che Microsoft individui un driver appropriato e spera che ripristini la tua unità flash.

Questi due metodi si sono dimostrati molto efficaci nel risolvere un problema di unità USB che non si presentano nel problema di Windows 10, ma in alcuni casi potrebbero rivelarsi inefficaci. Se non funziona, cerca soluzioni alternative o elimina l'unità USB se altre soluzioni non funzionano.
Video tutorial su come riparare il dispositivo USB non riconosciuto.
Parte 3. Come recuperare i dati dopo aver risolto il problema con l'unità USB non visualizzata
Supponiamo che tu abbia formattato l'unità durante il processo di correzione dell'errore "Unità USB non visualizzata", potresti in seguito renderti conto che hai bisogno dei dati persi. È facile perdere dati e se ti stai chiedendo se esiste un modo per recuperare i dati persi da un'unità USB, la risposta è sì.
La perdita di dati importanti è uno scenario piuttosto spaventoso.
Tuttavia, con lo strumento giusto, è possibile recuperare quasi tutti i dati persi, a seconda della situazione della perdita di dati.
E là fuori c'è un mondo di opzioni per il recupero dei dati. L'unico problema è che non tutti forniscono la soluzione di recupero dati nel modo giusto. Ma concentriamoci solo su uno dei software più importanti che ha dimostrato di fornire risultati per Windows 10—Recoverit.
Perché consigliamo Recoverit Data Recovery?
1. Soluzioni indispensabili per il recupero dei dati
Utilizza una soluzione di recupero dati definitiva e professionale che è affidabile quasi al 100%.
Recoverit raschia più a fondo la tua unità USB, per recuperare oltre 1000 formati di file, da tutti i file system, NTFS, FAT, HFS, APFS. Non è opprimente nel recupero. Recupera foto, video, audio, e-mail, file di archivio.
2. Tasso di recupero incredibilmente alto
Recupera quasi il 100% di tutti i dati persi con uno strumento che ha uno dei tassi di recupero più alti del settore. Lo strumento utilizza un'utilità sofisticata che perfora più a fondo l'unità USB, trova tutti i pezzi dei dati persi e li dispone ordinatamente per migliorare le possibilità di recuperare i dati utilizzabili.
3. Recupero dati senza problemi
Recupera tutti i tuoi dati persi in soli 3 semplici passaggi.
Nessuna codifica. Nessuna procedura a lungo termine. No BS. Solo una procedura di 3 clic: Seleziona, Scansiona, Anteprima e Ripristina. Molto semplice.
4. Interfaccia utente senza ingombri
Recupera i dati prontamente utilizzando un'interfaccia utente progettata in modo trasparente che ti consente di recuperare i dati persi quasi senza sforzo.
Lo sviluppatore dello strumento combina l'uso di grafici e parole per presentare una navigazione impeccabile attraverso il software mentre stai recuperando i tuoi dati.
L'interfaccia utente funziona perfettamente con una transizione fluida senza alcun ritardo.
Guida passo passo per recuperare i dati persi in un'unità USB con Recoverit
Dopo aver avviato l'app e collegato l'unità USB al sistema, procedi con i seguenti passaggi per recuperare i dati persi in un'unità flash.
Passaggio 1. Selezionare una posizione
Scegli l'unità USB che desideri ripristinare selezionandone la posizione. Quindi clicca sul pulsante "Avvia" per consentire al programma di avviare il processo di ripristino.

SPassaggio 2. Scansiona la posizionen
Premi il pulsante "Avvia" per avviare la scansione del supporto di memorizzazione. La durata della scansione dipenderà dal numero di file che il sistema deve analizzare. Hai il tempo di interrompere il processo di scansione e riprenderlo a tuo piacimento.

Passaggio 3. Anteprima e ripristino
Dopo la scansione, premi il pulsante "Anteprima" per dare un'occhiata ai dati che desideri recuperare. Quindi seleziona i dati che desideri recuperare e premi il pulsante Ripristina per recuperare i tuoi file.
Non devi salvare il file recuperato nell'immersione USB di salvataggio che era prima. Scegli un altro dispositivo di archiviazione più sicuro per impedire la sovrascrittura dei dati.

Recupero Flash Drive
- Caratteristiche Flash Drive+
- Flash Drive Speciali+
- flash drive criptata
- flash drive Sicura
- flash drive carta di credito
- Riparare Flash drive
- flash drive sola lettura
- flash drive Terabyte
- Problemi e Risoluzione dei Problemi+
- Flash drive non riconosciuta
- Flash disk formattare
- Partizione flash drive
- Flash drive Corrotta
- Recupero Windows System con usb di recupero
- Errore di formattazione flash drive USB
- USB flash drive non formattata
- Formattare USB Mac
- File Flash Drive+
- Recupero file persi da pen drive
- Recupero Usb flash drive
- Recupero flash drive mac
- Recupero dati Pen drive
- Alternativa a DDR Pen Drive Recovery
- Recupero dati da flash drive formattata
- Recupero dati Raw USB drive
- Strumento recupero Flash drive
- Recupero file eliminati da usb flash drive
- Dati Flash Drive+
- Recupero dati da Supporti Rimovibili
- Recupero file eliminati da pen drive
- PNY strumento di recupero flash drive
- Recupero Adata flash drive
- Recupero Lexar jumpdrive flash drive
- Recupero Silicon power flash drive
- Recupero Kingston flash drive
- Recupero Toshiba flash drive
- Recupero Flash Drive+
- Recupero Sandisk flash drive
- Recupero Emtec flash drive
- Recupero Verbatim flash drive
- Recupero Centon Electronics datastick
- Recupero Garmin USB ANT Stick
- Recupero Imation USB
- Recupero Pexagon flash drive
- Recupero Crucial USB flash drive
- Recupero Memorex flash drive
- Recupero Dane Elec flash drive
- Recupero Mimoco USB flash drive
- Marche Flash Drive+
- Recupero Maxell flash drive
- Recupero Corsair flash drive
- Recupero Transformer flash drive
- Recupero Kingston Datatraveller flash drive
- Recupero Corsair Voyager flash drive
- Recupero Cruzer flash drive
- Recupero Patriot Xporter flash drive
- Recupero PQI flash drive
- Recupero Flash Drive+
- Recupero Transcend flash drive
- Recupero Pretec flash drive
- Recupero Lexar Jumpdrive Triton
- Recupero Apacer pen drive
- Recupero HP flash drive
- Recupero Flash memory data







