Sviluppato da Wondershare, UBackit offre una soluzione veloce, fluida e sicura per il backup e il ripristino dei dati. Con esso è possibile eseguire il backup di file, partizioni o dell'intera unità. Gli utenti possono selezionare qualsiasi posizione per eseguire il backup dei propri dati e impostare pianificazioni automatiche come giornaliere, settimanali, mensili o continue. Inoltre, fornisce una soluzione perfetta per ripristinare un backup salvato sul nostro PC.
Wondershare UBackit supporta tutte le principali versioni di Windows come Windows 7, 8, 8.1, 10 e 11.
1. Installare e lanciare UBackit
- Installare Wondershare UBackit
- Avviare Wondershare UBackit
Passo 1 Installare Wondershare UBackit
Basta andare sul sito ufficiale di Wondershare UBackit per scaricare il programma di installazione sul PC. Fare doppio clic sul file EXE per aprire il programma di installazione di UBackit e cliccare sul pulsante "Installa" per avviare il processo. Attendete un po' di tempo prima che UBackit venga installato sul vostro computer.
Passo 2Avviare Wondershare UBackit
Dopo aver completato l'installazione, è possibile lanciare UBackit dal desktop o cercarlo dall'opzione di ricerca sulla barra delle applicazioni.
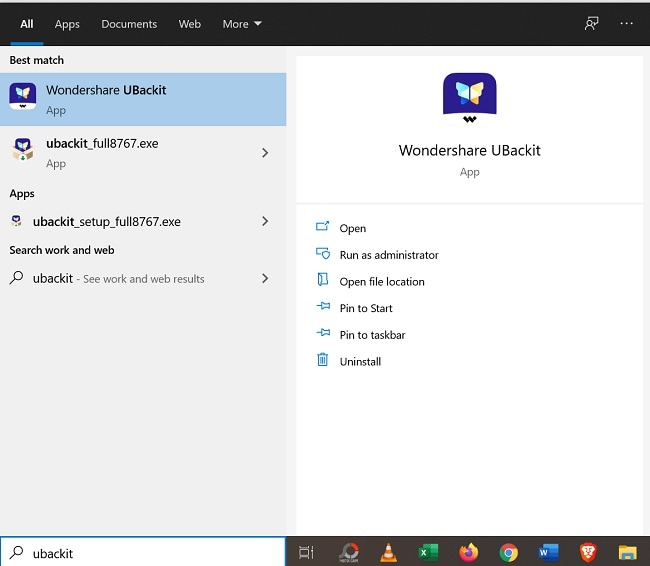
Una volta avviato UBackit, è possibile accedere al proprio account Wondershare (o crearne uno nuovo). Ora è possibile esplorare le funzionalità di UBackit per eseguire il backup e il ripristino dei dati.

2. Backup di file/cartelle
Wondershare UBackit offre una soluzione senza problemi per eseguire il backup di file e cartelle selettivi di un PC e di qualsiasi altro dispositivo di archiviazione, come un disco rigido esterno, un SSD, un'unità flash USB, una scheda di memoria, ecc. Gli utenti devono seguire tre semplici passi per eseguire il backup dei propri file.
- Selezionare i file/cartelle
- Scegliere la destinazione del backup
- Avviare il processo di backup
La funzione di backup dei file non supporta il backup di file/cartelle nascosti ed eliminati. Per eseguire il backup di tutti i file/cartelle presenti nel disco, si può andare su Backup del disco.
Passo 1Selezionare i file/cartelle di cui eseguire il backup
Avviare Wondershare UBackit dopo l'installazione. Selezionare la funzione "Backup dei file".

È possibile visualizzare lo spazio di archiviazione del sistema e selezionare qualsiasi partizione dalla barra laterale. Nel pannello di destra è possibile sfogliare l'archivio facendo doppio clic e selezionare le cartelle o i file di cui eseguire il backup.

Se state cercando dei file specifici, accedete all'opzione di ricerca dall'alto e inserite le parole chiave pertinenti per ottenere risultati immediati.

UBackit dispone anche di un filtro incorporato che può essere utilizzato per filtrare i risultati in base a diversi tipi di dati, indipendentemente dal fatto che si tratti di immagini, audio, video, documenti, programmi e così via.

Passo 2Scegliere la destinazione del backup
Dopo aver selezionato i file/cartelle dal PC, l'applicazione chiederà di selezionare una posizione di destinazione per salvare il backup. È possibile selezionare un'unità interna o un'origine esterna collegata in cui salvare il backup.

Passo 3Avviare il processo di backup
Cliccate sul pulsante "Backup" e attendete che UBackit inizi a eseguire il backup dei vostri dati nella posizione selezionata. L'applicazione visualizzerà sullo schermo l'avanzamento del processo di backup.

Una volta completato il processo di backup, l'applicazione vi avviserà e potrete in seguito visualizzare o ripristinare i vostri dati tramite UBackit. È possibile cliccare sul pulsante "Crea nuovo" nell'angolo superiore destro per avviare un nuovo backup.

Inoltre, sull'elemento di backup vengono visualizzate quattro icone:
• Programma
Cliccando sull'icona Impostazioni, è possibile impostare un backup automatico giornaliero/settimanale/mensile/non stop. Per maggiori dettagli, potete andare su "Imposta backup automatico" dalla barra laterale sinistra.

• Backup
Cliccando su questa opzione, la cartella/file/disco di cui è stato eseguito il backup viene aggiornata allo stato più recente.

• Anteprima
Con l'icona "Occhio" è possibile aprire la cartella o il disco di backup per controllare i file/cartelle in esso contenuti. Quindi è possibile visualizzare l'anteprima e ripristinare i file/cartelle selezionati.

• Rinominare/Cifrare/Eliminare
Cliccando sull'icona con i tre puntini, troverete altre tre opzioni: Rinomina, Crittografa ed Elimina. Rinomina consente di modificare il nome del file di backup. Encrypt consente di impostare una password per il file per proteggere i dati. Con Elimina, è possibile rimuovere facilmente l'attività di backup dalla sezione Gestione backup.
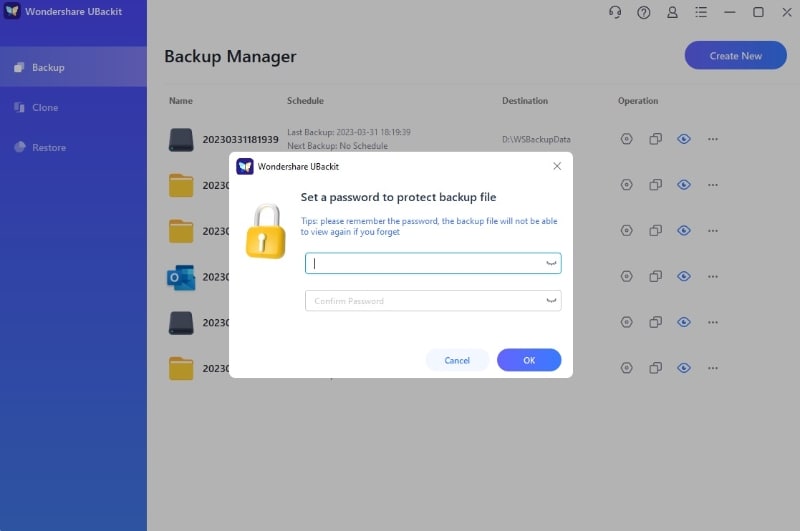
3. Partizione di backup
Con Wondershare UBackit, è anche possibile eseguire il backup dell'intera partizione del PC su una memoria interna o esterna.
- Selezionare una partizione di cui eseguire il backup
- Selezionare la destinazione del backup
- Completare il processo di backup
Passo 1Selezionare una partizione di cui eseguire il backup
Avviare Wondershare UBackit. Scegliere "Backup dei file". Quindi, dalla barra laterale, selezionare una partizione a scelta per eseguire il backup.
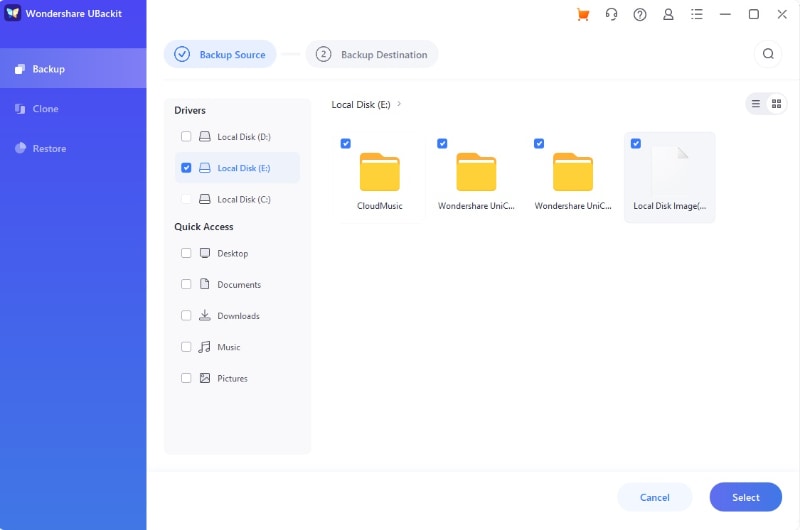
Passo 2Selezionare la destinazione del backup
Dopo aver selezionato una partizione, è possibile scegliere una posizione di destinazione in cui salvare il backup. Può trattarsi di un'unità interna o di qualsiasi altra sorgente esterna (come un disco rigido collegato) a scelta.

Passo 3Completare il processo di backup
Cliccate sul pulsante "Backup" e attendete che UBackit esegua un backup dell'intera partizione sull'unità designata. Poiché l'operazione potrebbe richiedere alcuni minuti, si consiglia di attendere un po' e di non chiudere l'applicazione nel frattempo.
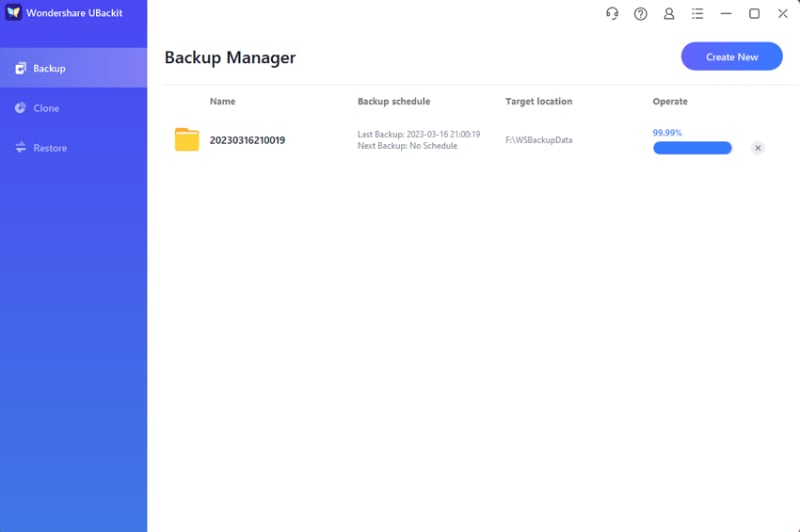
Dopo aver completato il processo di backup, UBackit vi informerà, consentendovi di gestire facilmente i vostri dati.

4. Backup del disco
Wondershare UBackit è dotato di una funzione avanzata di backup del disco in grado di mantenere una seconda copia dell'intero disco. Questa funzione consente di eseguire il backup di tutti i file/cartelle memorizzati sul disco in un'unica soluzione. Una volta che vi trovate di fronte a un sintomatico disco rigido danneggiato, o state per cambiare un nuovo PC, potete sfruttare la funzione di clonazione del disco di Wondershare UBackit per risolvere le vostre difficoltà.
Per proteggere i dati da qualsiasi danneggiamento accidentale del disco rigido o del PC, Disk Backup offre anche un'opzione di pianificazione. È possibile impostare un backup automatico settimanale/mensile per garantire una protezione globale del disco.
Per il disco esterno, UBackit avvierà il backup automatico la prossima volta che lo si collega al computer.
- Selezionare un disco per creare un backup del disco
- Selezionare la destinazione del backup
- Completare il processo di backup del disco
Passo 1Selezionare un disco per creare un'immagine di backup
Avviare Wondershare UBackit e visitare la funzione "Backup" dal lato. A questo punto, selezionare l'opzione "Backup del disco".

Dall'elenco delle unità disponibili, è sufficiente scegliere l'unità di cui eseguire il backup (ad esempio C/D/E/F) e cliccare sul pulsante "Seleziona". È possibile selezionare il disco locale o l'unità esterna come origine del backup. Assicurarsi che il disco esterno sia stato collegato al computer e che venga riconosciuto correttamente, altrimenti non apparirà nell'elenco Sorgente di backup.

Passo 2Selezionare la destinazione del backup
A questo punto, è possibile selezionare una posizione preferita (come un'altra unità o un'origine esterna) in cui salvare il backup del disco. L'applicazione elencherà qui le unità disponibili o qualsiasi altro dispositivo di archiviazione esterno. Assicurarsi che lo spazio di archiviazione della nuova unità sia sufficiente.

Passo 3Completare il processo di backup
Dopo aver cliccato sul pulsante "Backup", ci si può sedere e aspettare un po'. L'applicazione visualizzerà sullo schermo l'avanzamento del processo di backup del disco.

Alla fine, UBackit vi informerà una volta completato il processo di backup del disco. Ora puoi visualizzare, ripristinare e gestire il tuo backup dal panello di controllo di UBackit

5. Backup di Outlook
Con oltre 500 milioni di utenti in tutto il mondo, Outlook è uno strumento incredibile che aiuta a inviare e ricevere e-mail, gestire contatti, archivi e calendari e tenere traccia delle attività. Assicuratevi di eseguire il backup dei vostri dati importanti per mantenerli al sicuro. È qui che Wondershare UBackit vi dà una mano. Offre una funzione avanzata di backup di Outlook per creare una copia di tutti i dati e tutti i file di posta elettronica sottoposti a backup possono essere aperti facilmente con Outlook.
Seguite i passi seguenti per procedere.
- Scegliere un disco per creare un backup di Outlook
- Selezionare i file di Outlook per crearne il backup
- Visualizza gli elementi di cui si è fatto il backup
Passo 1Selezionare Backup di Outlook
Aprire Wondershare UBackit. Andare nel menu a sinistra, toccare "Backup" e premere il pulsante "Backup di Outlook".

UBackit inizierà a cercare automaticamente i dati di Outlook. Attendete un po' di tempo finché non vedrete i file sullo schermo.

Passo 2Selezionare i file di Outlook per crearne il backup
È il momento di scegliere i file di cui si desidera eseguire il backup. È sufficiente selezionare le caselle visualizzate prima dei nomi dei file, come mostrato di seguito. Una volta fatto, cliccare sul pulsante "Seleziona" in basso a destra dell'applicazione.

Passo 3Selezionare la destinazione del backup
Successivamente, è necessario selezionare un luogo in cui salvare il backup dei file di Outlook. Può essere il disco locale o una fonte esterna. Tutte le unità disponibili sono disponibili in questa pagina. Selezionare l'unità in cui salvare i file e continuare al passo successivo.

Passo 4Backup completo di Outlook
Una volta completato il processo di backup, è possibile assegnare un nome specifico alla cartella in cui viene archiviato il backup. È inoltre possibile cliccare su Crea nuovo nell'angolo in alto a destra se si desidera avviare un altro backup di Outlook.

Seguendo questi tre passi, il backup di Outlook verrà creato istantaneamente.
6. Backup del NAS
Milioni di aziende in tutto il mondo utilizzano dispositivi di archiviazione NAS per memorizzare dati sensibili. Per questo motivo è necessario eseguire un backup per assicurarsi di poter ripristinare i dati in caso di perdita. Wondershare UBackit offre un'incredibile funzione di backup dei dati NAS per proteggere le vostre cose. È possibile creare facilmente un backup dei dati del NAS su un altro dispositivo o sistema.
- Selezionare il disco NAS o i file di cui eseguire il backup
- Scegliere la destinazione del backup
- Completare il backup del NAS
Passo 1Selezionare il disco NAS o i file di cui eseguire il backup
Prima di lanciare UBackit, non dimenticate di collegare il dispositivo al sistema NAS utilizzando l'indirizzo IP e la password. A questo punto, aprire UBackit, navigare in Backup e scegliere "Backup dei file" o "Backup del disco" dalla schermata principale.

A questo punto, scegliere i file per avviare il processo di backup. È possibile creare un backup dell'intero disco NAS o di un file NAS specifico.

Passo 2Scegliere un disco per salvare il backup del NAS
In questo passo, è necessario selezionare un disco particolare in cui si desidera salvare il backup del NAS. Una volta scelto il disco, toccare l'opzione Backup in basso per avviare il processo.

Passo 3Backup completo del NAS
Dopo il passo 2, UBackit avvierà il processo di backup del NAS. Ci vorranno alcuni secondi o minuti, a seconda delle dimensioni o del volume dell'origine del backup. È possibile monitorare l'avanzamento del backup sullo schermo, come mostrato di seguito.

È sufficiente attendere un po' di tempo prima che venga creato il backup del NAS. Una volta completato il processo, è possibile premere l'opzione "Visualizza" per visualizzare l'anteprima dei file di backup.

Seguite questi 3 comodi passi per assicurarvi che il backup del NAS venga creato con successo.
7. Clonazione del disco
Esiste un lungo elenco di scenari in cui si desidera clonare un disco. Ad esempio, se si desidera creare un backup per proteggere i dati in caso di perdita, il disk conning svolge un ruolo fondamentale. Allo stesso modo, è necessario clonare un disco quando si sposta il sistema operativo su un altro disco rigido e si passa a un'unità più grande. Inoltre, la creazione di una copia esatta del disco aiuta a gestire gli arresti anomali dei programmi, i ritardi del computer, i dischi pieni e altri problemi simili. Wondershare UBackit consente di creare cloni del disco in modo rapido, sicuro e affidabile.
Come clonare un disco con UBackit?
Per clonare un disco con UBackit è sufficiente seguire i passi elencati di seguito.
- Andare alla sezione Clone
- Selezionare l'origine del clone
- Selezionare la destinazione del clone
Passo 1Andare alla sezione Clone
Scaricate Wondershare UBackit e installatelo sul vostro laptop o computer. Una volta installato con successo sul sistema, avviatelo. Cliccare sull'opzione "Clona" dal menu a sinistra. Quindi, toccare il pulsante blu "Avvia clone" per procedere.

Passo 2Selezionare l'origine del clone
È il momento di scegliere un disco di origine per creare un clone che protegga i dati importanti. Selezionare un disco e premere il pulsante "Avanti".

Passo 3Selezionare la destinazione del clone
Una volta scelto il disco di origine, il passo successivo è la selezione dell'unità di destinazione. Non dimenticate di assicurarvi che il disco di destinazione abbia spazio sufficiente per memorizzare i dati del disco di origine. A questo punto, toccare il pulsante "Clona" per avviare il processo di clonazione del disco.

Passo 4Confermare l'attività di clonazione
Cliccare sul pulsante "Continua" per confermare l'operazione di clonazione. Ricordate che quando si preme questo pulsante, tutti i dati del disco di destinazione vengono cancellati.

Passo 5Clonazione completa del disco
A questo punto, non bisogna fare altro che attendere qualche secondo o minuto fino al completamento della clonazione del disco. Il tempo può variare a seconda della quantità di dati da elaborare.

Una volta completata la procedura, verrà visualizzato un messaggio sullo schermo, come mostrato di seguito.

8. Ripristino dei file di backup
È inoltre possibile controllare il backup esistente dei dati salvati su UBackit. L'applicazione offre la possibilità di ripristinare l'intero backup o di selezionare file specifici da ripristinare.
- Selezionare Backup/File da ripristinare
- Selezionare una posizione di destinazione
- Avviare il processo di ripristino
- Backup ripristinato con successo
Passo 1Selezionare Backup/File da ripristinare
Avviate Wondershare UBackit e tutti i vostri backup saranno elencati nella sezione Backup Manager.

Opzione 1: Ripristino dell'intero backup
Andare alla sezione Ripristino dalla barra laterale. Se si desidera ripristinare tutti i file del backup, cliccare Ripristina sull'elemento del backup che si desidera ripristinare.

Opzione 2: Ripristino di file/cartelle specifici
Se si desidera ripristinare solo un file o una cartella specifica nel backup scelto, è possibile cliccare sul pulsante "Anteprima" per controllare i file/cartelle memorizzati. Selezionando qualsiasi file, è possibile controllare la cronologia delle versioni sulla destra. Se la pianificazione del backup è impostata su tempo reale o giornaliero/settimanale/mensile, l'applicazione manterrà automaticamente diverse versioni dei dati.

L'applicazione visualizzerà versioni dedicate per tutti i tipi di dati con i rispettivi timestamp.
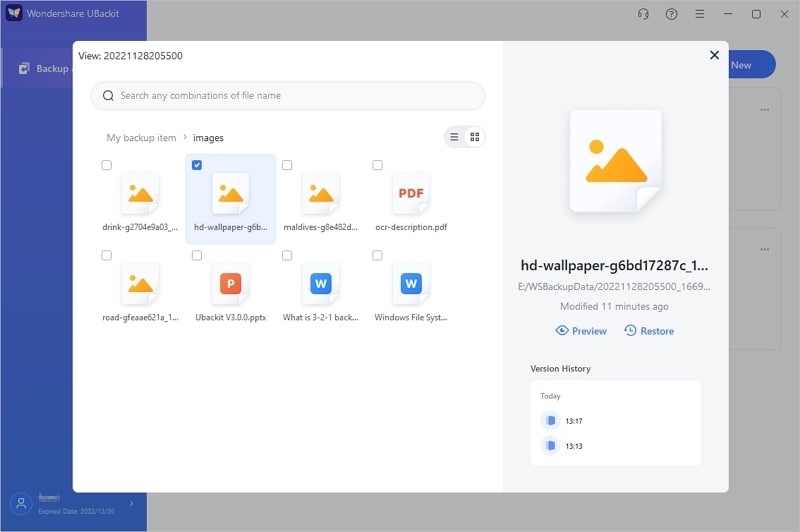
È anche possibile cliccare sul pulsante "Anteprima" per visualizzare prima il file sull'interfaccia nativa di UBackit. In questo modo è possibile selezionare i file/cartelle che si desidera ripristinare dal backup salvato.
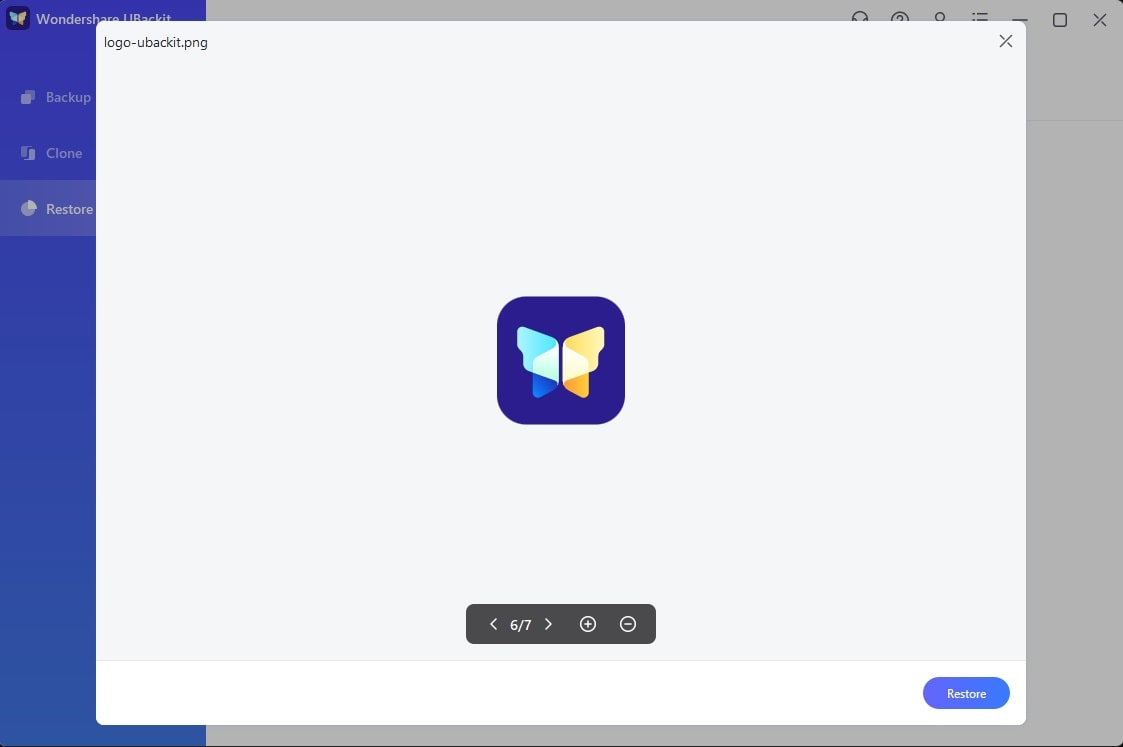
Cliccare sul pulsante "Ripristina" dopo aver scelto un intero backup o file/cartelle selettivi di vostra scelta.
Passo 2Selezionare una posizione di destinazione
Successivamente, l'applicazione consente di selezionare la posizione di destinazione in cui ripristinare il backup.

È possibile cliccare sul pulsante "Cambia" per navigare manualmente in una posizione specifica in cui si desidera estrarre i dati.
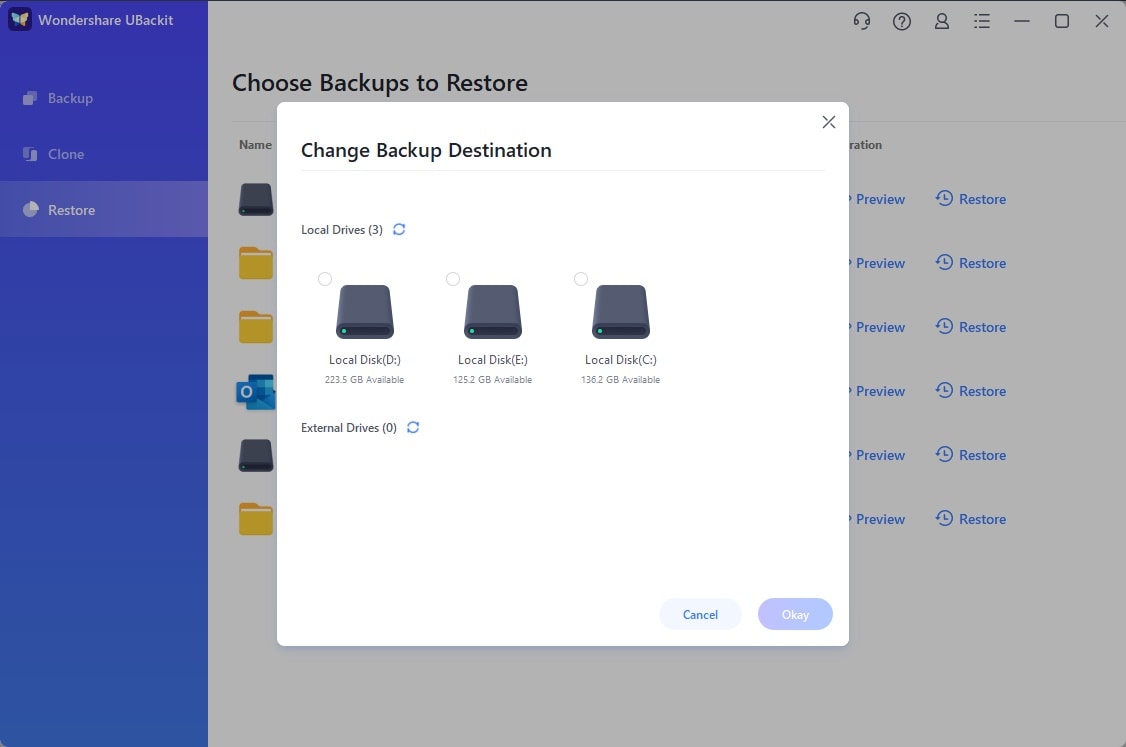
Passo 3Avviare il processo di ripristino
Dopo aver selezionato la posizione di destinazione, l'applicazione inizierà a estrarre i dati. Qui è possibile controllare l'avanzamento dell'operazione di ripristino e attendere semplicemente che il processo sia completato.
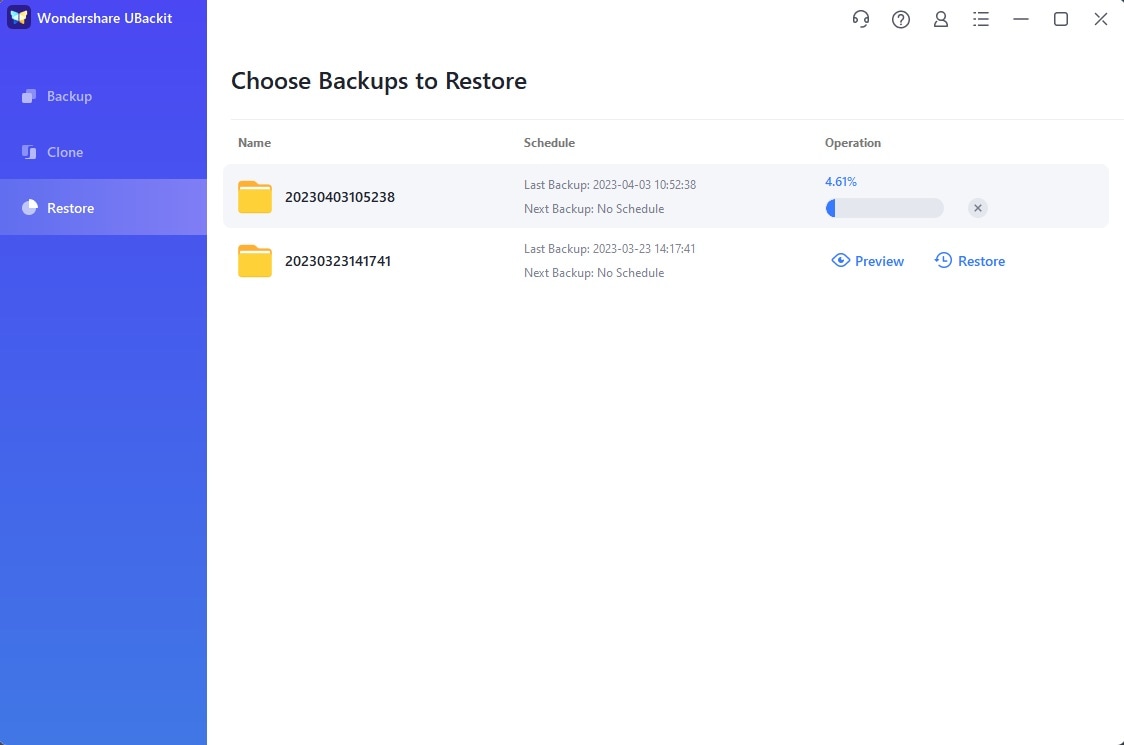
Passo 4Backup ripristinato con successo
Una volta completato il processo di ripristino, UBackit lo comunicherà visualizzando un apposito messaggio sullo schermo.
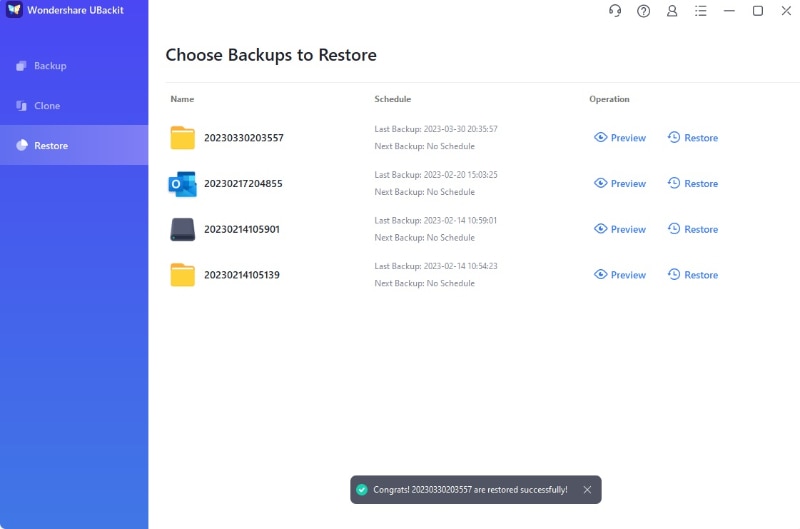
Inoltre, l'applicazione aprirà una nuova finestra pop-up in cui il backup è stato ripristinato. È possibile accedere direttamente alla posizione in Esplora risorse per controllare il contenuto ripristinato sul PC.
9. Impostare il backup automatico
Per evitare una perdita inaspettata dei vostri dati, UBackit offre un'opzione di backup automatico che potete attivare o personalizzare quando volete. Questa funzione può essere utilizzata per eseguire un backup giornaliero, settimanale, mensile o continuo dei dati.
- Individuare la funzione di backup automatico
- Impostare una pianificazione di backup automatico
Passo 1Individuare la funzione di backup automatico
Per prima cosa, è possibile avviare Wondershare UBackit e accedere al suo Backup Manager (dalla funzione Backup & Restore). A questo punto, è possibile selezionare qualsiasi backup e cliccare sull'icona con i tre puntini a lato per visitare le sue Impostazioni.
Avviare Wondershare UBackit e cliccare l'opzione "Pianifica" sulla cartella/disco che si desidera impostare per il backup automatico.
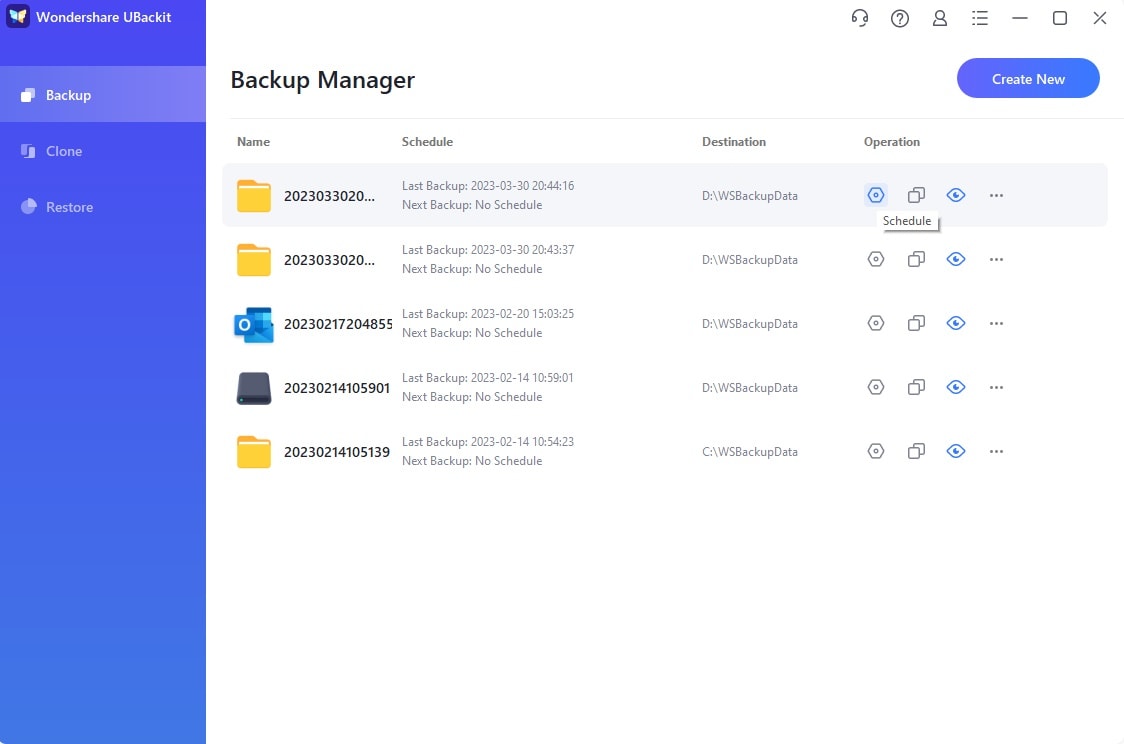
Passo 2Set up an Automatic Backup Schedule
Una volta cliccato sul pulsante "Impostazioni", si aprirà una finestra pop-up sulle impostazioni del Backup automatico. Qui è possibile cliccare sulla funzione di pianificazione designata per impostare una frequenza di backup automatico.
A pop-up window about the Automatic Backup settings would be launched. Qui è possibile cliccare sulla funzione di pianificazione designata per impostare una frequenza di backup automatico.

1 Backup giornaliero
Impostando questa pianificazione, UBackit eseguirà il backup dei dati ogni giorno. Da qui è possibile modificare l'orario preferito per l'esecuzione del backup.

2 Backup settimanale
This option will set up a weekly schedule to back up your data. È possibile selezionare qualsiasi giorno della settimana (ad esempio lunedì o domenica) per mantenere un backup automatico.
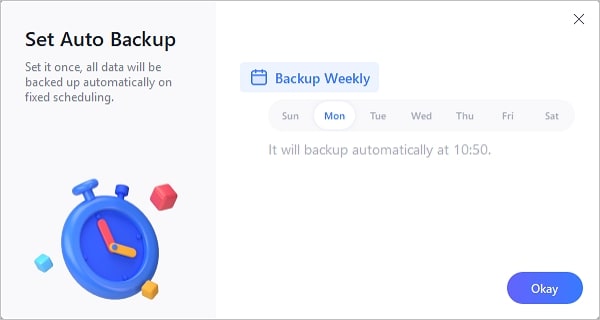
3 Backup mensile
In questo modo si imposterà automaticamente una frequenza mensile per il processo di backup (che avverrà in un intervallo di 30 giorni).
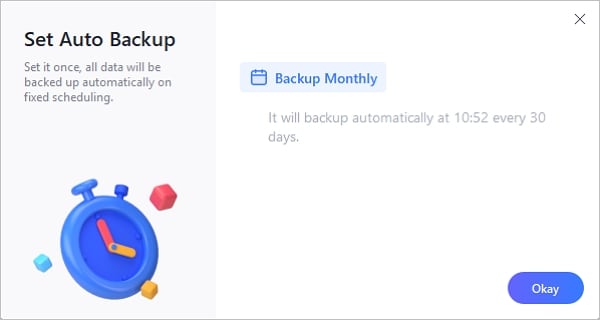
4Backup in tempo reale/Backup non stop
In questo modo si imposterà una pianificazione di backup continua che continuerà a eseguire un backup incrementale dei dati in background.
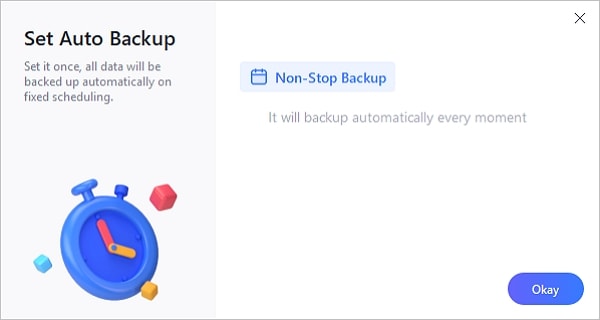
5 Nessun programma
Con questa opzione si può anche scegliere di disattivare la funzione di backup automatico. Se è abilitato, è possibile dover eseguire manualmente il backup dei dati.
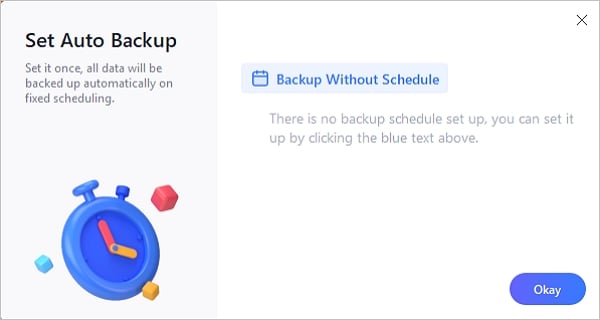
Perché scegliere Wondershare
Abbiamo
5,000,000+
Utenti del software.
Da More Than
160+
Nazioni!

Esperti di software
Dal 2003

Garanzia
7 giorni soddisfatti o rimborsati

100% sicuro
Garanzia senza virus

Supporto
tecnico gratuito 24 x 7



