Come eseguire il backup solo dei file modificati in Windows 10?
Aggiornato il 20/11/2023 • Archiviato in: Backup del computer • Soluzioni comprovate
D: Come eseguire il backup solo dei file modificati in Windows 10?
"Ragazzi, come facciamo tutti il backup dei nostri file in Windows 10. Ma, sfortunatamente, a volte ci vuole così tanto spazio sul mio computer. Quindi, esiste un modo per eseguire il backup solo dei file modificati? Si prega di suggerire il soluzione per Windows 10."
Hai foto, file o documenti preziosi sul tuo computer che non puoi permetterti di perdere. Cosa succederebbe se il tuo disco rigido si guastasse, cancellassi accidentalmente un file o un virus decidesse di attaccare il tuo computer. È catastrofico, vero? Per questo motivo, è necessario avviare il backup del computer.
Come faccio a creare un backup per eseguire continuamente il backup dei miei file? Bene, in Windows 10, è semplice. Non devi stressarti quando cerchi file modificati di recente da condividere o caricare. Leggi di seguito come eseguire facilmente il backup solo dei file modificati in Windows 10.
Parte 1: backup dei soli file modificati in Windows 10
Più usi il tuo computer ogni giorno, più i file sul tuo computer. Poiché ciò che hai nel tuo PC è prezioso e non puoi permetterti di perderlo, devi avere un modo per eseguire il backup dei file in un altro spazio di archiviazione. Puoi archiviare utilizzando un altro disco, sincronizzarti con l'archiviazione cloud, ma è noioso e, a volte, puoi dimenticarti di farlo.
Allora, cosa puoi fare per pianificare un backup automatico? In Windows 10, hai una funzione di backup principale nota come Cronologia file. Lo strumento è utile, soprattutto per i file che cambiano frequentemente, come i documenti di Word e le presentazioni di PowerPoint. La cronologia file salva automaticamente più tipi di dati per consentirti di rivisitarli e ripristinarli prima che vengano modificati o eliminati.
È necessario anche il backup fuori sede. Un backup online o remoto su un altro computer è essenziale per eseguire il backup di file e dati preziosi di più. In questo caso, software come Wondershare UBackit aiuta molto nel backup dei soli file che sono stati modificati. Prima di sapere come, conosci i diversi tipi di backup incrementale? È necessario saperlo soprattutto se si intende eseguire il backup dei file in Windows 7/8 e 10
Parte 2: panoramica del backup incrementale
È infatti vero che il backup automatico dei dati modificati ogni giorno è essenziale. Tuttavia, come lo fai in Windows 10/8/7? Per capire come prima guardiamo i diversi tipi di backup disponibili:
- Backup completo: non c'è scelta nel suo tipo di backup. Questo perché il backup conserva file nuovi, aggiunti o già esistenti. È quello che le persone fanno inizialmente. Lo svantaggio di questo tipo è con il tempo. I file di backup diventano di più e mettono a repentaglio la sicurezza dei nuovi file. Inoltre, continui a eseguire il backup, portando alla duplicazione dei dati esistenti e all'utilizzo di più spazio. Il tipo non è adatto per il backup dei soli file modificati.
- Backup incrementale: è il tipo di backup che conserva i file modificati e i dati appena aggiunti sull'ultimo backup completo o su quello più recente. Il tipo di backup crea una relazione reciproca tra i due. Ciò significa che il file immagine precedente di un backup incrementale si trova sull'ultima immagine file. Se elimini un file immagine precedente nel backup incrementale, tutti i file immagine successivi scompaiono.
- Backup differenziale: in questo tipo di backup, esegui il backup dei dati modificati in base all'ultimo backup completo. Significa che salva i file in base al backup precedente. Pertanto, se si modifica, si aggiunge o si elimina qualsiasi dato, il tipo di backup mantiene i file modificati rispetto all'ultimo backup completo. È il tipo di backup da utilizzare poiché migliora l'efficienza del backup e consente di risparmiare spazio per il file immagine.
Quanto sopra sono i diversi tipi di backup. È bene notare che i backup differenziali e incrementali sono intelligenti e migliori. Eseguono il backup solo dei file che hanno modifiche, quindi consentono di risparmiare tempo e spazio su disco. Se ti stai chiedendo: "Windows 10 esegue il backup solo dei file modificati?" Leggi di più per sapere.
Parte 3: come eseguire il backup dei soli file modificati in Windows 10?
File e cartelle continuano a cambiare su un computer. Quando si modifica, si aggiungono commenti, è necessario eseguire nuovamente il backup dei dati per non perdere quello modificato. Pertanto, è necessario un metodo di backup che salvi tutti i tuoi dati in Windows 10 automaticamente nel caso ti dimentichi di eseguire il backup.
In questa parte, imparerai di più sul backup dei file. Imparerai come configurare rapidamente un backup automatico di Windows 10 per salvaguardare i tuoi dati e file. Ci sono due modi e qui impari come farlo in ogni metodo.
1 Backup solo dei file modificati e dei nuovi file con il software UBackit
Per eseguire il backup solo dei file modificati in Windows 10, puoi scaricare il software di backup dei dati Wondershare UBackit su desktop. E segui le istruzioni seguenti per eseguire il backup dei tuoi file in modo incrementale e automatico.
Passaggio 1 Avvia Wondershare UBackit

Passaggio 2 Seleziona file/cartelle dal disco rigido

Passaggio 3 Scegli la destinazione del backup

Passaggio 4 Imposta backup automatico
È possibile selezionare un backup pianificato in cui impostare un'ora specifica per eseguire il backup. In base alla pianificazione, l'opzione predefinita è un backup incrementale, per avviare il backup, fare clic su Avvia backup.

Passaggio 5 Inizia il processo di backup

È così semplice! Come vedi, il software ha opzioni di backup automatico: giornaliero, settimanale, mensile e non-stop. Inoltre, il software mantiene i tuoi dati al sicuro e nessuna interruzione durante l'apertura dei file.
2 Imposta una pianificazione in Windows 10 per eseguire il backup solo dei file modificati/nuovi.
Torna alla domanda "Windows 10 esegue il backup solo dei file modificati?" Sì, puoi utilizzare gli strumenti integrati di Windows per eseguire il backup e il ripristino (Windows 7) per creare un piano di backup per eseguire il backup dei file aggiunti di recente o aggiornare i dati con passaggi manuali. Utilizzare i seguenti semplici passaggi per eseguire il backup utilizzando il metodo:
Passaggio 1 Nel menu di avvio, apri il Pannello di controllo.
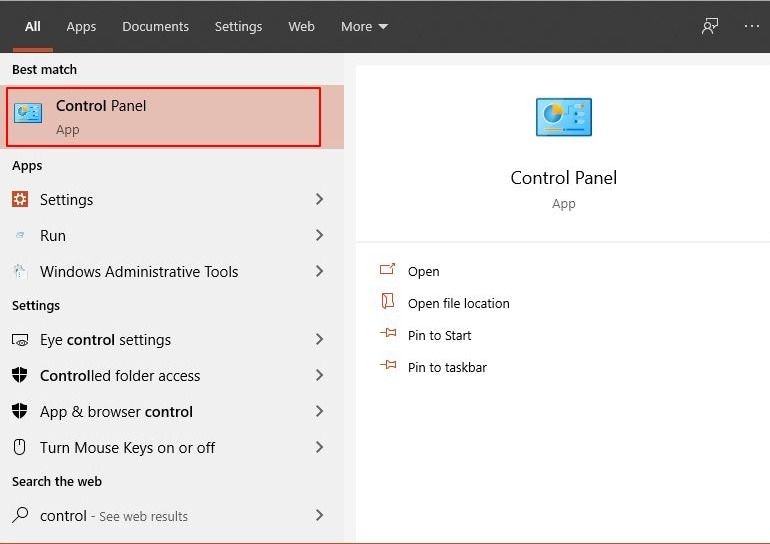
Passaggio 2 Successivamente, trova l'opzione "Backup e ripristino (Windows 7) e aprila.
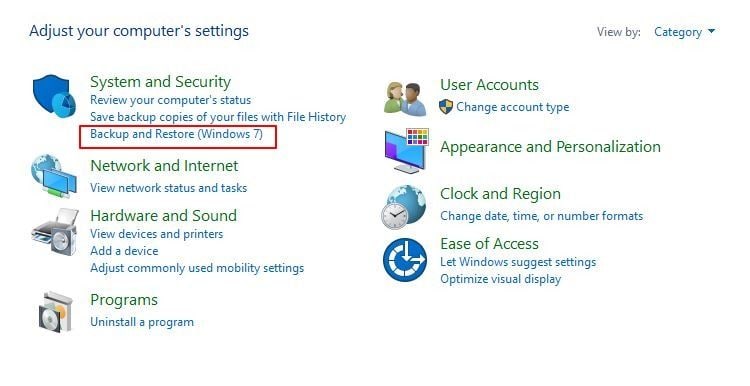
Passaggio 3 Clicca sull'opzione "imposta backup" nel pannello di destra.
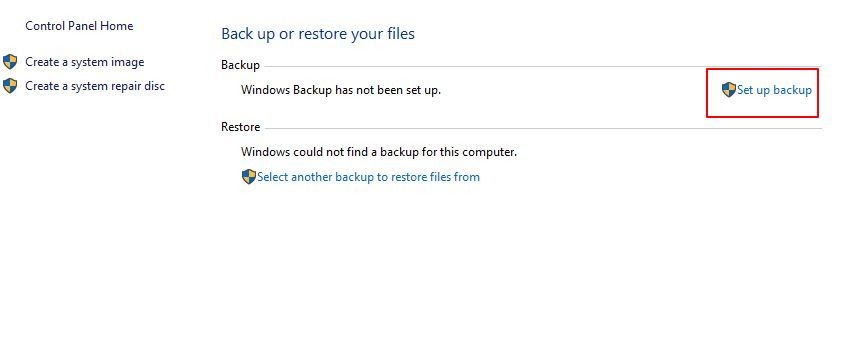
Passaggio 4 Ora devi scegliere una posizione in cui salvare il backup. Qui, è consigliabile selezionare un disco rigido esterno come backup.
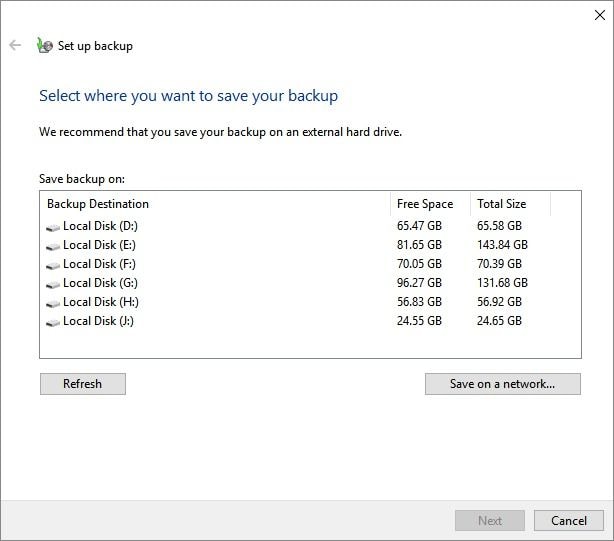
Passaggio 5 Quindi seleziona i file e i dati che desideri salvare e sottoporre a backup. Hai la possibilità di utilizzare l'impostazione predefinita di Windows o di sceglierne una che desideri.
Passaggio 6 Nella pianificazione, puoi scegliere di impostare l'ora del giorno in cui desideri che venga eseguito il nuovo backup.
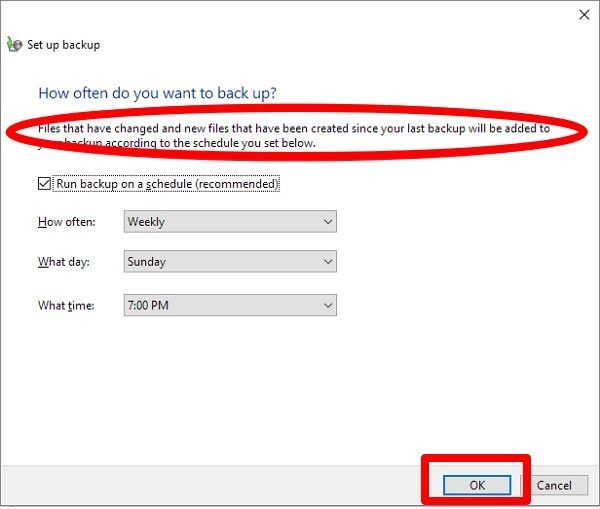
Passaggio 7 Ora clicca su "Salva l'impostazione ed esegui un backup".
Ora il backup inizia subito. I passaggi precedenti mostrano anche come eseguire il backup solo dei nuovi file su un disco rigido esterno. È come uccidere gli uccelli con una fava, giusto? Al successivo avvio del backup di Windows 7, per impostazione predefinita verranno salvati solo i file modificati.
Tieni presente che il programma integrato non può comprimere alcun file immagine di cui potresti avere bisogno per massimizzare lo spazio. Ciò significa che per molti file di immagine di cui desideri eseguire il backup, l'opzione migliore è utilizzare il software di backup dei dati UBackit. Il metodo sopra in due passaggi ti guida nel download, installazione e avvio del software.
Conclusioni
Esistono 3 tipi di backup che puoi utilizzare per eseguire il backup dei file. Un backup completo è il piano di backup generale e viene eseguito una volta alla settimana o dopo una modifica significativa sul disco rigido. Se succede qualcosa nel mezzo, rischi di perdere i tuoi dati. Pertanto, è consigliabile eseguire il backup dei dati.
È necessario eseguire il backup solo dei file modificati e solo dei file modificati automaticamente nel PC. I due metodi precedenti aiutano il backup solo dei file modificati. Il software di backup dei dati Wondershare UBackit si dimostra efficace. Riduce lo spazio e salvaguarda i tuoi dati da qualsiasi perdita.
Backup dei dati
- Suggerimenti sul backup +
- Backup Driver di Windows
- Backup di Scheda sd
- Da hhd a ssd
- Backup Onedrive
- Copia Windows non è Autentica




